Sådan skifter du en Android- eller brand-tablet til en børnevenlig enhed med FreeTime

Amazon FreeTime er håndfri, det mest sofistikerede og brugervenlige forældrekontrol værktøj til tabletter . Sådan opretter du det, får adgang til det store FreeTime Unlimited mediebibliotek og fastsætter tidsbegrænsninger for dine børn.
Hvad er FreeTime?
RELATED: Sådan låser du din iPad eller iPhone til børn
FreeTime er Amazons version af forældrekontrol. Det kommer på Amazons Fire Tabletter, men det er også tilgængeligt i Google Play Butik for stort set enhver Android-telefon eller -tablet. Vi dækker, hvordan du konfigurerer hver nedenunder.
I modsætning til andre forældrekontrol, som f.eks. De tilgængelige på iPad, handler FreeTime ikke kun om at låse et barn i en app, låse dem ud af andre apps eller holde dem fra at få adgang til enhedens kontrolpanel. FreeTime outright reschiner enheden og gør den til en helt selvstændig og barnevenlig tablet med en brugervenlig grænseflade, en helt separat appliste til barnet og individuelle profiler, så hvert barn i din husstand kan have deres eget aldersrelateret dashboard: børnebarnet kan have toddler venlige spil og læseprogrammer, og middelskoleren kan have mere avancerede spil og deres eget mediebibliotek, for eksempel.
Yderligere med tilføjelsen af den meget billige FreeTime Ubegrænset ($ 2,99 pr. Måned for et barn eller $ 6,99 for en hel familie med en Amazon Prime-konto), får du adgang til et massivt bibliotek med håndkurierede film, tv-shows og bøger, der løbende opdateres og kræver ingen ekstra indsats fra Forældrene skal opretholde eller kurere.
Sådan opretter du FreeTime på en Android-enhed, der ikke er i brand
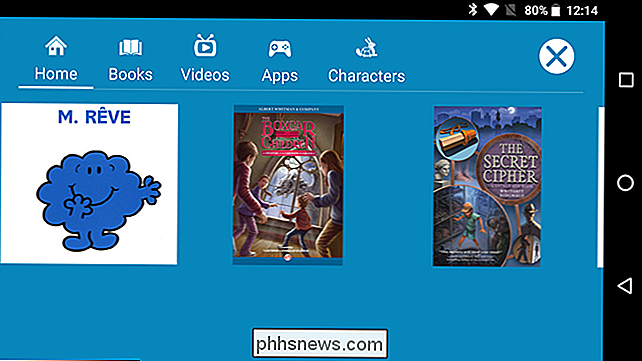
Da FreeTime er bagt ind i systemet på Amazons Fire Tabletter, er der ingen installation nødvendig - du bare hopper ind og begynder at indstille up pr ofiles. Det gælder ikke for andre Android-enheder, da du er nødt til at løbe gennem en halvlængde installationsproces for at få samme effekt. Her er hvad du skal gøre. (Hvis du har en brandtablet, skal du springe til næste afsnit af denne artikel.)
Først skal du gå til Google Play Butik og installere FreeTime-appen på den pågældende Android-enhed. Når du er installeret, skal du starte og starte FreeTime og derefter logge ind på din Amazon-konto.
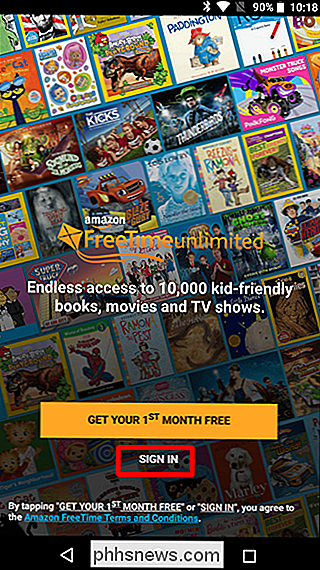
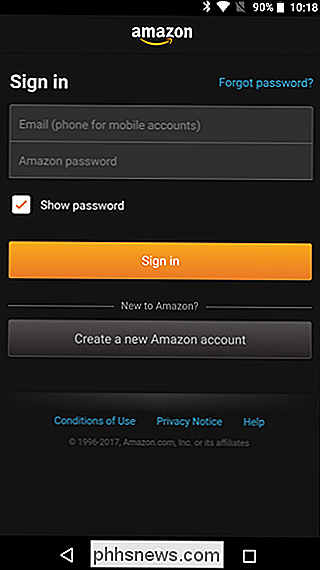
Du skal først give en masse tilladelser, begyndende med at begrænse køb i appen i Google Play. Heldigvis vil FreeTime-appen lede dig igennem hele installationsprocessen. Tryk på knappen "Åbn Google Play Butik", og følg vejledningen på den følgende side.
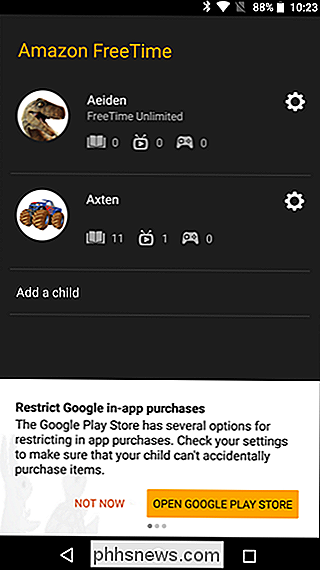
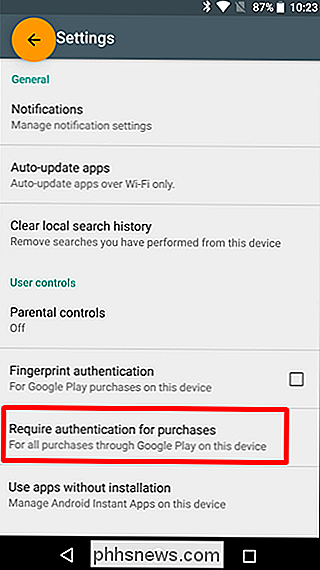
Hvis du vil aktivere Amazons tilpassede, børnevenlige webbrowser i FreeTime-tilstand, gør du det næste. Tryk på knappen "Aktiver browser" for at få det til at ske, og vælg derefter hvilke profiler du vil aktivere den på (hvis du allerede har et sæt op, det er).
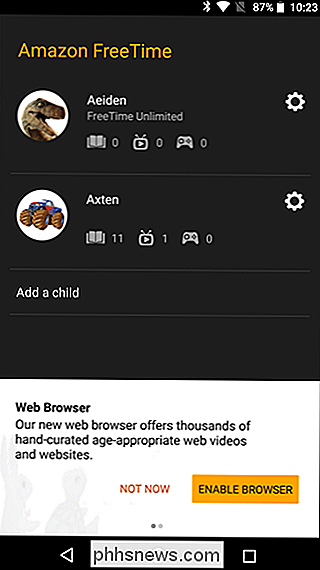
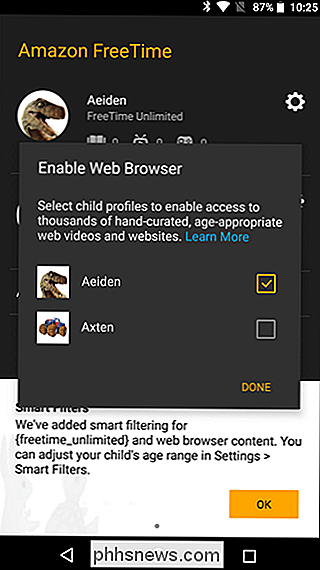
Vælg endelig "OK" på de smarte filtre side.
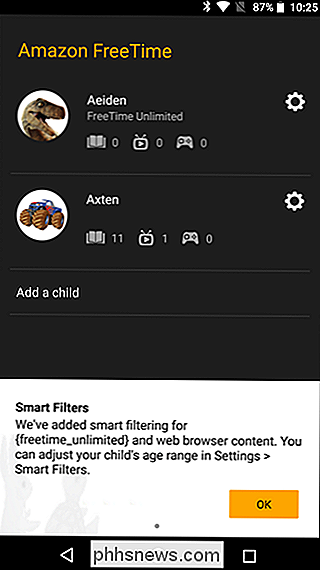
Sådan kommer du i gang med FreeTime-profiler (i brand og Android-tabletter)
Mens FreeTime plejede at være en app, der løb på brandtabletter, er den nu en integreret del af selve systemet - indbygget i Profiler & Familiebibliotek indstillinger. For at finde den på en brandtablet, hop ind i menuen Indstillinger ved at trække ned notifikationsskyggen og derefter trykke på tandhjulsikonet. Derefter skal du trykke på indstillingen Profiler og familiebibliotek.
På andre Android-enheder skal du bare starte FreeTime-appen.
Hvis du tidligere har oprettet forskellige profiler (som jeg har i nedenstående skærmbillede) Jeg kommer op her. Hvis ikke, lad os begynde med at tilføje en ny.
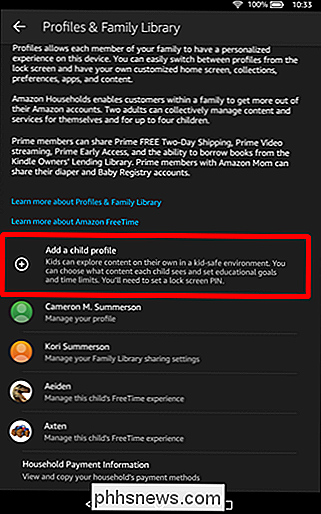
Dernæst opret en profil for hvert barn ved at trykke på knappen "Tilføj et barn". Indtast barnets navn en fødselsdag, og vælg derefter et tema, som er defineret af barnets alder. Tryk på knappen "Tilføj profil", når du er færdig.
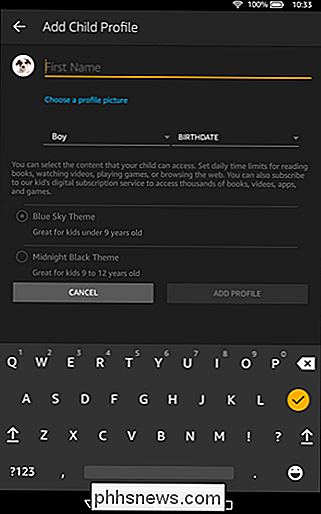
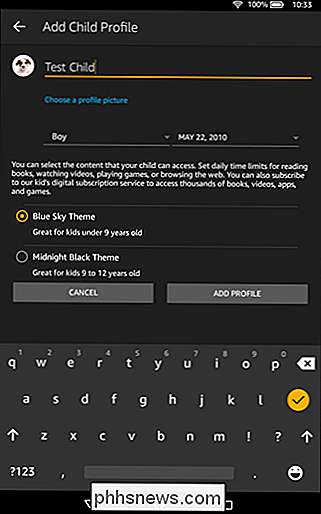
På Android-enheder skal du første gang du starter din nye FreeTime-profil, foretage en bit ekstra opsætning. Igen skal du blot følge vejledningen på skærmen her.
Du starter med at tillade brugssporing for FreeTime-applikationen, indstille den som standard launcher og indstille din forældres PIN-kode. Tryk på knappen "OK, lad os gøre det" for at komme i gang med denne del af installationsprocessen.
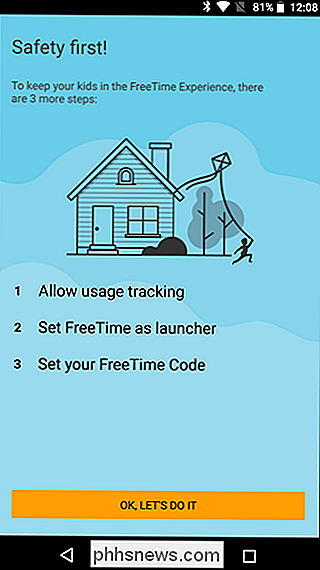
Tillad først brugssporing. Læs vejledningen her, og tryk derefter på knappen "OK, lad os gøre det" igen. Dette fører dig til menuen Brugeradgang - aktiver kun funktionen til Amazon FreeTime. Dette giver grundlæggende frihed til at spore brugen i andre apps, hvilket grundlæggende er et must for applikationen at gøre, hvad den gør. Når du er aktiveret, skal du trykke på knappen Tilbage.
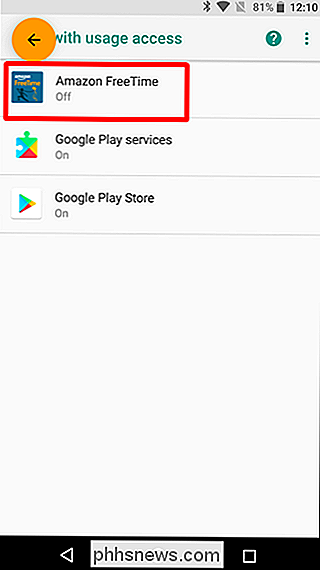
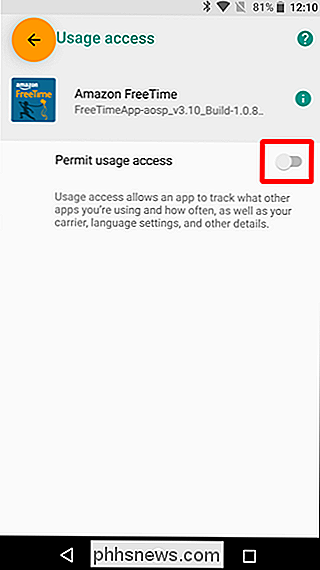
Derefter indstiller du FreeTime som standard launcher. Tryk på knappen "OK, lad os gøre det" igen, og vælg derefter "Always" under Use Amazon FreeTime as Home.
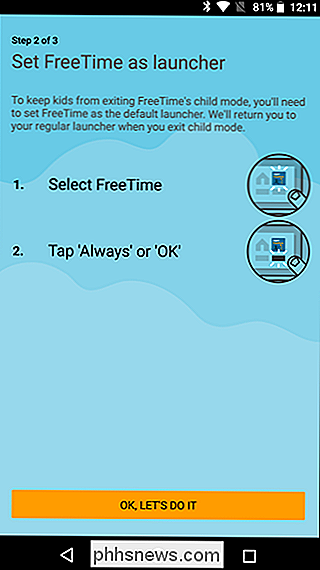
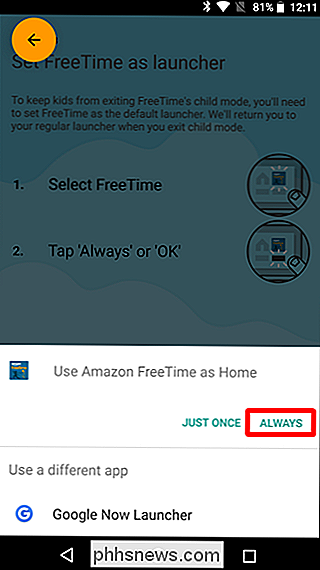
Endelig skal du angive din FreeTime adgangskode. Når det er gjort, vil du straks tage fat i børneprofilen.
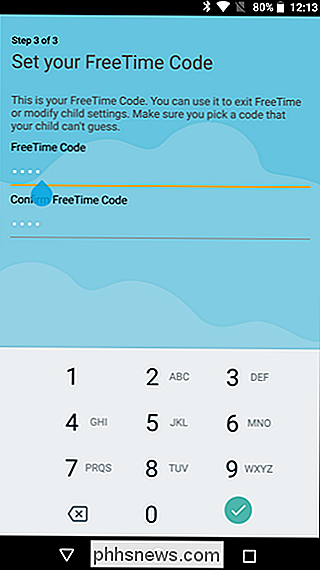
Fra dette punkt er opsætningen ens på Fire Tabletter og andre Android-enheder.
Når du har oprettet den nye profil, ll tilføjer indhold Du kan vælge mellem stort set alt i dit Amazon-indholdsbibliotek, men den første fane har alle de børnevenlige ting, der er forhåndsvalgt på ét sted. Vælg og vælg i din fritid, eller tryk bare på "Tilføj alle børnens titler" knapper for at lade Amazon gøre den hårde del for dig. Tryk på "Udført", når du er færdig.
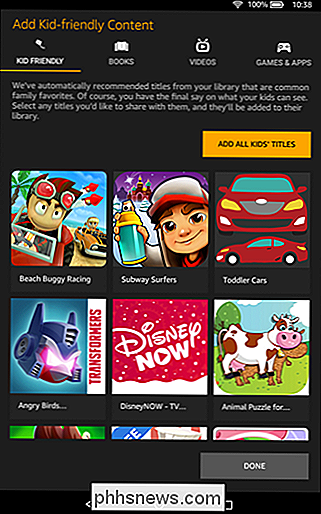
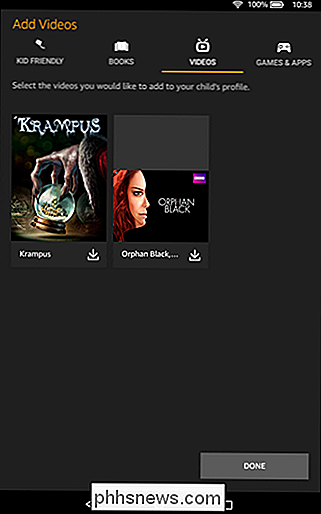
Dette vil kaste dig tilbage til Profiler-siden. Dette er standardvisningen, du altid vil se, når du starter FreeTime på Android eller indstillingen Profiler i Indstillinger på brandtabletter. Hvis du vil ændre indstillinger for et bestemt barn, skal du trykke på deres navn (eller, på Android, trykke på tandhjulsikonet).
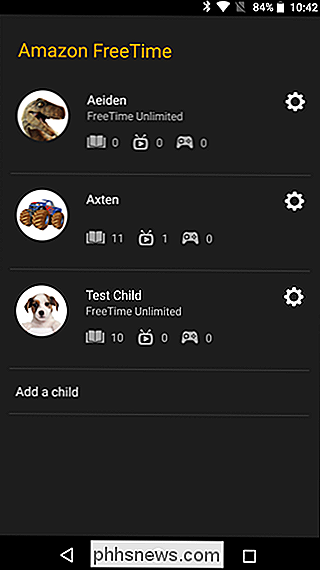
Her er en lang række muligheder, herunder daglige mål og tidsgrænser, indholdsforvaltning, fri tid ubegrænset indstillinger (flere på nedenstående) og profilredigeringsfunktioner. Disse muligheder varierer lidt afhængigt af hvilken type enhed du bruger - Android-enhed eller brand-tablet, telefon eller tablet osv. - men for det meste er kød og kartofler, som FreeTime tilbyder, det samme.
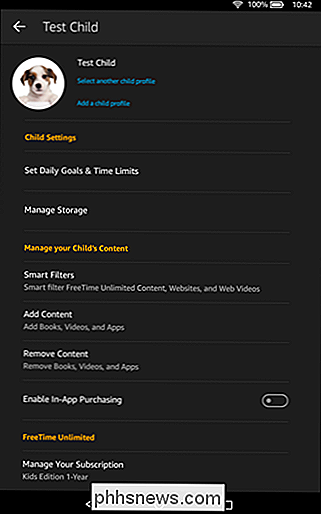
Hvordan at tilpasse FreeTime-profiler
Vi skal begynde med de vigtigste værktøjer, der findes i FreeTime: Daglige mål og tidsgrænser. Gå videre og tryk på indstillingen "Indstil daglige mål og tidsgrænser", og tryk derefter på skiften for at aktivere disse funktioner.
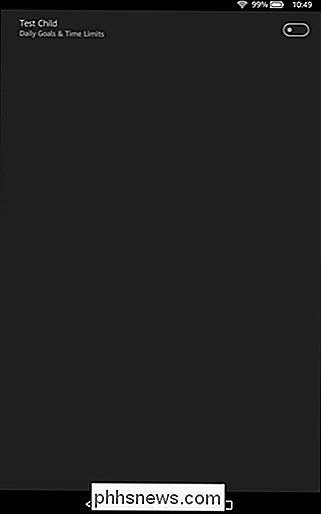
Okay! Her har du nogle få muligheder. Du begynder med at indstille barnets sengetid, hvilket i grunden vil deaktivere brug af tabletten efter den tid. Du kan også indstille specifikke uddannelsesbaserede mål med fastsatte mængder af nødvendige tidspunkter for uddannelser, bøger, videoer og apps. Hvis lille Eduardo kommer til at tilbringe hele dagen på sin tablet, kan han lige så godt lære noget , right?
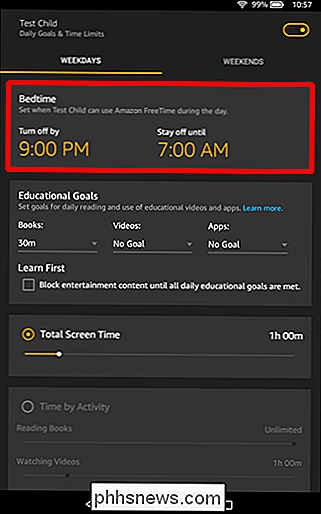
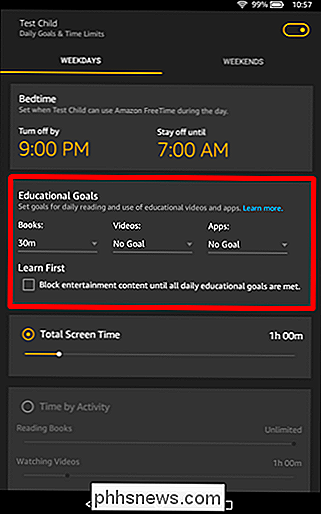
Der er også mulighed for at indstille det samlede antal skærmtid, hvilket kan eller kan ikke være noget du er i. Du kan indstille den fra en til seks timer, men der er også en "ubegrænset" mulighed. Hvis du ikke er i bare tæppe, der tillader skærmtid, er der også mulighed for at tillade specifik tid efter aktivitet. På den måde kan du lade dem læse så mange bøger, som de vil have, men kun se videoer eller spille spil i et begrænset tidsrum. Jeg elsker hvor granuleret det er.
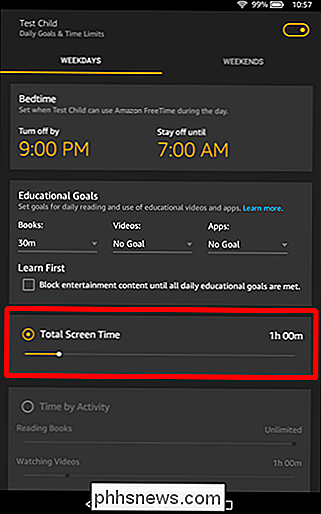
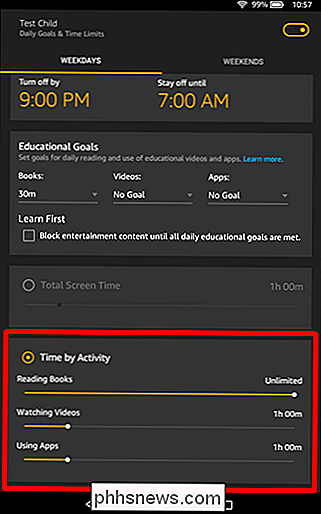
Når du er færdig med at konfigurere tider, skal du blot trykke på tilbage-knappen.
Der er et par andre tweaks, du kan lave her, ligesom tilføj / fjern indholdsindstillinger, hvor du vil tilføje eller fjern nye bøger, apps og videoer; en webbrowser skifte; og Smart Filters, som grundlæggende hjælper med at skabe en kureret oplevelse for FreeTime Unlimited-profiler.
Inden for FreeTime-profilen
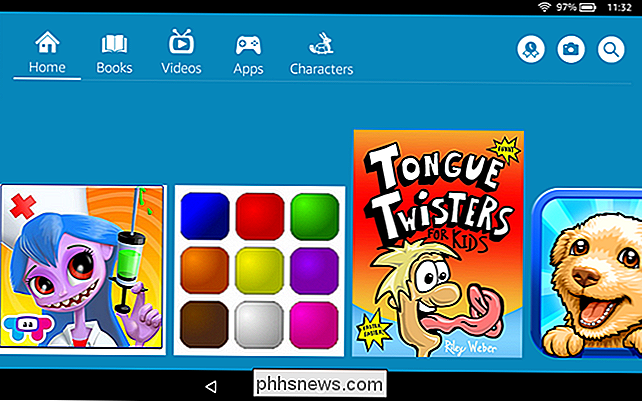
Når du starter FreeTime og vælger dit barns profil, bliver tabletten ikke bare overfladisk til deres tablet - det er faktisk helt låser sig ned. Lockdown processen er så grundig, vi var faktisk overraskede over, hvad et komplet job det gør. FreeTime fjerner endog det lokale lager, så selvom du har et særligt klogt barn, der plugger tavlen i en computer, vil de ikke kunne åbne mapperne med billeder taget af mor og far, musik, film eller andet indhold på Enheden.
Hvad barnet vil se er skærmen ovenfor, der indeholder en karrusel af medier. Denne karrusel viser som standard det (godkendte) indhold, der er tilgængeligt i Amazon-ejerens umiddelbare bibliotek. Som barnet anvender enheden, opdateres karrusellen for at inkludere de senest anvendte medier (bøger, apps og videoer), ligesom den normale Fire OS-grænseflade.
Hvis du trykker på genveje øverst, kan du se en liste over netop den pågældende kategori (bøger, videoer, apps) på enheden, samt alt indhold tilgængeligt via FreeTime Unlimited (hvis du har aktiveret abonnementet ).
Det samme layout gentager sig til videoer og apps. I noget af indholdet gemmes ikke lokalt på enheden, den downloades fra Amazon. Alle medier (bøger, videoer og apps), der tilbydes i FreeTime, er helt gratis. Der er ingen chance for, at dit barn kan klikke på noget, der tilbydes via tjenesten, og ved et uheld købe noget.
Den sidste navigationsskærm, og en, vi synes er særdeles smart, er skærmbilledet Tegn. Som enhver forælder kan fortælle dig, knytter børn sig til tegn. Det er katten i hatten, Dora Explorer, eller bare en generel kærlighed til dinosaurer, børn udvikler specifikke smag.
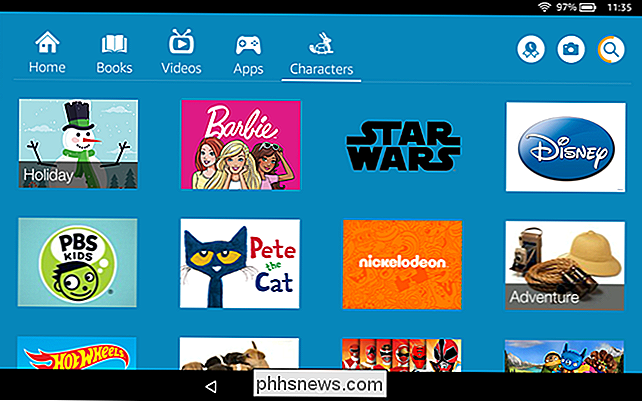
I menuen Tegn kan de nemt finde indhold, de søger efter ved at vælge et tegn (som f.eks. Cat in the Hat) eller et generelt emne (som dinosaurer), de er virkelig til. Hvis du klikker på et bestemt tegnikon, vises alle tilgængelige medier relateret til det pågældende tegn:
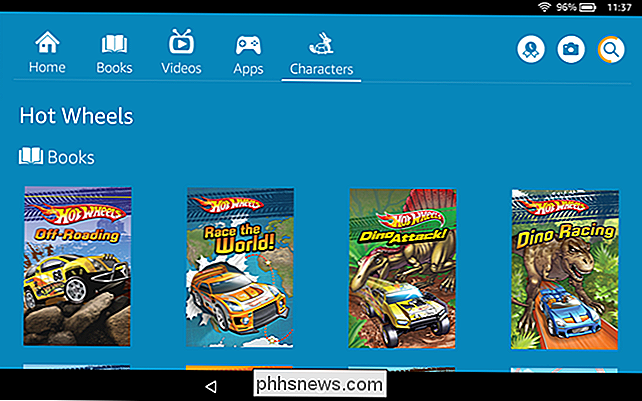
Hele brugeroplevelsen er fuldstændig synket, og på ingen tid kan barnet komme ud af FreeTime-haven og ind i resten af enheden. Hvis du trykker på hjemme-knappen, tager de dem altid tilbage til den originale, børnevenlige mediekarroel. Søgning ved hjælp af funktionen Hurtig søgning finder kun det tilgængelige barnevenlige indhold. Hvis de slår ned på navigationslinjen på øverste skærm som sådan:
Den eneste indstilling, de kan justere, er skærmens lysstyrke. Alt andet: Indstillinger, Wi-Fi, Bluetooth, Opbevaring og spændende FreeTime kræver en forældrenes adgangskode.
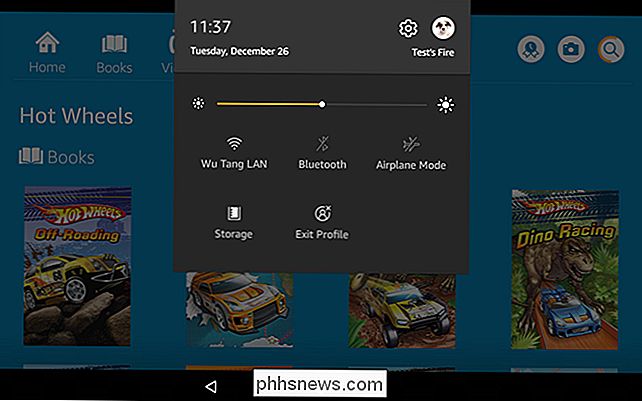
Fra lige nu og i overskuelig fremtid er FreeTime den mest omfattende forældrekontrolmulighed til rådighed på tablet-markedet. Det låser tabletten tæt, det tilpasser grænsefladen, og med tilføjelsen af FreeTime Unlimited leverer det tusindvis af børnevenlige bøger, film, tv-shows og apps, alle organiseret i et let-søgnings- og navigationssystem. Hvis du er nysgerrig om FreeTime Unlimited, er der en mulighed inden for FreeTime for at prøve den i en måned, før du skal hoste nogle få bukker om måneden.

Sådan aktiveres farvefiltre for at læse skærmen Mere tydelig på Windows 10
Windows 10 indeholder nu farvefiltre, en tilgængelighed, der ændrer farven på alt på skærmen. De gælder på systemniveau og fungerer på samme måde som Night Light, så de arbejder med enhver applikation. Filtre kan gøre din skærm sort / hvid, invertere farver, hjælpe med lysfølsomhed og gøre farver lettere at skelne for dem med farvelængde.

Sådan får du øjeblikkelig mode rådgivning fra Amazon, uden ekko Look
Echo Look er en ny enhed fra Amazon, der kan se på dine outfits og fortælle hvilken man ser bedst på dig. Men du har faktisk ikke brug for Echo Look for at få denne form for øjeblikkelig mode råd fra Amazon. Amazon-appen på din smartphone har faktisk denne funktion indbygget, men den er lidt begravet i appen og ikke den nemmeste ting at finde.



