Sådan downloades filer og websider direkte til Google Drev i Chrome

Vi har alle downloadede filer fra internettet til vores computer. Men hvis du hellere vil downloade filer direkte til din Google Drive-konto, er der en udvidelse til Google Chrome, der gør det muligt for dig at gøre det.
Googles Gem til Google Drev-udvidelse giver dig mulighed for at gemme downloadede filer direkte til din Google Drev konto, samt gemme websider til Google Drev som billeder, HTML-filer eller endog Google-dokumenter. Hvis du bruger skrivebordsklienten til Google Drev til Windows eller MacOS, kan du gemme downloadede filer direkte til din lokale Google Drev-mappe, og de uploades automatisk til din Google Drev-konto. Brug af Google Drive-klienten bruger imidlertid plads på din computer, hvilket ikke er ideelt, hvis du har lav plads. Udvidelsen Gem til Google Drev kan også være nyttig Hvis du bruger Ubuntu Linux, som ikke har en officiel Google Drev-klient.
BEMÆRK: Udvidet til Google Drev-udvidelse gemmer filer til den Google-konto, du er logget ind på i Chrome. Så skift til Google Chrome-profilen, der svarer til den Google Drev-konto, du vil gemme filer til, før du bruger denne udvidelse.
Vi viser dig, hvordan du installerer, opsætter og bruger udvidelsen Gem til Google Drev i Chrome til Windows, men det fungerer på samme måde på Chrome til MacOS og til de fleste almindelige Linux-distributioner, som f.eks. Ubuntu.
Installer og konfigurer Gem til Google Drev-forlængelse
For at installere udvidelsen, besøg Gem på Google-udvidelsesside i Chrome og klik på "Tilføj til Chrome".
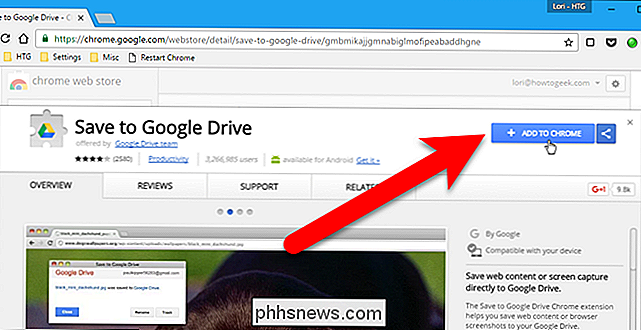
En bekræftelsesdialogboks viser, om du vil tilføje Gem til Google Drev. Klik på "Tilføj udvidelse".
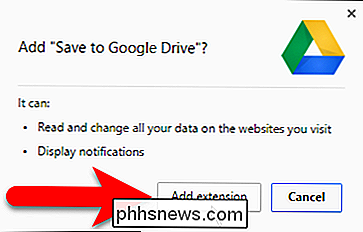
En knap til udvidelsen Gem til Google Drev tilføjes i værktøjslinjen til højre for adresselinjen.
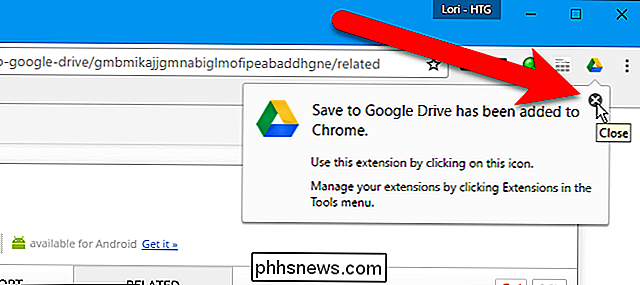
Før du bruger udvidelsen, opretter vi mulighederne for det. For at gøre dette skal du højreklikke på knappen Gem til Google Drev på værktøjslinjen og vælge "Valg" fra pop op-menuen.
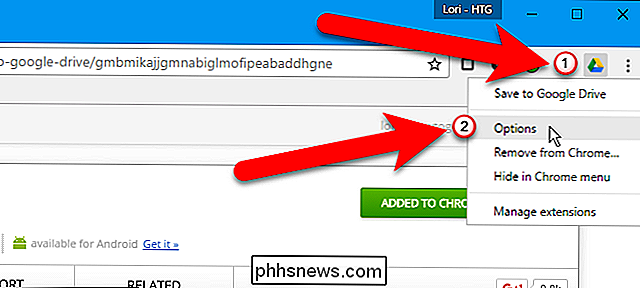
Indstillingerne for udvidelsesdisplayet på en ny fane. Udvidelsen er som standard indstillet til at gemme filer til hovedmappen My Drive i din Google Drive-konto. For at ændre dette, skal du klikke på "Skift destinationsmappe" i sektionen Gem til mappe.
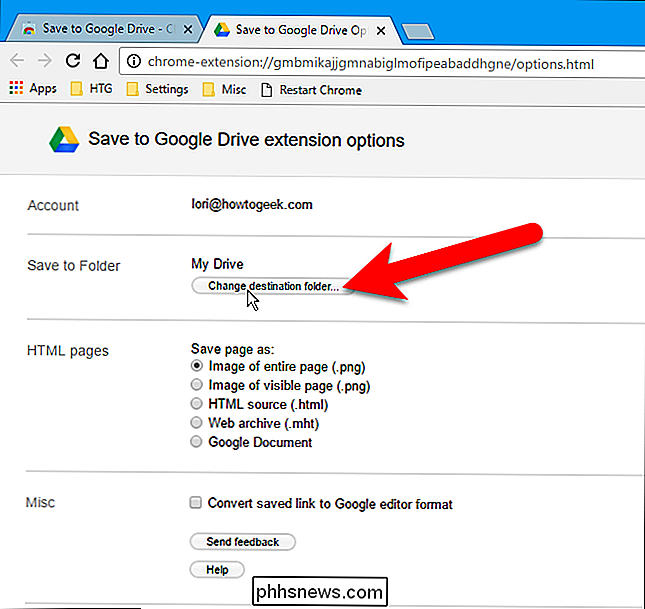
I dialogboksen Vælg en Gem til mappe skal du navigere til og vælge den mappe, som du vil gemme filer som standard og klikke på "Vælg" .
BEMÆRK: Du kan stadig ændre Gem til mappe for hver fil, du gemmer til Google Drev. Hvis du vil gemme de fleste filer på samme sted, gør denne indstilling det hurtigere at gemme filer på din foruddefinerede placering.
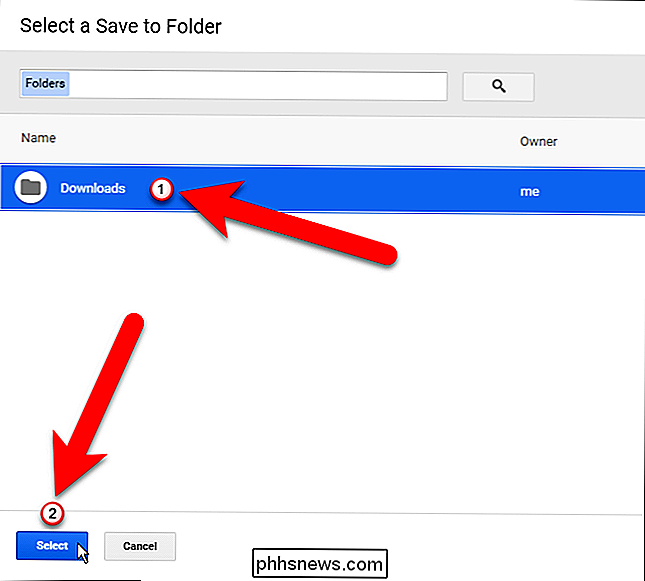
Udvidelsen til Google Drev kan også gemme en webside som et billede af hele siden (standard ), et billede af den synlige side, rå HTML-kilde, et webarkiv (MHTML) eller endog som et Google-dokument. I sektionen HTML-sider skal du vælge det format, du vil bruge, når du gemmer websider. Hvis du downloader Microsoft Office-filer eller kommaseparerede filer, kan du automatisk konvertere disse filer til Google Docs-format ved at markere feltet "Konverter gemt link til Google redigeringsformat".
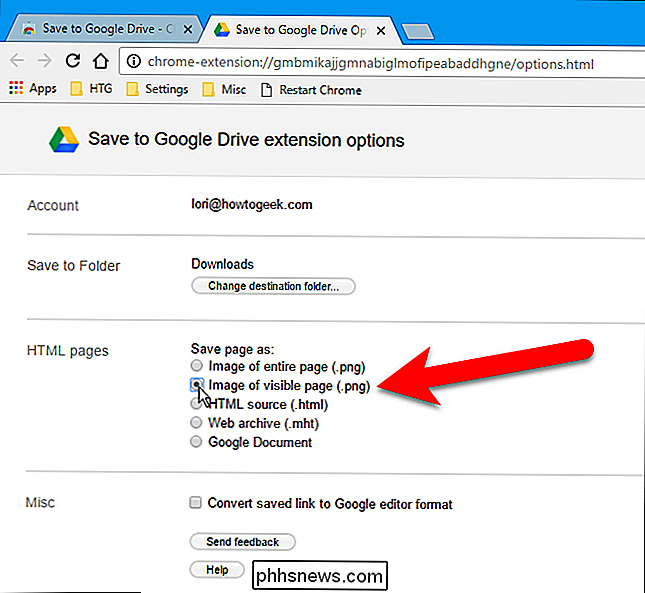
Når du har foretaget dine valg, klik på "X" på fanen Indstillinger for at lukke det.
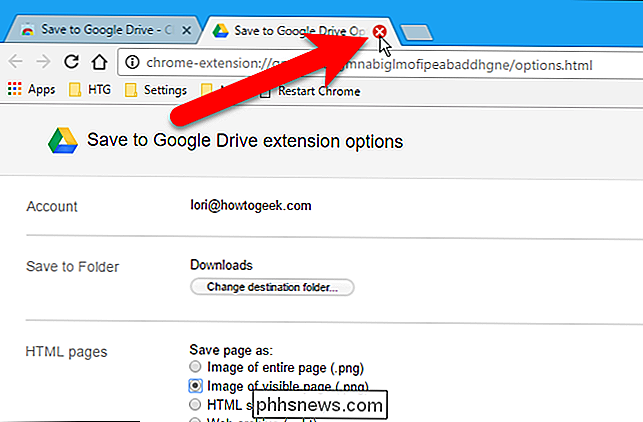
Download en fil direkte til Google Drev
For at gemme en downloadbar fil til din Google Drive-konto, højreklik på et downloadlink og vælg "Gem link til Google Drev "fra pop op-menuen.
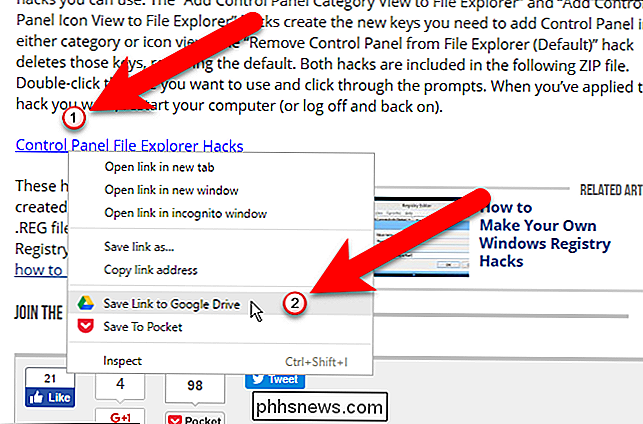
Første gang du gemmer en fil eller webside til Google Drev ved hjælp af udvidelsen, vises en dialogboks, der beder dig om at tillade udvidelsen at få adgang til og bruge de angivne oplysninger. Klik på "Tillad".
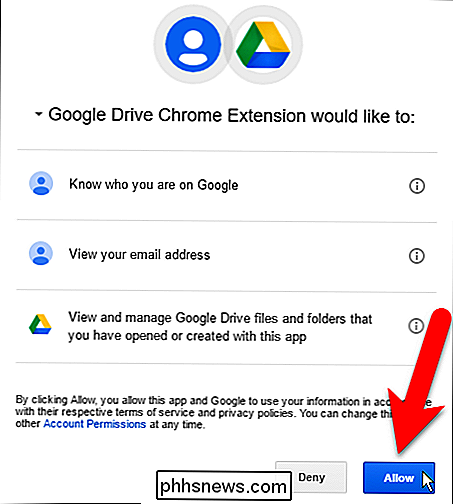
Dialogboksen Gem til Google Drev vises, og den downloadede fil er gemt på din Google Drive-konto enten til hoveddispositionen i My Drive eller til den mappe, du har angivet.
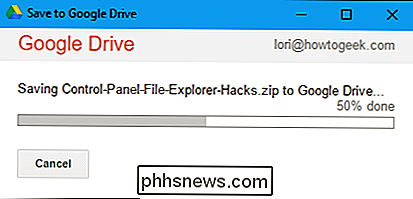
Du kan også ændre navnet
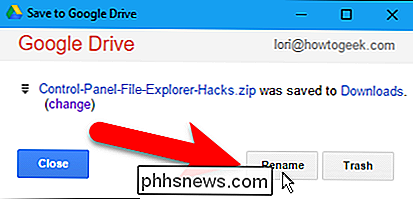
Skift filnavnet i Omdøb boksen og klik på "Anvend".
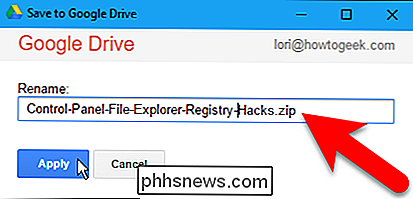
Klik på "Luk" for at lukke dialogboksen Gem til Google Drev.
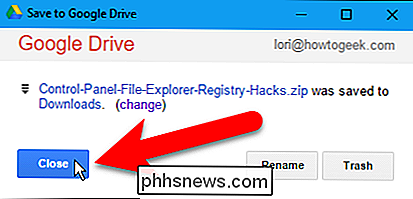
Websidefilen gemmes på din Google Drive-konto.
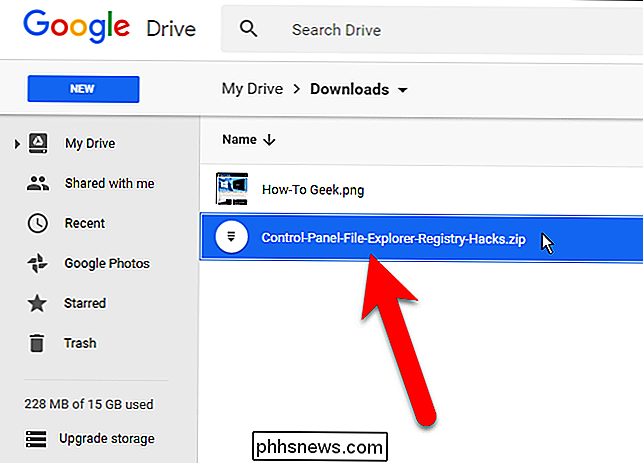
Gem en webside direkte til Google Drev
For at gemme en webside til din Google Drive-konto i det format, du valgte på siden Valg, skal du klikke på "Gem til Google Drev "Knappen på værktøjslinjen.
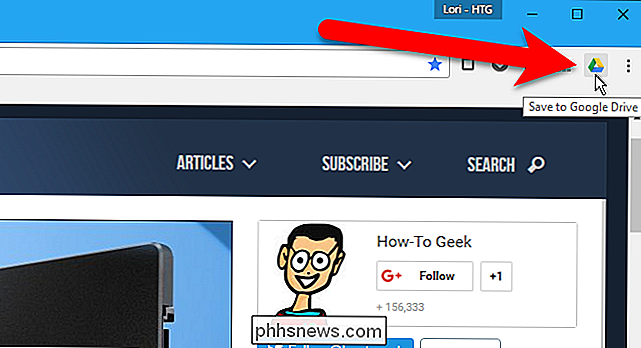
Websidebilledet, HTML eller Google Document-filen uploades til din Google Drive-konto enten til hoveddispositionen til My Drive eller til den mappe, du har angivet.
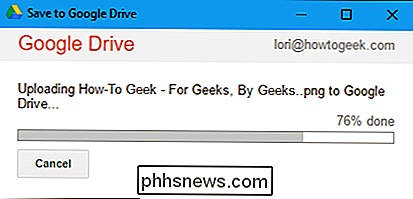
Når filen er uploadet, skal du kan du klikke på "Omdøb", hvis du vil ændre filnavnet.
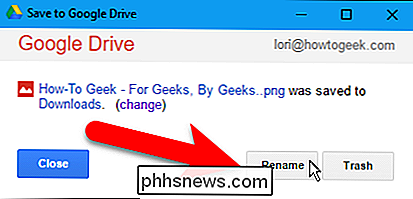
Skift navn på filen (forlader filtypen alene) i feltet Omdøbe og klik på "Anvend".
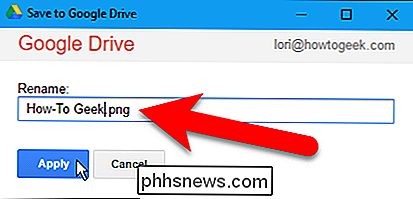
Du kan ændre placeringen, hvor filen gemmes i din Google Drive-konto ved at klikke på linket "(skift)", som åbner fanen Indstillinger igen. Hvis du klikker på "(skift)", lukkes dialogboksen Gem til Google Drev automatisk. Hvis du ikke ændrer placeringen, skal du klikke på "Luk".
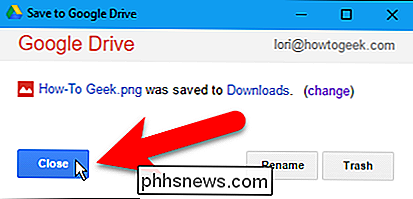
Websidefilen er gemt på din Google Drive-konto.
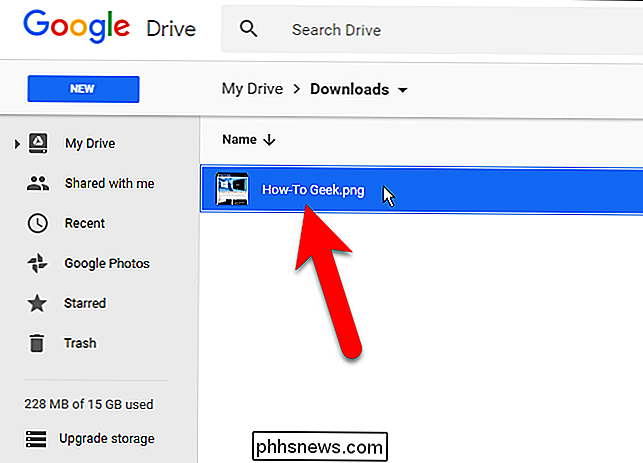
På grund af sikkerhedsrestriktioner kan du ikke gemme websider ved at gemme udvidelsen Gem til Google Drev. krom: // sider, som f.eks. krom: // udvidelser eller krom: // flag eller sider i Chrome Webshop.

Sådan åbnes du for Office-filer uden at blive hacket
RELATERET: Grundlæggende computersikkerhed: Sådan beskytter du dig mod virus, hackere og tyve Microsoft Office-dokumentfiler, du henter fra Internettet kan skade din pc. Office-filer kan indeholde farlige makroer, men makroer er ikke den eneste risiko. Med nye malware-angribende pc'er gennem farlige Office-dokumenter, der ikke engang indeholder makroer, holder du dig sikker i Office, er blot en af de sikkerhedspraksis, du skal følge.

Hvad er CBR- og CBZ-filer, og hvorfor bruges de til tegneserier?
Hvis du har gjort selv en tilfældig søgning efter digitale tegneserier online, har du helt sikkert stødt på mange filer med .CBR og .CBZ filudvidelser. Lad os se på disse allestedsnærværende tegneserier, hvorfor de er så populære, og hvordan du kan læse dem. Særlige arkiver til specielle historier Da vi taler om filtyper og ikke historierne indeholdt i, her er en spoiler alert: .



