Sådan bruges Microsoft Paint 3D

Paint 3D er en ny applikation, der følger med Windows 10's Creators Update. Du kan bruge den til at arbejde med 3D-modeller og sammensætte 3D-scener. Dit arbejde kan deles online eller endda udskrives på en 3D-printer.
Paint 3D, Forklaret
RELATERET: Hvad er nyt i Windows 10's Creators Update
Dette er ikke bare en ny version af Microsoft Paint . Det er et brugervenligt 3D-modelleringsprogram, som giver dig mulighed for at oprette dine egne 3D-modeller og skabe scener med flere 3D-modeller. Du kan downloade modeller eller scener fra Microsofts Remix 3D-websted eller eksportere dine egne til Paint 3D for at dele dem med andre.
Der er også nogle mere avancerede funktioner. For eksempel kan Paint 3D eksportere dine scener til .FBX eller .3MF-filer, så du kan arbejde på dem i andre programmer. Du kan også importere .FBX- eller .3MF-filer, der er oprettet i andre programmer. Paint 3D kan udskrive dine scener til en 3D-printer ved hjælp af Windows 10s 3D Builder-program.
Nogle af de mest interessante funktioner er endnu ikke tilgængelige. Ved oprettelsen af Creators Update-lanceringen sagde Microsoft, at du kunne eksportere 3D-modeller fra Minecraft til Paint 3D, men den funktion er ikke tilgængelig i Minecraft endnu. Microsoft demonstrerede også at bruge en smartphone til at fange 3D-objekter i den virkelige verden og importere dem til Paint 3D. Microsoft har imidlertid ikke frigivet disse billedoptagelsesprogrammer og siger, at de ikke er en Opdateringsfunktion for Creators.
Afslutning af klistermærkeudfordringen
Du finder Paint 3D i din Start-menu, hvis du har installeret Creators Update . Åbn den, og du vil se en velkomstskærm med en udfordring, video og tips og tricks, der hjælper dig med at komme i gang.
Du kan se den minutlange introduktionsvideo her, men det er mere en reklamevideo end en vejledning . Tips og tricks-fliser giver mere specifikke anvisninger til brug af forskellige funktioner.
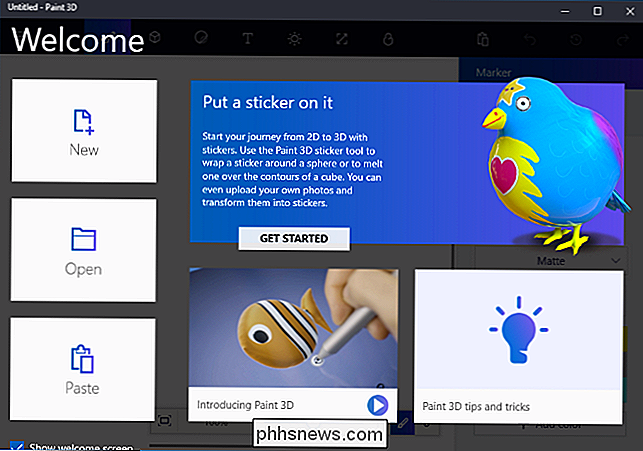
Microsoft ønsker klart, at du kommer i gang med "Sæt et klistermærke på det" udfordring, så vi starter der. Du behøver faktisk ikke at gøre dette, og du kan springe over udfordringen (og springe over denne del af artiklen), hvis du hellere bare vil begynde at udforske på egen hånd. Denne særlige udfordring viser, hvordan du importerer modeller fra Microsofts Remix 3D-websted og ændrer dem.
Klik på "Kom godt i gang" og derefter "Start nu", og du vil blive taget til klistermærkeudfordringssiden på Microsofts Remix 3D-websted i din web browser.
Vælg enhver model på websiden - hvilken som helst du vil arbejde med - og klik på knappen "Remix in Paint 3D". Du bliver bedt om at logge ind med den Microsoft-konto, du vil bruge.
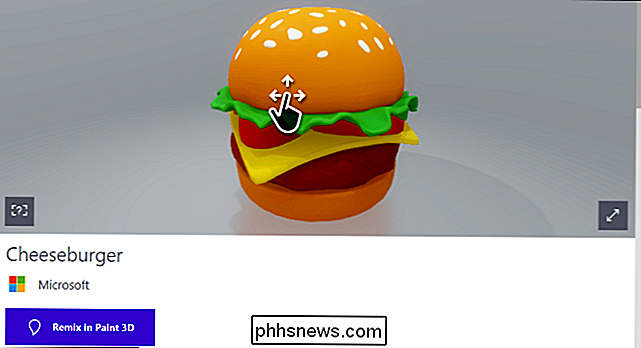
Den valgte model åbnes i Paint 3D. Microsofts udfordring er at tilføje et klistermærke til det. For at tilføje et klistermærke skal du klikke på knappen "Klistermærker" på værktøjslinjen - det er den tredje fra venstre. Du finder så flere faner med forskellige typer klistermærker og teksturer.
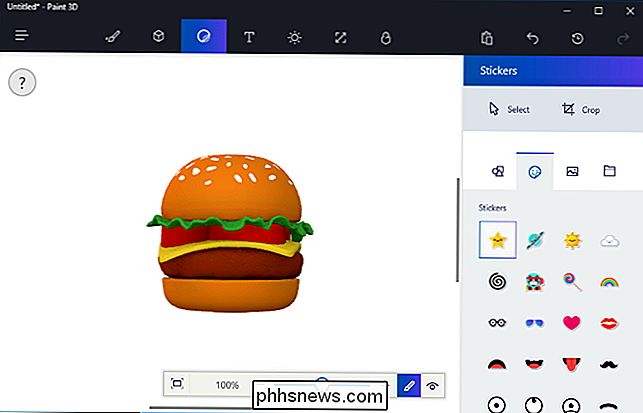
For at tilføje et klistermærke skal du klikke på det i listen og derefter klikke et sted på modellen. Klik og træk for at placere og ændre størrelsen på klistermærket. Klistermærket tilpasser sig til 3D-modelens overflade. Du bruger stort set bare en tekstur til 3D-modellen.
Klik på stempelknappen for at anvende et klistermærke. Du kan derefter anvende det så mange gange, som du vil have forskellige steder på modellen.
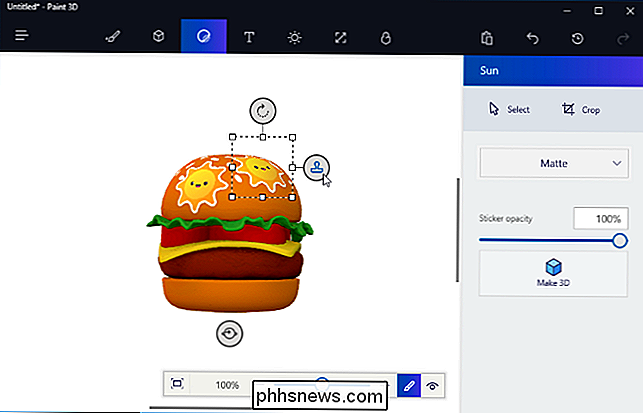
For at se dit klistermærke i 3D skal du klikke på knappen "Vis i 3D" på højre side af værktøjslinjen nederst på skærmen. Du kan derefter rotere 3D-scenen ved at klikke og trække med musen. Denne værktøjslinje giver dig også mulighed for at ændre dine visningsindstillinger, zoome ind og ud. Klik på knappen "Vis i 2D" til venstre for knappen Vis i 3D for at gå tilbage til 2D-visningen.
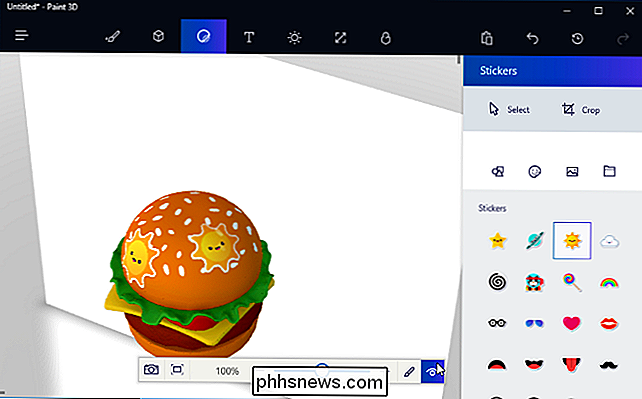
Udfordringen ønsker, at du deler din skabelse med alle andre, men du behøver ikke at gøre det. Hvis du vil, kan du klikke på knappen "Remix 3D" i højre side af den øverste værktøjslinje for at få adgang til Remix 3D-webstedet og klikke på knappen "Upload" for at uploade din oprettelse.
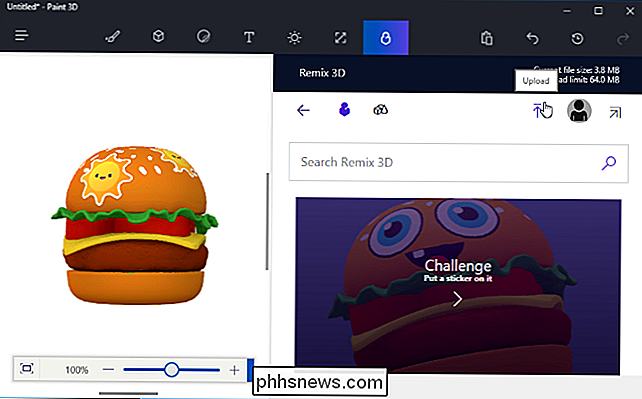
Du kan bruge Paint 3D i dette måde, hvis du kan lide - bare at gribe færdige scener og modeller fra Remix 3D og ændre dem. Men du kan også lave dine egne ting.
Oprettelse af din 2D lærred
Lad os starte fra firkant 1 for at give dig en bedre ide om, hvordan denne applikation fungerer. For at starte med en tom scene skal du klikke på "Ny" på velkomstskærmen eller klikke på menuen> Ny for at oprette en ny scene.
Den første ting du vil se er en tom hvid baggrund. Dette er dit lærred, som er baggrundsbilledet, der vises bag din 3D-scene.
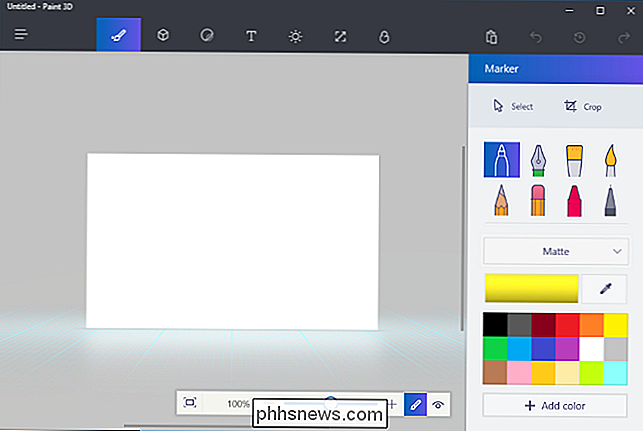
Du kan bruge værktøjerne i værktøjsruden - det er det første ikon fra venstre - for hurtigt at tegne en baggrund.
For eksempel, her har vi brugt det spandformede fyldningsværktøj og det penselformede akvarelværktøj til hurtigt at udfylde en blå himmel, en sol og nogle skyer. Det er virkelig i tråd med Paint 3Ds Microsoft Paint-arv.
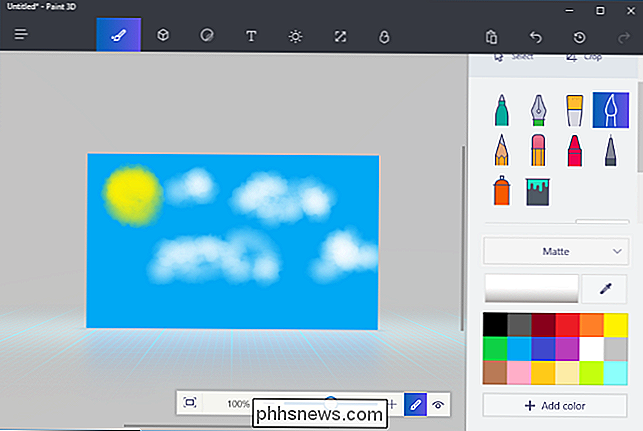
Du kan bruge lærredruden - det er den sjette knap fra venstre på den øverste værktøjslinje - for at ændre størrelsen på lærredet, hvis du vil gøre det større eller mindre.
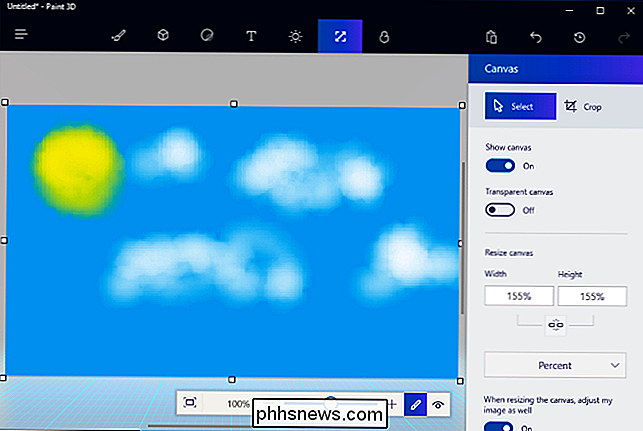
Lad os være ærlige: Vores baggrund ser ikke godt ud. Paint 3D giver os ikke rigtig mange værktøjer til at skabe et godt lærredsbillede, men det gør det muligt for os at importere et billede eller et billede fra et andet program og bruge det som vores lærredsbaggrund.
Først skal du find et billede, du vil bruge, og download det til en billedfil på din pc. Klik derefter på ikonet "Klistermærker" på værktøjslinjen - det er det tredje ikon fra venstre og klik på knappen "Brugerdefinerede klistermærker" på klisterpanelet. Klik på knappen "Tilføj klistermærke" og vælg den billedfil, du vil bruge. Placer og resize det for at matche dit lærred og klik på "Stempel" knappen. Dette vil anvende det billede du valgte til dit lærred og du vil have en pænere baggrund.
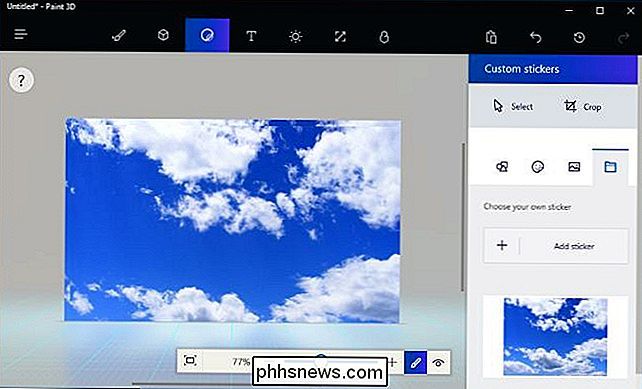
Indsæt og maler 3D-modeller
Der er flere måder at indsætte 3D-objekter på i din scene. Du kan bruge Paint 3Ds integrerede værktøjer til at oprette grundlæggende 3D-modeller, tilføje avancerede 3D-modeller fra Remix 3D eller indsætte 3D-modelfiler, der er oprettet i andre applikationer. Paint 3D understøtter filer i enten 3MF eller FBX format.
For at begynde at lave dine egne 3D-modeller skal du klikke på ikonet "3D-modeller" på værktøjslinjen - det er den anden fra venstre. Du kan vælge mellem grundlæggende 3D-modeller, enkle 3D-objektsformer og et 3D-doodleværktøj.

For at indsætte en 3D-model eller -objekt skal du klikke på det i 3D-modelruden og vælge en farve. Du kan derefter klikke et sted i din scene for at placere modellen. Du kan bruge musen til at ændre størrelsen eller genplacere objektet. Brug de andre knapper omkring objektet til at rotere det i forskellige retninger og juster afstanden fra lærredet på scenen.
Når du er færdig, skal du bare klikke uden for modellen. Du kan derefter klikke på "Vælg" -værktøjet og klikke på modellen efterfølgende for at markere det og justere det.
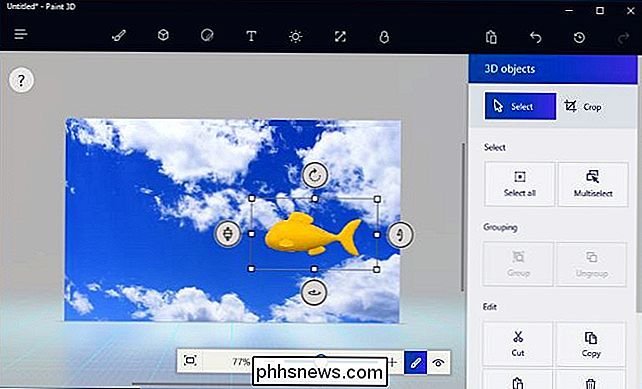
3D-doodleværktøjerne i denne rude giver dig mulighed for hurtigt at tegne dine egne 3D-modeller. Der er et "Sharp edge" værktøj, der vil skabe modeller med skarpe kanter og et "Soft edge" værktøj, der vil skabe modeller med blødere kanter. For eksempel kan du bruge skarpe kantværktøjet til at tegne en klippe og soft edge-værktøjet for at trække bløde skyer. Bare klik og træk med musen, og Paint 3D vil oprette en model, der omtrent svarer til det, du tegnede.
Her har vi brugt værktøjet bløde kanter til at tegne en sky og placere den bag vores anden model i scenen.
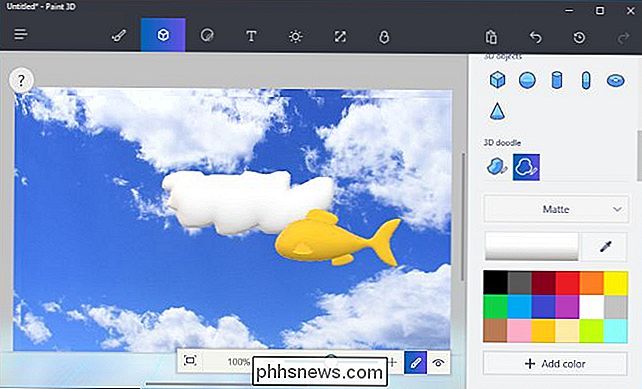
For at male dine modeller skal du klikke på ikonet "Værktøjer" på værktøjslinjen - det er den første fra venstre og vælg dine indstillinger. Du kan vælge mange forskellige typer børster og teksturer, herunder kedeligt og poleret metal, samt en farve.
Hvis du f.eks. Ville give din model et poleret, gyldent look, kunne du vælge "poleret metal" og en gul farve her. Du kan derefter klikke på malingsikonet og klikke på modellen en gang, hvilket ville male hele overfladen med den farve og tekstur du valgte. Du kan også vælge forskellige børster her for at male mindre dele af objektets overflade.
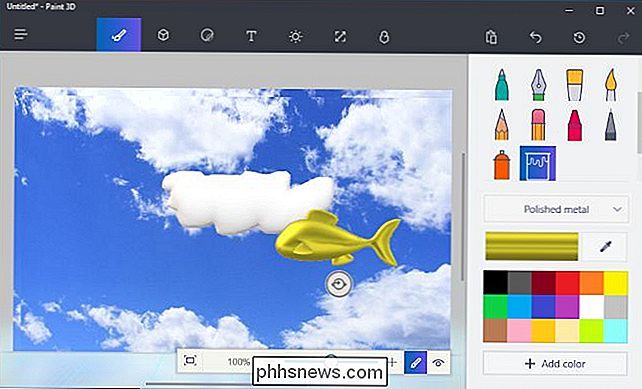
På et hvilket som helst tidspunkt kan du klikke på knappen "Vis i 3D" nederst på værktøjslinjen for at se hele scenen i 3D og klikke og trække at flytte dit syn rundt. Klik på knappen "Vis i 2D" til venstre for at gå tilbage til 2D-visningen.
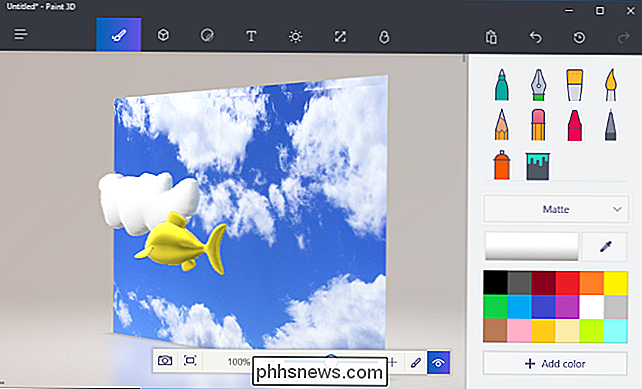
Du kan også anvende klistermærker og teksturer på et objekt ved hjælp af klappanel-det er det tredje ikon fra venstre på værktøjslinjen. Paint 3D giver dig nogle grundlæggende klistermærker, du kan bruge, men du kan også vælge at importere en billedfil og anvende den som en tekstur på dit objekt, ligesom du kan med lærredens baggrund.
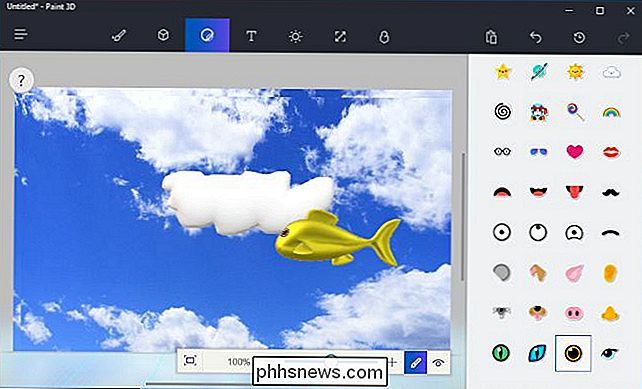
I stedet for at lave alle dine egne modeller, kan du klikke på ikonet "Remix 3D" på værktøjslinjen - det er den sidste til højre og søge efter modeller, som andre mennesker har oprettet.
Knappen "Placer i projekt" på ruden vil placere en model fra hjemmesiden direkte ind i din scene. Du kan omplacere, rotere, male og anvende klistermærker på modeller, du også indsætter på denne måde.
(Må ikke have det ondt, hvis du ikke kan oprette 3D-modeller så detaljerede som dem, du ser på Remix 3D i Paint 3D. Mange af dem blev oprettet i professionelle 3D modelleringsapplikationer.)
Bemærk, at hver Paint 3D-scene kun kan være 64 MB i størrelse, maksimum. Din nuværende scenes størrelse og grænsen vises i Remix 3D-ruden. Mange af modellerne på Remix 3D-webstedet er ret store og vil hurtigt øge projektets størrelse.
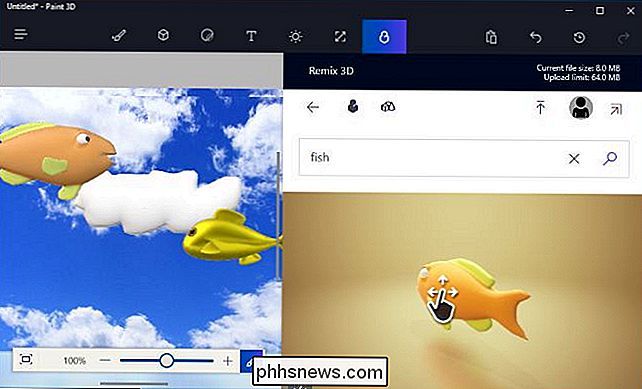
Du kan også indsætte tekst - enten 2D-tekst på lærredet eller en genstand eller 3D-tekst, der flyder et sted i scenen. Klik på knappen "Tekst" på værktøjslinjen - det er den fjerde knap fra venstre - og brug værktøjerne til at indsætte og tilpasse uanset hvilken tekst du kan lide.
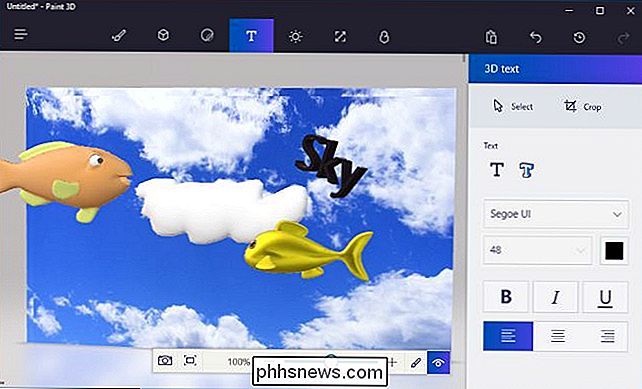
Endelig er der også panelet Effekter fra venstre på øverste værktøjslinje - som giver dig mulighed for at vælge en farvet belysningseffekt. Du kan kun vælge en enkelt effekt, som vil blive anvendt på hele din scene.
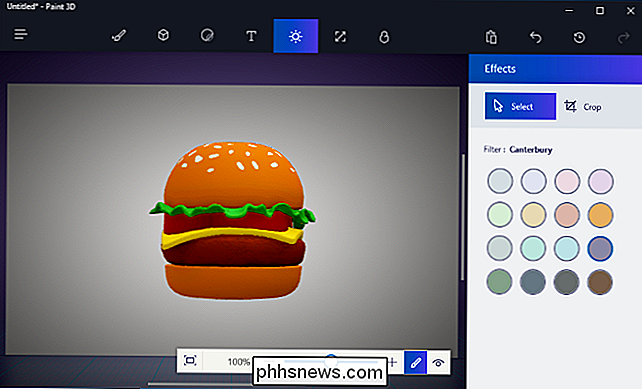
Når du er færdig, kan du klikke på menuen> Gem for at gemme dit projekt til en lokal fil eller Upload til Remix 3D for at uploade den til Microsofts galleri . Udskrivningsmenuen i menuen åbner din 3D-scene i 3D Builder, så du kan udskrive den til en 3D-printer.

Sådan tørres en harddisk på din Mac sikkert
Tænker du på at give en gammel harddisk til en ven eller tage den til genbrug? Vær forsigtig. Når du sletter en fil på et mekanisk drev, er det ikke rigtig væk - i hvert fald ikke fysisk. Dit filsystem markerer stedet, der er optaget af filen som "ledig plads", hvorfor du i nogle tilfælde kan gendanne slettede filer.

Hvad er forskellen mellem Android One og Android Go?
Google annoncerede i 2014 en serie af lavpris-lavtelefoner kaldet Android One. I 2017 annoncerede de Android Go, der var specielt designet til lave priser, lav-spec telefoner. Så hvad er forskellen? Hvad er det egentligt Android One? For at sige det så simpelt som muligt, er Android One en hardware spec designet til nye markeder af Google.



