Sådan kører du din Mac's kalendere hurtigt med tastaturgenveje

Macs kalenderapp er en effektiv måde at planlægge begivenheder og aftaler på og mest af alt er den inkluderet i OS X. En af de De bedste ting om Kalender er, at du nemt kan ændre den måde, det ser ud til at zoome ind eller ud på et bestemt sæt begivenheder.
Det er vigtigt at kunne ændre kalenderens visningsmodus. Nogle gange skal du se på, hvad der sker på en bestemt dag eller måske planlægge tingene ud et år eller to fra nu af. Med Apples kalender kan du skifte til en af fire visninger: dag, uge, måned eller år.
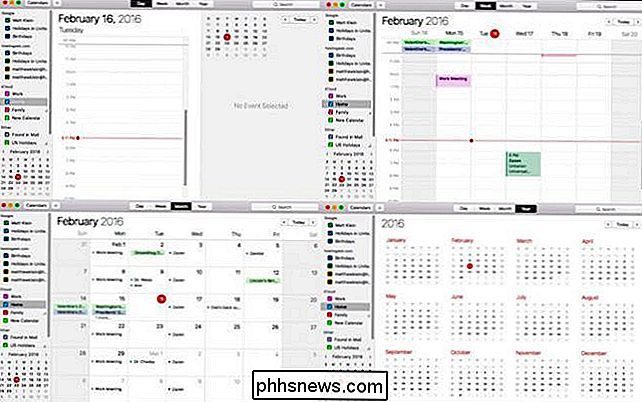
De fire kalendervisninger fra venstre til venstre med uret - Dag, Uge, År og Måned.
Du kan ændre denne visning ved enten at klikke på den relevante knap øverst i kalendervinduet, eller du kan bruge en tastaturgenvej, som vil gøre skift mellem visninger meget hurtigere og mere effektiv. Command + 1 for Day, Command + 2 for Week, Command + 3 for Month eller Command + 4 for Year view.
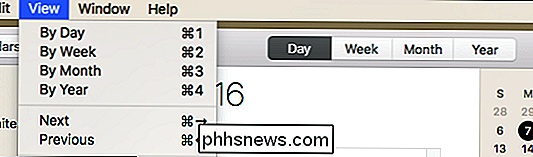
Funktionerne Næste og Forrige giver dig mulighed for at gå frem og tilbage afhængigt af det synspunkt, du er på . Hvis du f.eks. Er på den daglige visning, går det til kommende eller tidligere dage. Hvis du er i den ugentlige visning, vil den gå videre til kommende uger eller tilbage til tidligere uger.
Du kan bruge tastaturgenveje Kommando + Højre pil (Næste) eller Kommando + Venstre pil (Forrige).
Hvis du ser på dine begivenheder for en fremtid eller en tidligere dato, kan du hurtigt vende tilbage til den aktuelle dag ved hjælp af Command + T, eller du kan gå til en bestemt dato ved hjælp af Shift + Command + T.
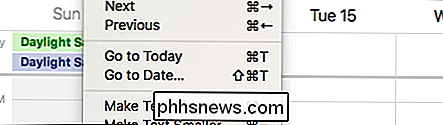
For muligheden "Gå til dato ..." vises en dialogboks, og du kan indtaste den ønskede dato og derefter klikke på "Vis" .
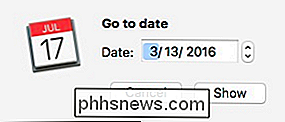
Hvis du har svært ved at se kalenderens tekst, eller hvis det optager for meget skærmrum, kan du gøre tekst større eller mindre ved hjælp af kommandotasterne eller kommandoen til tastaturgenveje.
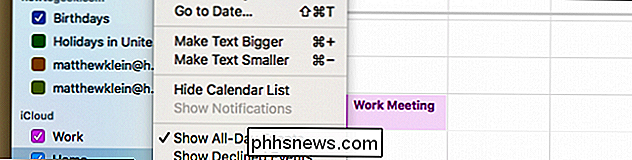
Der er også en mulighed for at skjule din kalender liste, hvilket giver dig en no-nonsense spartansk visning. Du kan få adgang til denne indstilling enten fra menuen "Vis" eller ved at klikke på knappen "Kalendere" på værktøjslinjen.
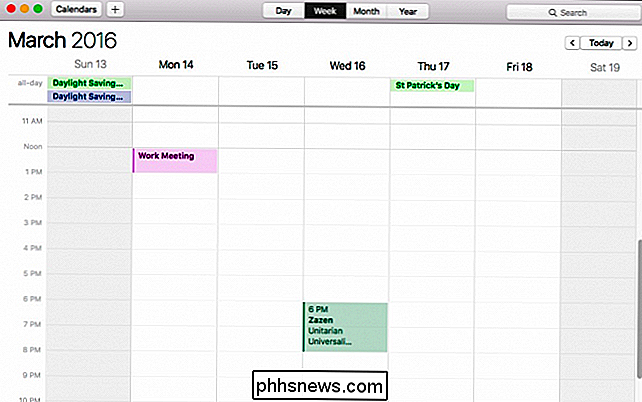
Den ugentlige kalendervisning sans kalendere liste.
Afrunding af menuen "Vis" kan du vælge for at vise eller skjule alle-dagsbegivenheder, afviste begivenheder og rejsetid til en begivenhed. Opdatering af kalendere giver dig mulighed for at opdatere programmet til de seneste begivenheder, og du kan vise kalenderen i fuld skærm ved hjælp af Control + Command + F.
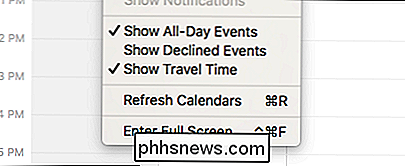
Det er virkelig nyttigt at ikke kun lære om disse visningsfunktioner, men også deres ledsagende tastaturgenveje.
Kalenderprogrammet er ret alsidigt og kan hurtigt organisere dit liv, så du aldrig går glip af en anden vigtig begivenhed eller et møde. Bedst af alt, hvis du bruger en iPad eller iPhone, kan du hurtigt synkronisere dine kalendere, uanset hvor du går eller en enhed, du bruger. Din dagsorden er altid tilgængelig.

OTT Forklarer - HTTPS, SSL og den grønne adresselinje
Har du nogensinde været på en hjemmeside og bemærket, at adresselinjen er grøn? Hvis du besøger et andet websted, er det nogle gange ikke grønt. Og på nogle steder er teksten grøn, og firmaets navn dukker op også i grønt. Jeg begyndte at notere dette sidste weekend og ønskede at finde ud af, hvad alle de forskellige versioner af grønt i adressen betød.Som du kan s
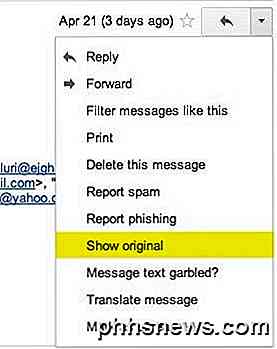
Sådan sporer du den oprindelige placering af en e-mail via dens IP-adresse
Her er en hurtig guide til, hvordan du sporer en e-mail til sin oprindelige placering ved at finde ud af e-mailens IP-adresse og se den op. Jeg har fundet dette til at være ganske nyttigt ved mange lejligheder til verifikationsformål, da jeg modtager mange mistænkelige e-mails dagligt på grund af min blog. Sp



