Sådan løser du problemer med spotlight ved at genopbygge indekset

Er Spotlight lidt svag på din Mac? Indekserer det hele tiden dit drev eller bliver beskadiget, så det ikke kan søge? Med blot et par hurtige trin kan du genopbygge dit Spotlight-indeks og sætte din søgelys i ro.
Spotlight er fantastisk til at finde ting på din Mac, og når du lærer at bruge det, kan du hurtigt lave et kort arbejde Søg. Men der er mange ting, der kan få det til at gå wonky. I så fald skal du først reindexere din harddisk, hvilket betyder at slette det gamle indeks, så Spotlight kan gennemgå din harddisk og genkatalogere alt på det.
RELATED: Sådan bruges macOS 'Spotlight Som en Champ
Der er et par grunde til, at du måske skal genopbygge dit Spotlight-indeks. Disse omfatter:
- Søge resultater virker simpelthen ikke, f.eks. Hvis søgeresultater forsvinder, når du skriver et navn.
- Søgeresultater vises ikke, selvom du helt sikkert ved, at filerne findes på dit system.
- Du får dobbelt resultater, og du er sikker på, at du kun har én forekomst af en fil.
- Du får konfliktdata om, hvor meget plads på harddisken der bruges, og hvor meget der er til rådighed.
- Når du søger for varer, og du får forskellige resultater hver gang med samme søgeforespørgsel.
Hvis nogen af eller alle disse ting sker, kan det være på tide at dumpe dit gamle Spotlight-indeks og starte frisk. Som vi sagde, er det meget nemt, og det skal ikke tage for lang tid, selvom det afhænger helt af hastigheden af dit system og antallet af filer.
For at starte, skal du først åbne Systemindstillinger og klikke på Spotlight eller åbne det fra Apple-menuen.
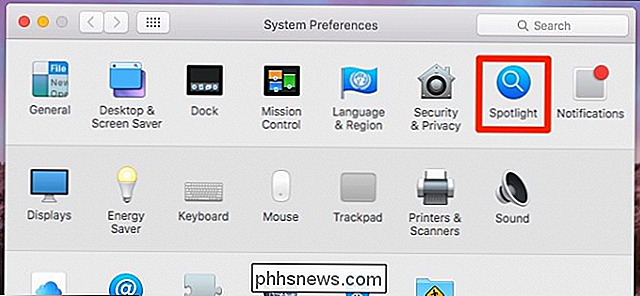
Klik på fanen "Beskyttelse af personlige oplysninger" i Spotlight-indstillingerne. Du har måske allerede elementer her, men som du ser på nedenstående skærmbillede, er vores tom. Træk nu harddisken til vinduet Privatliv.
Alternativt kan du blot trække det over i stedet for at genindføre en mappe eller et andet lydvolumen. For vores formål vil vi imidlertid genpræsentere hele vores systemdrev.
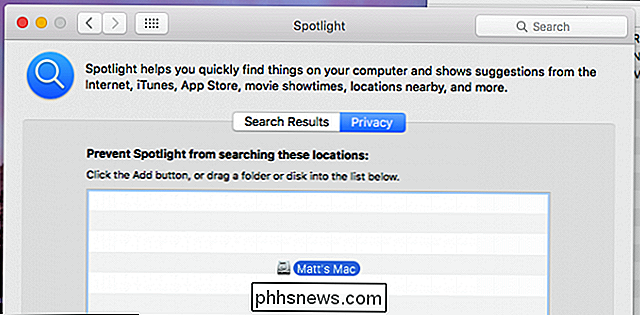
Når du forsøger at tilføje dit systemdrev (eller en anden mappe eller et volumen), får du følgende prompt. Fortsæt og klik på "OK".
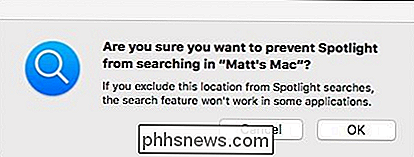
Nu, hvor dit systemdrev er tilføjet til Spotlight's Privacy-vindue, har det ikke lov til at vise resultater fra det og skal fjerne dem fra indekset. Den næste ting, du skal gøre, er at klikke på "-" nederst på fanen Privacy.
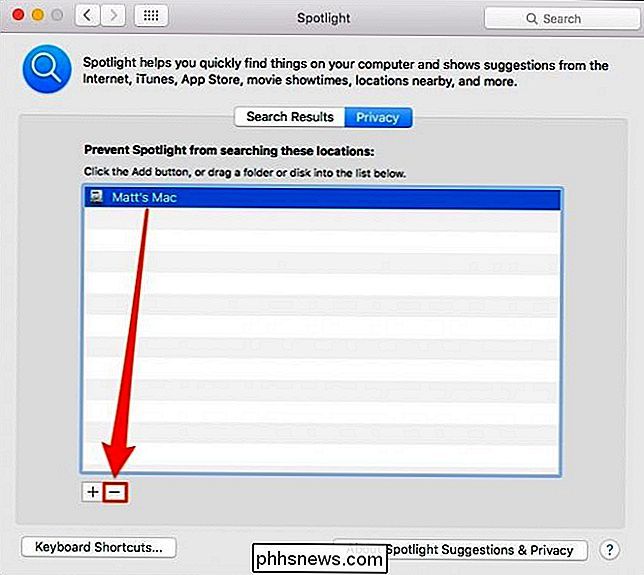
Hvis du gør dette, får Spotlight til at genindlæse hele dit drev, og du skal nu forhåbentlig begynde at modtage nøjagtige søgeresultater.
Hvis dette virker ikke, du kan prøve at anspore det til at reindex manuelt. Først åbner du et Terminalvindue i mappen Programmer> Hjælpeprogrammer og skriver følgende kommando.
sudo mdutil -E /
Du bliver bedt om at indtaste dit systemadgangskode. Når du gør det, skal du trykke på "Enter", og Spotlight skal genindføres.
Spotlight vil forhåbentlig en gang færdig med at returnere nøjagtige resultater, og din søgelys vil være en ting fra fortiden.

Vil du automatisk logge af Gmail eller Google-konto?
Jeg bruger mange Google-produkter som Gmail, YouTube, Google Dokumenter, Google Kalender osv. Osv., Og det gør alle i min familie. Det ene problem med denne situation er, at hvis du ikke logger af din Gmail- eller Google-konto, kan den næste person, der kommer rundt, få adgang til hele dit liv i Google!Så

Indsæt et Excel-regneark i en Word Doc
Har du brug for at indsætte et Excel-regneark i et Word-dokument og få dem tilsluttet, så når du opdaterer det vigtigste Excel-regneark, opdateres det automatisk værdierne i Word-dokumentet også?Nå er der faktisk et par måder at indsætte et Excel-regneark på i Word: linking, indlejring og oprettelse af en ny. Uanset o



