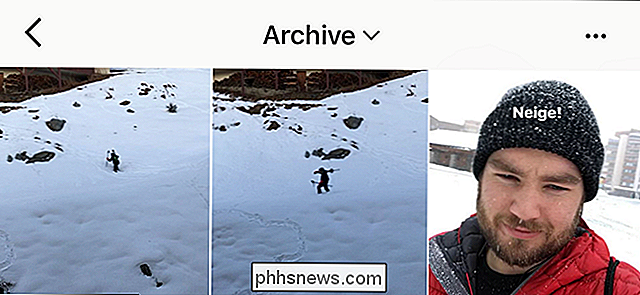Sådan slettes og formateres et drev i Windows

De fleste harddiske kommer "preformatted" og klar til brug i disse dage. Men det kan være nødvendigt at formatere en selv.
For eksempel fjerner formatering typisk de fleste data på et drev, hvilket gør det hurtigere at slette et stort drev end blot at slette alt på det. Den største grund til omformatering er dog, hvis du vil ændre filsystemet, der bruges på drevet til noget andet. Windows gør flere filsystemer tilgængelige for dig - herunder FAT32, exFAT og NTFS - og de har alle deres fordele og ulemper. Mens du typisk bruger NTFS til interne drev på en Windows-pc (og i virkeligheden er du tvunget til til dit systemdrev), vælger et filsystem mere, når du formaterer et eksternt USB-drev.
RELATERET: Sådan slettes (sikkert slette) dine enheder inden du afsætter eller sælger dem
Bemærk! Formatering ved hjælp af de fleste formatværktøjer sletter ikke dit drev teknisk. I stedet markerer det det rum, dine data bruges til at skrive til. Så mens du stadig kan gendanne data fra drev, der er blevet formateret ved hjælp af den teknik, vi diskuterer her, kræver det et særligt værktøj og en tid. Til praktiske formål kan du overveje dataene væk, når du formaterer et drev. Hvis du imidlertid skal slette dataene sikkert fra et drev, siger du kaster drevet eller giver det væk. Overvej et tredjepartsværktøj som Eraser eller DBan.
Heldigvis gør Windows formateringsdrev ganske let. Du kan formatere et drev - og udføre andre funktioner som at oprette og slette partitioner - ved hjælp af Windows 'Disk Management-værktøj. Men hvis formatering er alt, hvad du vil gøre, er der en nemmere måde.
Åbn File Explorer til "Denne pc" -visning, så du nemt kan se alle dine drev.
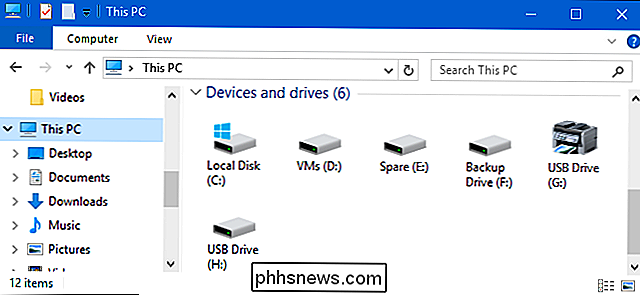
Højreklik på et hvilket som helst drev i File Explorer, og klik derefter på "Format" -indstillingen.
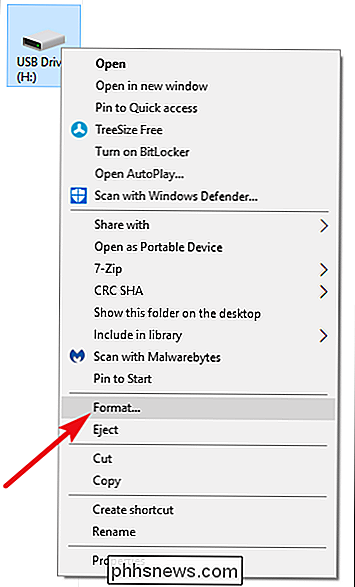
Vinduet "Format" tilbyder en række valgmuligheder:
- Kapacitet: Denne boks viser drevets kapacitet. Dropdown viser kun det drev, du valgte, så der er ikke meget at gøre med denne valgmulighed andet end at sørge for at du har valgt det rigtige drev.
RELATED: Sådan formaterer du USB-drev, der er større end 32 GB med FAT32 på Windows
- Filsystem: Afhængigt af størrelsen på det drev, du formaterer, kan du se et par muligheder her, herunder FAT32, exFAT og NTFS. Hvis du formaterer et drev over 32 GB, kan du ikke se FAT32-indstillingen her, men vi har en vejledning til at hjælpe dig med at arbejde rundt om det, hvis du har brug for det.
- Fordelingsenhedsstørrelse: The tildelingsenhedsstørrelse repræsenterer den maksimale klyngestørrelse på et drev - de mindste enheder, i hvilke data er brudt. Vi anbefaler, at du forlader denne værdi ved standardindstillingen 4096, medmindre du har god grund til at ændre det.
- Gendan standardindstillinger: Brug denne knap til at ændre alle mulighederne i vinduet "Format" tilbage til standard for uanset drev er valgt.
- Volume label: Skriv et navn på drevet, som det vises i File Explorer.
RELATERET: Hvad er forskellen mellem et hurtigt og fuldt format?
- Hurtigt format : Vælg denne indstilling for at udføre et højt niveau format, som fungerer hurtigt og bare læser drevet med et nyt filsystem. Ryd denne indstilling for at udføre et lavniveauformat, som tager længere tid, men kontrollerer hver sektor af drevet. Et lavniveau format er en god mulighed, hvis du er bekymret for drevets pålidelighed.
Når du har alle dine muligheder, skal du klikke på "Start" for at fortsætte. Husk, at dette vil slette hele drevet, så sørg for at have noget, du har brug for sikkerhedskopieret!
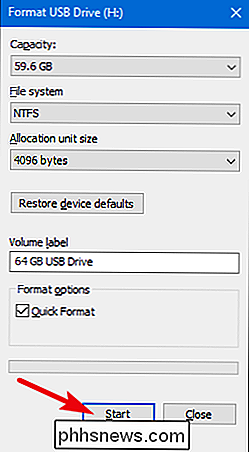
Windows advarer om, at du mister data på det drev, du skal formatere. Klik på "OK" for at starte formatet.
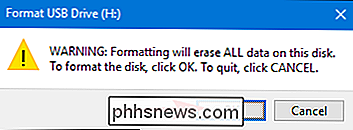
Når det er gjort, kan du få adgang til dit nyformaterede drev i Windows.

Sådan tilpasser du de nyheder, du hører fra Google Startside
Hvis du nyder at lytte til nyhederne på radioen, mens du er på vej til arbejde, kan du starte med at have dit Google-hjem fortæller dig nyhederne, mens du gør dig klar om morgenen. Der er dog mange nyhedskilder, du kan vælge imellem, så her er hvordan du tilpasser det, du vil lytte til. RELATERET: Sådan opretter du Google Home Amazon har for nylig ændret den måde, du vælger hvilke nyheder kilder du kan lytte til på din Amazon Echo, ved at kræve, at du downloader individuelle Alexa Skills for hver nyhedskilde.

Sådan bruger du flere apps på en gang på en iPad
IOS 11's nye multitasking-funktioner gør iPad endnu mere kraftfuld. Muligheden for at få adgang til docken i enhver app gør det lettere at starte apps i split-screen-tilstand. iOS 11 tilføjer også en ny træk-og-slip-funktion, som giver dig mulighed for at flytte indhold mellem apps. Tidligere tilføjede IOS 9 en efterlængt funktion til iPad: muligheden for at have flere apps på skærmen samtidig tid.