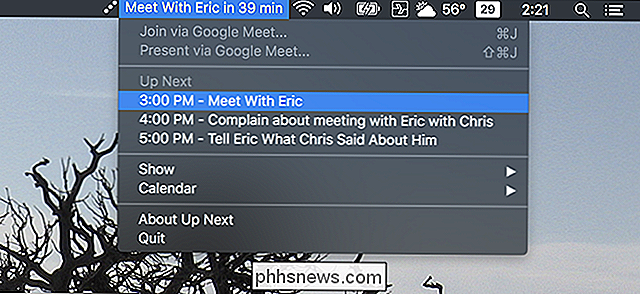Opsætning Chrome Remote Desktop for at få adgang til enhver pc eksternt
Leder du efter en hurtig og nem måde at få adgang til din Windows-, Mac- eller Linux-maskine fra en Apple-enhed, en Android-enhed eller endda fra en anden Windows-, Mac- eller Linux-maskine? Hvis ja, så er der en løsning, der virker rigtig godt: Chrome Remote Desktop.
For at kunne bruge det er alt, hvad du behøver, Google Chrome installeret på din telefon, tablet eller computer. Når du har indstillet alt, som jeg vil forklare nedenfor, kan du få adgang til nogen af dine computere fra din telefon, tablet eller en anden computer. Det betyder, at jeg fjernstyrer min Windows-maskine fra min iPhone, Nexus 6 og Mac laptop uden at skulle bekymre mig om port forwarding, dynamisk DNS, forskellige operativsystemer eller andet.
Det fantastiske ved at bruge Google Chrome er, at det tager cirka 5 minutter at opsætte og bogstaveligt talt mindre end det, hvis du allerede har Chrome installeret på dine enheder.
Installer Chrome Remote Desktop
Det første, vi skal gøre, er at installere Google Chrome selv på dine computere. Da Chrome kan installeres på Windows, Mac eller Linux, betyder det, at du også kan få adgang til et hvilket som helst af disse operativsystemer.

Når du har installeret Chrome, skal du installere Chrome Remote Desktop. Klik på knappen Tilføj til Chrome øverst til højre. En popup vises med de tilladelser, appen behøver for at kunne fungere korrekt. Klik på Tilføj app for at fortsætte, hvis du er ok med tilladelserne.
På dette tidspunkt skal appen installeres, og der skal vises en ny fane, hvor du kan se alle de apps, der er installeret i Chrome. Hvis denne fane ikke vises, skal du blot åbne en ny fane og skrive i krom: // apps / .

Du skal se et nyt ikon kaldet Chrome Remote Desktop. Gå videre og klik på det for at starte appen. I det nye vindue kan du se to afsnit: Fjernhjælp og Mine computere . For at starte, skal vi klikke på knappen Kom godt i gang under Mine computere. Hvis du ikke allerede har installeret Chrome på din computer, skal du først logge ind med din Google-konto, ellers vil alt blive gråtonet.

Gå videre og klik på knappen Aktiver fjernbetjeninger .

Du får derefter en popup-meddelelse, der beder dig om at installere Chrome Remote Desktop Host Installer- programmet på din computer. Dette er grundlæggende fjernbetjeningsklienten, der gør det muligt for hver enhed at få fjernadgang til en anden enhed.

Filen downloades på din computer (. MSI til Windows, .DMG til Mac osv.), Og du skal manuelt køre den for at installere softwaren. Når du gør det, får du et nyt vindue, der nu beder dig indtaste en pinkode på mindst seks cifre, som du skal bruge til at oprette forbindelse til computeren eksternt. Jeg foreslår, at du bruger en anden kode til hver computer, snarere end den samme.

Klik på OK, og du skal have en besked om, at fjernforbindelser er blevet aktiveret til computeren. Da jeg gjorde dette på min Mac, dukkede et andet vindue op, og jeg var nødt til at indtaste PIN-koden igen for at aktivere fjernforbindelser.

Igen skal du fortsætte og følge denne procedure på alle computere, du vil have adgang til eksternt. Bemærk, at du simpelthen kan installere det på en Mac og Windows-maskine og få adgang til Mac'en fra Windows eller omvendt. Hvis du installerer appen på din telefon, kan du få adgang til dine stationære computere fra en Apple- eller Android-enhed. Desværre er Chrome Remote Desktop-appen endnu ikke tilgængelig i Microsoft App Store.
Tilslutning eksternt til dine computere
Nu for den sjove del! Lad os begynde med at oprette forbindelse til en stationær computer ved hjælp af en Android-enhed. Gå til App Store på din telefon og download Chrome Remote Desktop-appen. Her er linksne:
https://play.google.com/store/apps/details?id=com.google.chromeremotedesktop&hl=en
https://itunes.apple.com/us/app/chrome-remote-desktop/id944025852?mt=8
Åbn appen og log ind med din Google-konto. Det er værd at bemærke, at du skal logge ind på Google Chrome på alle dine enheder for at kunne oprette forbindelse mellem enheder. App-grænsefladen er meget enkel og nem at bruge. Det ser også ud på samme måde på Android og Apple-enheder.

Du skal straks få en liste over aktiverede computere, der er logget ind på samme Google-konto. Tryk på computerens navn, og det vil bede dig om PIN-koden.

Du kan også tjekke en boks, så den ikke beder dig om PIN-koden længere, når du tilslutter fra den pågældende enhed. Tryk på Connect, og du skal nu se skrivebordet på din computer på din telefon eller tablet!

Du vil også se en overlejringslinje øverst med et par ikoner. Den første er en museknap, der enten er blå eller grå (på Apple-enheder). Hvis det er blåt, betyder det, at du kan styre den faktiske musemarkør med din finger. Hvis du trykker på det, hvilket vil gøre det gråt, bliver din finger musemarkøren. På Android roterer det mellem et musikon og et fingerikon.
Tastaturikonet opretter et virtuelt tastatur, som du kan bruge til at skrive. Den lille firkantede knap vil gå i fuldskærm og fjerne overlejringslinjen, så du kan se hele skrivebordet. Hvis du klikker på de tre lodrette prikker helt til højre, kan du sende CTRL + ALT + DEL tastaturet til skrivebordet.
Så hvad med at forbinde mellem stationære computere? Det er også meget nemt. Du skal bare åbne Chrome Remote Desktop-appen på din computer og derefter klikke på en computer, der er angivet under sektionen Mine computere .

Indtast din nål, og et nyt vindue vises med skrivebordet på din fjerncomputer. Det gode ved at bruge Chrome, som jeg nævnte før, er, at dette virker over internettet, og du behøver ikke bekymre dig om at åbne eller videresende porte på din router.
Fra min test kan kun en enhed oprette forbindelse til en computer ad gangen. Hvis en anden forbindelse kommer igennem, bliver den første automatisk frakoblet. Det er også værd at bemærke, at fjernbetjeningens opløsning er det, der vil blive brugt på værtscomputeren. For eksempel har jeg forbindelse fra min Windows-pc med en opløsning på 2560 × 1440 til min Mac-computer med en opløsning på 1440 × 900, og jeg får simpelthen et vindue på 1440 × 900, når du bruger Chrome Remote Desktop.
Selvom jeg udvider den til fuld skærm, forbliver Mac-skrivebordet på 1440 × 900 på min Windows-maskine. Hvis jeg forbinder den anden vej, har appen to muligheder for at hjælpe: R esize skrivebordet til at passe og krympe for at passe . Den første mulighed er at ændre opløsningen på den eksterne computer, og den anden mulighed ændrer bare skrivebordet på værtscomputeren.

Alt i alt, for at være helt gratis og give mig mulighed for at oprette forbindelse til stort set enhver computer ved hjælp af så mange forskellige enheder, er Chrome Remote Desktop fantastisk. Selvfølgelig er der mange andre muligheder derude, der sandsynligvis kan gøre mere end Chrome, men nogle koster penge og andre kræver mere komplekse opsætninger. For en brugervenlig fjernbordsopløsning, som alle kan arbejde på ingen tid, skal du tjekke Chrome Remote Desktop. God fornøjelse!

Opgradering af din bærbare harddisk
Opgradering af din laptop harddisk er en fantastisk måde at få lidt ekstra liv ud af en gammel maskine (eller genoplive en død). Læs videre, når vi går igennem prep-arbejdet, installationen og opfølgningen. Hvorfor vil jeg gøre dette? Den mest oplagte grund til, at du vil opgradere din bærbare harddisk, er fordi den gamle er døende (eller er allerede død).

Sådan skjuler du dine personlige oplysninger på skærmbilledet Windows 10 Log ind
Hvis du logger ind på Windows med en Microsoft-konto, viser skærmbilledet Windows 10-login navnet og e-mailadressen til Den sidste bruger, der logger ind. Det er praktisk, men hvis du bruger din computer offentligt eller efterlader den uden opsyn, vil du måske ikke have, at folk kan se de personlige oplysninger.