Sådan oprettes ISO-filer fra diske på Windows, Mac og Linux

En ISO-fil er et komplet diskbillede af en cd eller dvd, der er samlet i en enkelt fil. Du kan montere en ISO-fil for at gøre den tilgængelig som en virtuel cd eller dvd, så du kan konvertere fysiske diske til virtuelle.
ISO-filer er særligt nyttige, hvis du vil bruge gamle spil eller software diske på en moderne computer, der har ikke et diskdrev. Selvom du bør bemærke, at nogle DRM-kopibeskyttelsesordninger ikke fungerer med ISO-filer, medmindre du hopper gennem yderligere hoops. ISO-filer er også gode til ting som at give en disk til et virtuelt maskinprogram eller bare gemme en kopi af en disk, så du kan genskabe den i fremtiden, hvis du har brug for.
Windows
RELATERET: Sådan bruger du cd'er, dvd'er og Blu-ray-diske på en computer uden diskdrev
Windows har ikke en indbygget måde at oprette ISO-filer på, selvom moderne versioner af Windows-Windows 8, 8.1 og 10-kan alle native ISO-filer uden yderligere software.
RELATERET: Forsvar din Windows-pc fra Junkware: 5 Forsvarets linjer
For at faktisk oprette en ISO-fil fra din egen fysiske disk, vil du har brug for et tredjepartsprogram. Der er masser af værktøjer, der kan gøre dette, men du skal være forsigtig, fordi mange af dem er fyldt med junkware.
Som altid anbefaler vi Ninite som et sikkert sted at få fat i værktøjer af alle slags. På ISO-fronten indeholder Ninite værktøjer som InfraRecorder, ImgBurn og CDBurnerXP. Bare vær sikker på at downloade dem gennem Ninite. Nogle af disse programmer, som ImgBurn-do, omfatter junkware i deres installatører, hvis du får dem fra andre steder.
Når du har valgt og installeret et af disse værktøjer, er alt hvad du virkelig skal gøre, indsat en cd eller dvd i din pc, klik på indstillingen for at læse en disk eller oprette en ISO, og vælg derefter et sted for at gemme ISO-filen.
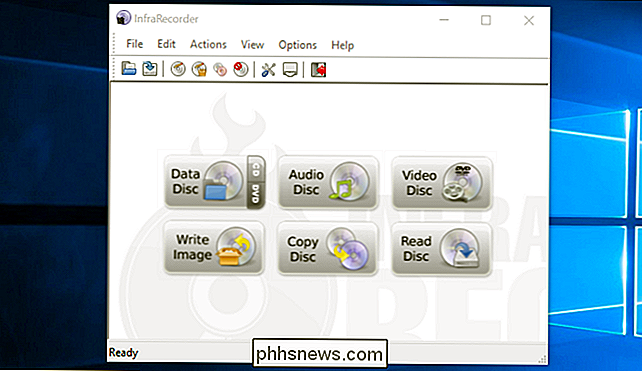
macOS
RELATERET: Sådan bruges din Macs diskværktøj til partition, sletning, reparation, gendannelse , og kopier drev
På en Mac kan du bruge Diskværktøj til at oprette billeder af diske. For at åbne det, tryk på Command + Space for at åbne Spotlight-søgefeltet, skriv "Diskværktøj", og tryk derefter på Enter.
Indsæt en disk, klik på menuen Filer og peg på Ny> Diskbillede fra [Enhed]. Vælg "DVD / CD master" som format og lad kryptering være deaktiveret. Diskværktøjet vil oprette en .cdr-fil fra disken. På en Mac er dette praktisk talt lige så god som en ISO-fil. Du kan "montere" det fra Disk Utility-programmet ved at klikke på Filer> Åbn diskbillede.
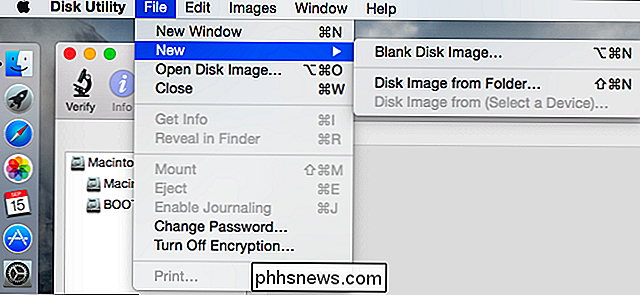
Hvis du antager, at du bare vil bruge .cdr-filen på en Mac, kan du lade den være som en .cdr-fil. Hvis du vil konvertere det til en ISO-fil, der kan bruges på andre operativsystemer, kan du gøre det med en Terminal-kommando. Åbn et Terminal vindue og kør følgende kommando:
hdiutil konverter /home/brugernavn/original.cdr -format UDTO -o / hjem / brugernavn / destination.iso
Udskift "/home/brugernavn/original.cdr" med stien til CDR-filen og "/home/brugernavn/destination.iso" med en sti for den ISO-fil, du vil oprette.

I mange tilfælde kan muligvis omdøbe .cdr filen til en .iso-fil og gøres færdig med den, men denne metode virker ikke altid. Vi anbefaler at holde sig til terminalkommandoen.
Linux
På Linux kan du oprette en ISO-fil fra terminalen eller med ethvert diskbrændingsværktøj, som din Linux-distribution kan indeholde. For eksempel bruger Ubuntu Brasero-diskbrændingsværktøjet. Åbn Brasero Disc Burner, klik på "Disc Copy", og derefter kan du kopiere en indsat disk til en "Image File." Andre Linux distributioner og desktops kan indeholde lignende værktøjer. Se efter en cd / dvd-relateret hjælpeprogram, og det skal have mulighed for at kopiere en disk til en ISO-billedfil.
Bemærk : Brasero blev fjernet fra standardinstallationen i Ubuntu 16.04, så du skal bruge at installere Brasero fra Ubuntu Software Center.
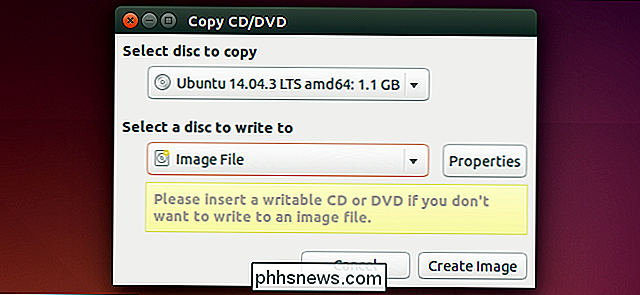
Oprettelse af en ISO-fil fra terminalen er så enkel som at køre nedenstående kommando:
sudo dd if = / dev / cdrom of = /home/username/image.iso
Udskift "/ dev / cdrom" med stien til dit cd-drev, for eksempel kan det være "/ dev / dvd" i stedet og "/home/username/cd.iso" med stien til den ISO-fil, du vil oprette.

Du kan montere de resulterende diskbilleder med kommandoen "mount" i en terminal eller med grafiske værktøjer, der stort set kun giver en smukkere grænseflade over mount-kommandoen.
Når du har dine ISO-filer, kan du kopiere dem til en computers harddisk, gemme dem på et USB-drev eller gøre dem tilgængelige på netværket. Enhver computer uden et diskdrev kan læse dem og bruge dem som en virtuel disk.

Microsoft Blocks Alle sikkerhedsopdateringer til Windows 7, medmindre du har Antivirus
Microsoft opretholder nu sikkerhedsopdateringer fra Windows 7-brugere, der ikke har et antivirusprogram installeret. Der er en vej rundt om denne begrænsning, men du skal manuelt indstille en registreringsnøgle. Blame Meltdown and Specter RELATERET: Sådan kontrolleres om din pc eller telefon er beskyttet mod smeltning og spektrum er alt takket være plaster til smeltning og spektre, der rullede ud via Windows Update.

Sådan opdateres dit Apple TV til tvOS 11
Den nyeste version af tvOS er ude nu for fjerde generation Apple TV (såvel som den nye Apple TV 4K). Sådan opdaterer du streaming-boksen og får alle de nye funktioner. RELATED: Er det værd at opgradere til Apple TV 4K? Med ankomsten af tvOS 11 får brugerne endelig nogle fantastiske funktioner, som de har tigget om, herunder synkronisering af startskærmen, automatisk nattilstand, AirPods-support og tilføjelse af levende sport i tv-appen.



