Sådan åbnes faner fra din sidste session, hver gang du starter din browser

Har du altid mange faner åbne i din browser? Hvis din browser har styrtet på dig, eller hvis du bare vil beholde disse faner åbne næste gang du starter din computer, skal du ikke panikere. Der er en løsning.
Vi viser dig, hvordan du skal have hver af de fem store browsere åbne alle fanerne fra din sidste browsing session, når du åbner browseren, så du altid afhenter lige hvor du slap af.
Chrome
Hvis du automatisk vil genåbne faner, der var åbne sidste gang Chrome var åbent, skal du klikke på menuen Chrome (tre vandrette streger) og vælge "Indstillinger".
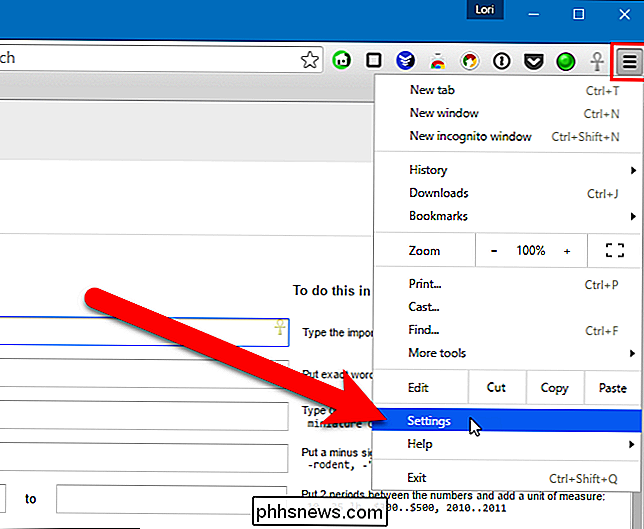
Skærmbilledet Indstillinger åbnes i en ny fane, medmindre du har valgt til at åbne Chrome's indstillinger i et separat vindue. I afsnittet I opstart vælges "Fortsæt, hvor du slap af".
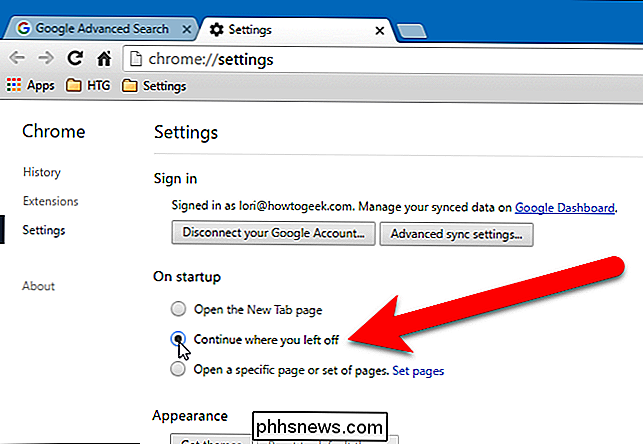
Ændringer i indstillinger gemmes automatisk. For at lukke fanen Indstillinger skal du klikke på "X" på højre side af fanen eller trykke på Ctrl + W på tastaturet.
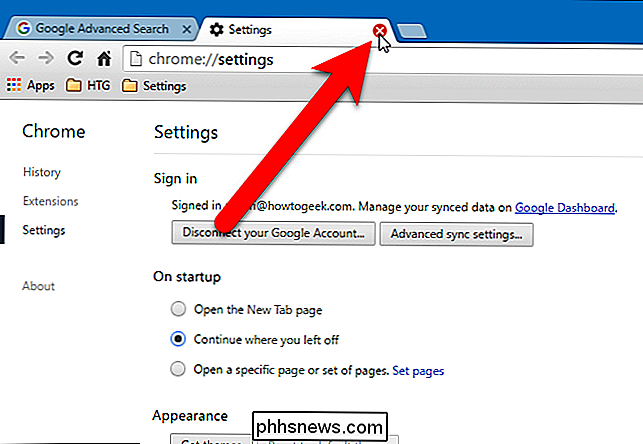
Firefox
Firefox husker ikke kun, hvilke faner der var åbne i din sidste browsing session, men også alle de vinduer, der var åbne, hvis du havde flere Firefox vinduer åbne. Hvis du automatisk vil åbne alle vinduer og faner, der var åbne i din sidste Firefox-browsersession, skal du klikke på Firefox-menuknappen (tre vandrette streger) i øverste højre hjørne af vinduet og klikke på "Valg" i rullemenuen.
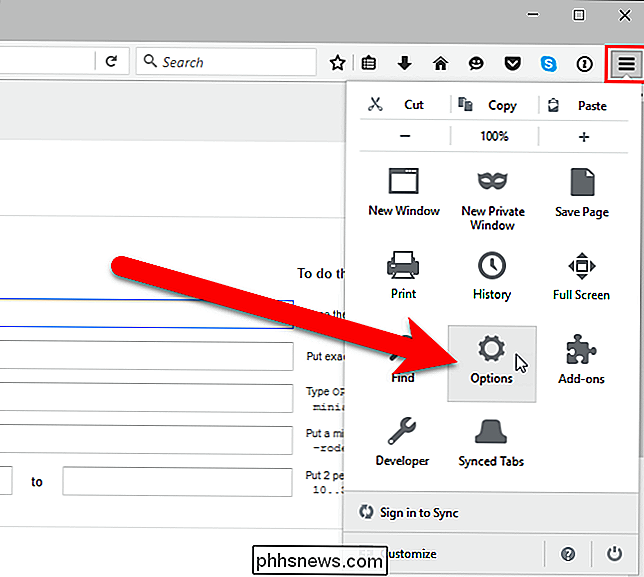
Funktionsdisplayet på en ny fane. Sørg for, at den generelle skærm er aktiv på fanen Indstillinger. I afsnittet Startup skal du vælge "Vis mine vinduer og faner fra sidste gang" i rullemenuen "Når Firefox starter". Klik på "OK".
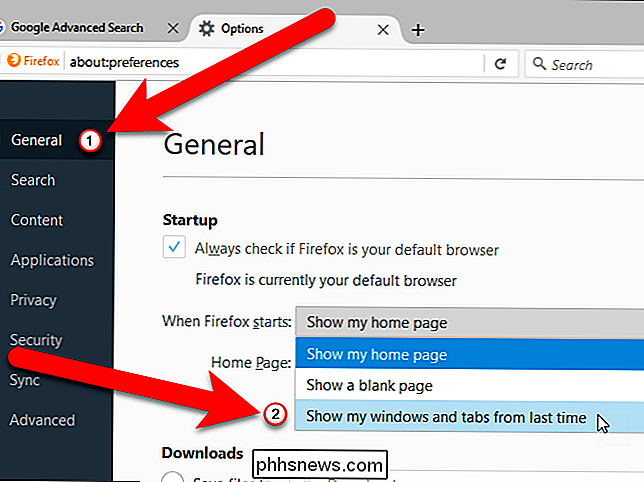
Ændringer i indstillinger gemmes automatisk. For at lukke fanen Indstillinger skal du klikke på "X" på højre side af fanen eller trykke på Ctrl + W på tastaturet.
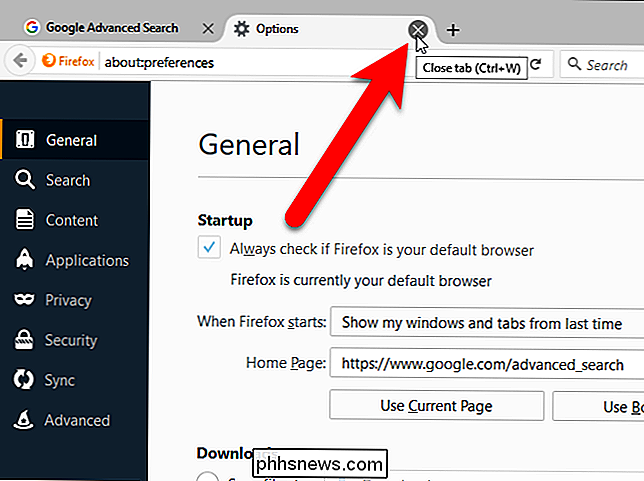
Opera
For at Opera skal åbne fanerne fra din sidste session, skal du klikke på opera-menuen i øverste venstre hjørne af browservinduet og vælg "Indstillinger" i rullemenuen.
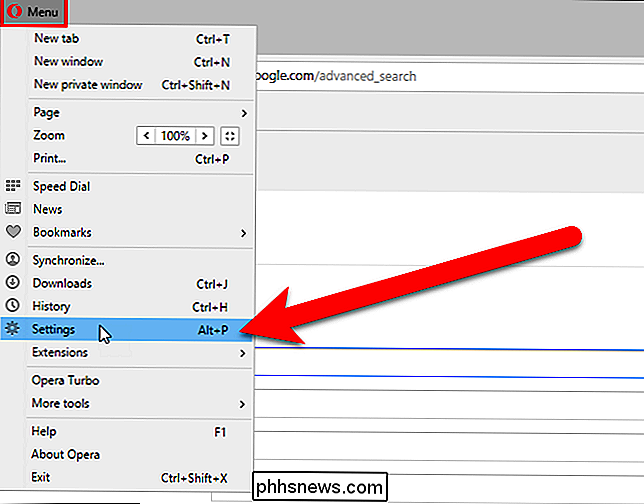
Indstillingerne vises på en ny fane. På Grundskærmen, i afsnittet On start, skal du klikke på "Fortsæt, hvor jeg slukket".
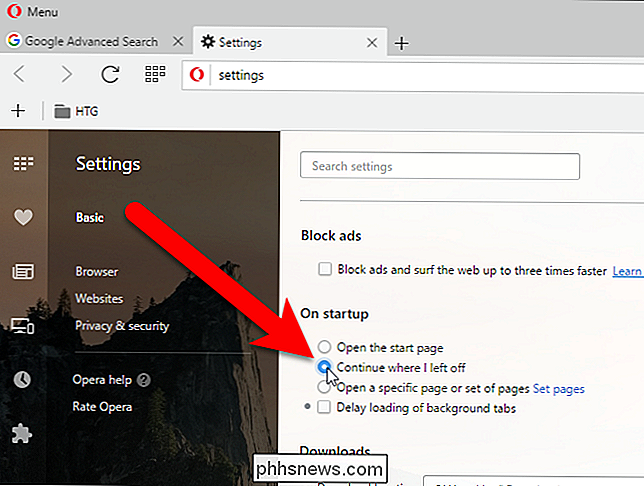
Ændringer i indstillinger gemmes automatisk. For at lukke fanen Indstillinger skal du klikke på "X" på højre side af fanen eller trykke på Ctrl + W på tastaturet.
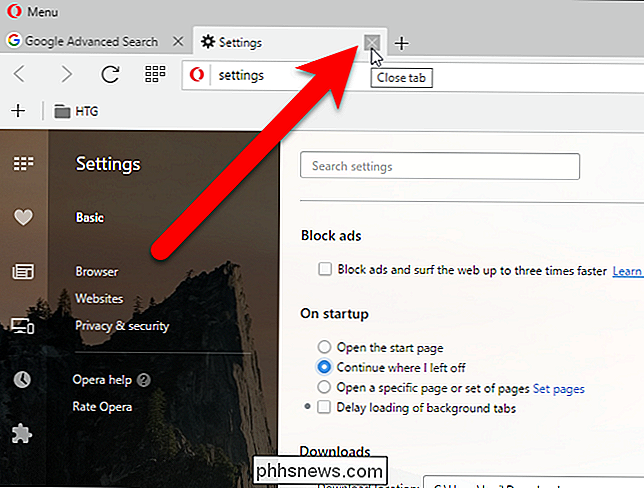
Internet Explorer
Klik på knappen for at åbne alle fanerne fra din sidste browsersession i Internet Explorer. gearknappen i øverste højre hjørne af vinduet og vælg "Internet muligheder" i rullemenuen.
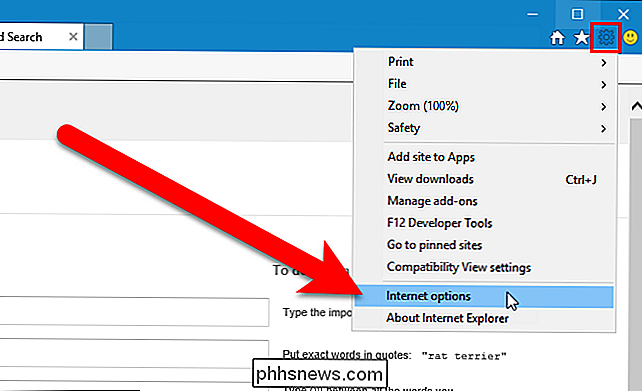
Vælg fanen Generelt i afsnittet Start, vælg "Start med faner fra den sidste session". Klik derefter på "OK".
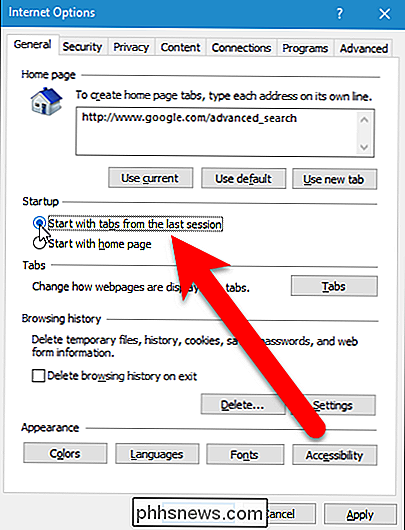
Microsoft Edge
For at åbne alle fanerne fra din sidste browsersession i Microsoft Edge, skal du klikke på menuknappen (tre prikker) i øverste højre hjørne af vinduet og vælge "Indstillinger "Fra rullemenuen.
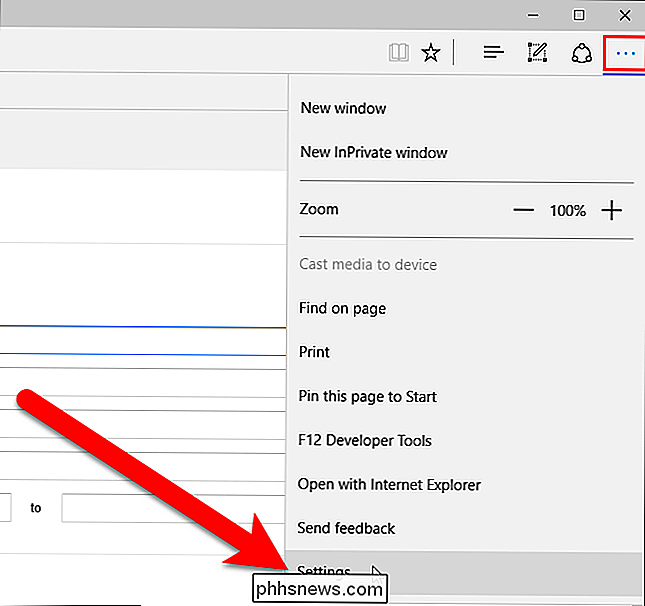
Ruden Indstillinger vises på højre side af browservinduet. Under Åbn med, vælg "Tidligere sider". Klik på et vilkårligt sted til højre for vinduet Indstillinger for at lukke det.
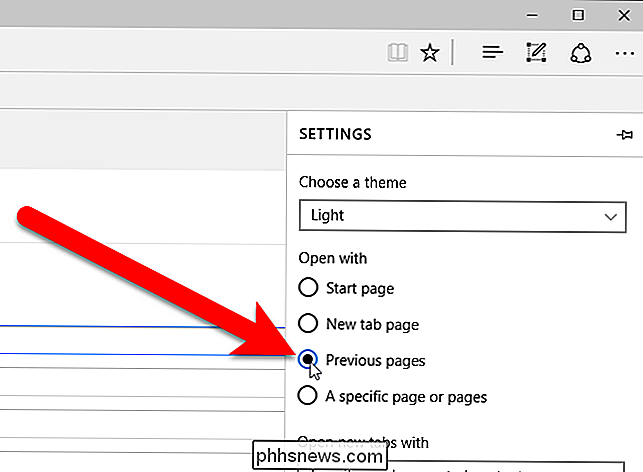
Nu taber du dine åbne faner, hvis browseren går i stykker, eller hvis du lukker den ved et uheld.

Sådan giver gæsterne adgang til din Google Chromecast
Takket være den nyligt indførte Chromecast-gæstemodus er der mere end en måde at give gæsterne adgang til din Chromecast. Læs videre, da vi fremhæver de forskellige måder, du kan opnå i samme ende: få alle i rummet til at dele deres yndlingsvideoer. Vi gennemgik Google Chromecast sidste år, og det vigtigste salgspunkt var (og forbliver), hvor nemt det er at slynge indhold fra dine mobile enheder til dit tv (samt at lade dine gæster gøre det samme).

Sådan nulstiller du din iOS-enhedens netværksindstillinger og fejlfindingsproblemer
Hvis du har Wi-Fi eller cellulære problemer, som du netop ikke har kunnet løse ved hjælp af andre metoder, kan iOS giver dig mulighed for at nulstille alle dine netværksindstillinger. Dette angiver næsten alt tilbage til fabriksindstillingen, hvilket giver dig mulighed for at starte fra bunden. Før du dyker ind, er det vigtigt at forstå, hvad nulstiller dine netværksindstillinger faktisk.



