Hvorfor du ikke bør deaktivere brugerkontokontrol (UAC) i Windows

Brugerkontokontrol er en vigtig sikkerhedsfunktion i de nyeste versioner af Windows. Selv om vi har forklaret, hvordan du deaktiverer UAC tidligere, bør du ikke deaktivere den - det hjælper med at holde din computer sikker.
Hvis du refleksivt deaktiverer UAC, når du opsætter en computer, skal du give det et andet forsøg - UAC og Windows-software-økosystemet er langt fra, da UAC blev introduceret med Windows Vista.
Administrator vs Standardbrugerkonti
Historisk brugte Windows-brugere administratorkonti til daglige computeraktiviteter. Sikker i Windows XP kan du oprette en standard brugerkonto med mindre tilladelser til daglig brug, men næsten ingen gjorde det. Mens du bruger en standard brugerkonto, var det muligt, at mange applikationer ikke kunne køre korrekt i en. Windows-applikationer antog generelt, at de havde administratorrettigheder.
Dette var dårligt - det er ikke en god ide at køre hver enkelt applikation på din computer som administrator. Ondsindede programmer kan ændre vigtige systemindstillinger bag din ryg. Sikkerhedshuller i applikationer (selv applikationer indbygget i Windows, som Internet Explorer) kan tillade malware at overtage hele computeren.
Brug af en standard brugerkonto var også mere kompleks - i stedet for at have en enkelt brugerkonto, ville du har to brugerkonti. Hvis du vil køre et program med maksimale rettigheder (for eksempel at installere et nyt program på dit system), skal du højreklikke på EXE-filen og vælge Kør som administrator. Når du har klikket på dette, skal du skrive administratorkontoens adgangskode. Dette ville være en helt separat adgangskode fra din hovedbrugerkonto.
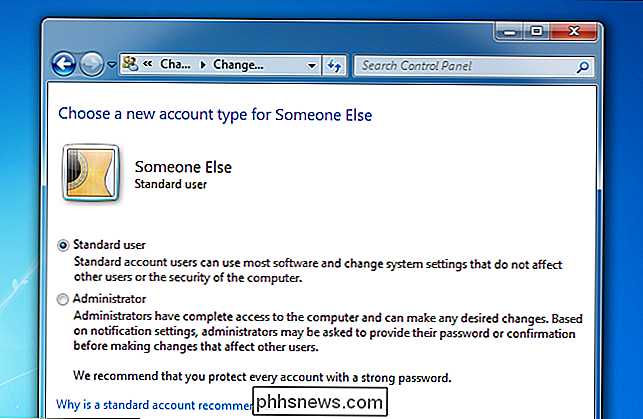
Hvad brugerkontokontrol gør
Brugerkontokontrol hjælper med at rette sikkerhedsarkitekturen problemer med tidligere Windows-versioner. Brugere kan bruge administratorkonti til den daglige computerbehandling, men alle programmer, der kører under administratorkontoen, kører ikke med fuld administratoradgang. For eksempel, når du bruger UAC, kører Internet Explorer og andre webbrowsere ikke med administratorrettigheder - dette hjælper med at beskytte dig mod sårbarheder i din browser og andre programmer.
Den eneste pris, du betaler for ved hjælp af UAC, ser en lejlighedsvis kasse at du skal klikke Ja til (eller klik på Nej, hvis du ikke forventede en prompt.) Dette er nemmere end at bruge en standard brugerkonto - du behøver ikke manuelt at starte applikationer som administrator, de vil bare præsentere en UAC prompt når de kræver administratoradgang. Du behøver heller ikke skrive en adgangskode - bare klik på en knap. UAC-dialogboksen er præsenteret på et særligt sikkert skrivebord, som programmer ikke kan få adgang til, hvorfor skærmen vises gråtonet, når en UAC-prompt vises.
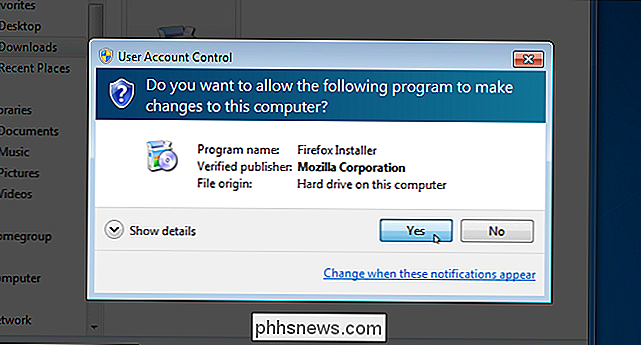
UAC gør brug af en mindre privilegeret konto mere bekvem
UAC også har nogle tricks op i ærmet, som du måske ikke er opmærksom på. For eksempel kan nogle programmer aldrig køre under standardbrugerkonti, fordi de ønskede at skrive filer til mappen Program Files, som er et beskyttet sted. UAC registrerer dette og giver en virtualiseret mappe - når et program ønsker at skrive til sin programfiler mappe, skriver det faktisk til en særlig VirtualStore-mappe. UAC narre applikationen til at tro, at den skriver til programfiler, så den kan køre uden administratorrettigheder.
Andre tweaks, der blev lavet, da UAC blev introduceret gør det også mere bekvemt at bruge en computer uden administratorrettigheder - for eksempel er standardbrugerkonti lov til at ændre strømindstillingerne, ændre tidszonen og udføre nogle andre systemopgaver uden vejledninger. Tidligere kunne kun administratorbrugerkonti gøre disse ændringer.
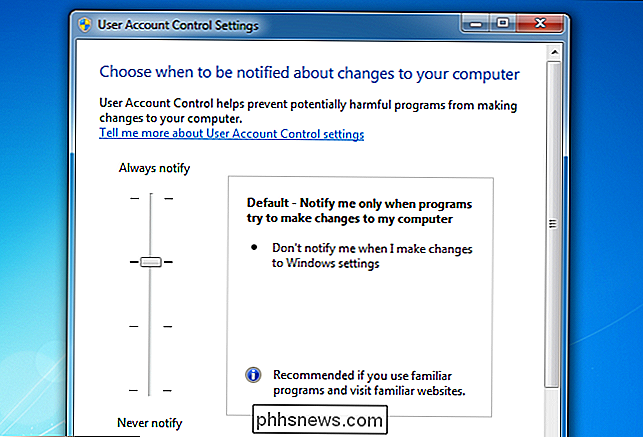
UAC er ikke så irriterende som det synes
På trods af alt dette er der mange mennesker, der nu deaktiverer UAC som refleks uden at tænke på konsekvenserne. Men hvis du prøvede UAC, da Windows Vista var nyt og programmer ikke var forberedt på det, vil du opdage, at det er meget mindre irriterende at bruge i dag.
- UAC er mere poleret i Windows 7 - Windows 7 har et mere raffineret UAC-system med mindre UAC-prompter end Windows Vista havde.
- Applikationer er blevet mere kompatible - Programudviklere antager ikke længere, at deres applikationer har fuld administrator privilegier. Du vil ikke se så mange UAC-prompter i daglig brug. (Faktisk kan du ikke se nogen UAC-beskeder i den daglige computerbrug, hvis du bruger velegnet software - kun ved installation af nye applikationer og ændring af systemindstillinger.)
- UAC er mest irriterende, når du opretter en computer - Når du installerer Windows eller får en ny computer, virker UAC værre end det egentlig er. Når du installerer alle dine yndlingsprogrammer og tilpasser Windows-indstillinger, er du bundet til at se UAC-prompt efter UAC-prompt. Du kan blive fristet til at deaktivere UAC på dette tidspunkt, men bekymre dig ikke - UAC vil ikke spørge dig hvor som helst nær så meget, når du er færdig med at konfigurere din computer.
Hvis du bruger et program, der viser dig en UAC prompt hver gang du starter det, er der måder at omgå UAC-prompten - det er bedre end at deaktivere UAC helt:
- Opret administratorgenvejsgenveje uden UAC-prompt i Windows 7 eller Vista
- Sådan oprettes en genvej, der giver en standard Bruger Kør et program som administrator

Sådan bruger du alarmen, stopuret og timeren i iOS 9
Da smartphones er blevet mere almindelige, har mange af dig sikkert givet op med et ur for at få din telefon til at fortælle dig tiden. Du kan også bruge din iPhone som et vækkeur, en timer og et stopur, samt et stort urværk. Hvis du endnu ikke har bukket til Apple Watch dille og har været vant til ikke at bære et ur, du vil være glad for at vide (hvis du ikke allerede har det) at "Clock" -appen på din iPhone er i stand til at gøre mere end bare at fortælle dig klokkeslættet (i alle tider zoner).

Skærmbillede Tour: De 29 nye Universal Apps inkluderet med Windows 10
Windows 10 er ikke kun et forbedret desktop-miljø. Den indeholder mange "universelle apps", som ofte erstatter eksisterende desktop apps. I modsætning til Windows 8 kan disse apps køre i Windows på skrivebordet, så du måske rent faktisk vil bruge dem. Disse apps er meget mere modne end de apps, der er inkluderet i Windows 8.



