Sådan flyttes eller ændres placeringen af min dokumentmappe
Mappen My Documents er som standard placeret i Windows XP, og Windows Vista er placeret på det samme drev eller partition som operativsystemet. Dette er fint for alle, der kun har et enkelt drev eller en enkelt partition på deres computere, f.eks. C-drevet, men hvis du har mere end ét fysisk eller logisk drev på din computer, er det bedst at flytte mappen Mine dokumenter fra systemdrev.
I Windows 7 og Windows 8.1 er situationen lidt anderledes. I Windows 7 har du biblioteker, som er slags virtuelle mapper, der grundlæggende linker til andre mapper, der kan placeres hvor som helst. Også i Windows 7 udover mappen Mine dokumenter har du også mapperne Mine billeder, Min musik, Mine videoer og Downloads. I Windows 8 blev navne ændret til blot Dokumenter, Billeder, Musik, Videoer og Downloads.
Det betyder i Windows 7 / 8.1, at du manuelt skal ændre placeringen for hver af disse systemmapper, hvis du vil flytte dem. I Windows XP var alle de andre mapper inde i mappen Mine dokumenter. Jeg foretrækker opsætningen i Windows 7 / 8.1, fordi jeg normalt ikke behøver at flytte alle systemmapperne, bare en eller to.
Så du kan spørge, hvorfor jeg ville anbefale dette? Her er de to hovedårsager til, at jeg har flyttet mappen Mine dokumenter:
1. Frigør dyrebar harddiskplads på systempartitionen - Med alle de månedlige opdateringer til Office og Windows blev min C-drev tæt på at blive fuld! Også andre systemfiler som personsøgningsfilen, systemgendannelsesfilerne og dvalefilerne gemmes alle på systempartitionen. Når jeg flyttede dataene væk, gav jeg rummelige vinduer mere plads til at leve og trække vejret.
2. Nem backup og gendannelse af data i tilfælde af Windows crash - Den bedste grund til at flytte mappen Mine dokumenter er bedre at beskytte dine data. Hvis f.eks. Windows kolliderer på dig en dag, og du skal udføre en geninstallation, vil alle dine data gå tabt, hvis du ikke har en sikkerhedskopi. Men hvis dine data er på D-drevet, lad os sige, og din Windows-partition craps, kan du geninstallere en ny kopi af Windows på C-drevet, og resten af dine data forbliver intakte!
Dette vil selvfølgelig ikke gemme dine data, hvis hele harddisken fejler fysisk, og din My Documents-mappe er på samme drev, bare i en anden partition, men der har været mange gange i min tid, hvor Windows er blevet ubrugelige på grund af en virus, spyware eller anden form for ulykke.
Brug af biblioteker i Windows 7 / 8.1
Før vi går ind i de faktiske trin for at flytte de forskellige systemmapper i Windows, lad os tale om biblioteker, da de er en ret god løsning for de fleste. I stedet for at flytte systemmapperne fysisk til et andet sted, kan du blot flytte dine data til det sted, hvor du vil, og derefter tilføje den mappe til et af de specielle biblioteker: Dokumenter, Musik, Billeder, Video.

For at tilføje en mappe til et bibliotek, skal du bare gå til den mappe, du vil tilføje, højreklikke på den, vælge Inkluder i bibliotek og vælg derefter det bibliotek, du vil tilføje mappen til.
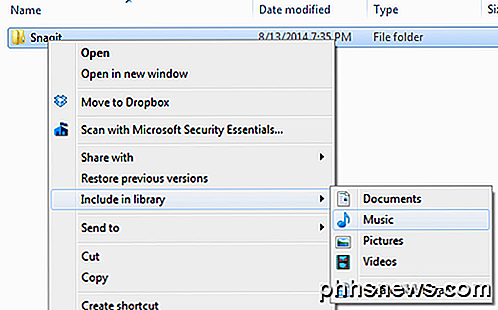
Dette kopierer eller flytter ikke indholdet af den pågældende mappe til biblioteket, det skaber simpelthen en genvej til mappen, men det ser ikke ud som en genvej. Det ser ud som om mappen faktisk er placeret i den mappe, hvor den i virkeligheden kunne være på en helt anden disk.
Du kan endda inkludere mapper i netværkssteder i et bibliotek, men du skal først gøre det tilgængeligt offline. For at gøre det skal du bare højreklikke på mappen og vælge Altid tilgængelig offline . Når den har synkroniseret mappen til din lokale computer, kan du højreklikke igen, og du vil se indstillingen Inkluder i bibliotek .
I Windows 8.1 gemte Microsoft pludselig bibliotekets funktion uden tilsyneladende grund, selvom den stadig eksisterer. Så i stedet for at se biblioteker i den venstre menu i Explorer, kan du se denne pc med links til systemmapperne (dokumenter, billeder osv.).
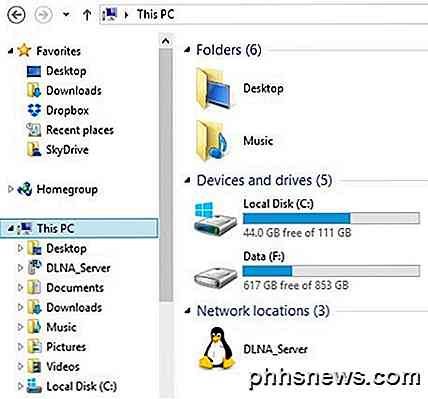
For at få biblioteker tilbage i Windows 8.1, skal du klikke på fanen Vis og derefter klikke på Navigationsruden. Klik derefter på afkrydsningsfeltet ud for Vis biblioteker .

Som nævnt tidligere er brug af biblioteker et godt alternativ, hvis du ikke ønsker at flytte mange data rundt fra deres nuværende placeringer.
Flyt mine dokumenter i Windows 7 / 8.1
Processen til at flytte systemmapper i Windows 7 / 8.1 er den samme for begge operativsystemer. I Windows 7 skal du klikke på din brugermappe på skrivebordet eller navigere til C: \ Users \ UserName for at se systemmapperne. Hvis du ikke kan se brugermappen på skrivebordet, skal du højreklikke på skrivebordet, vælge Tilpas og derefter klikke på Skift desktop ikoner . Der kan du tjekke feltet Brugerens filer .
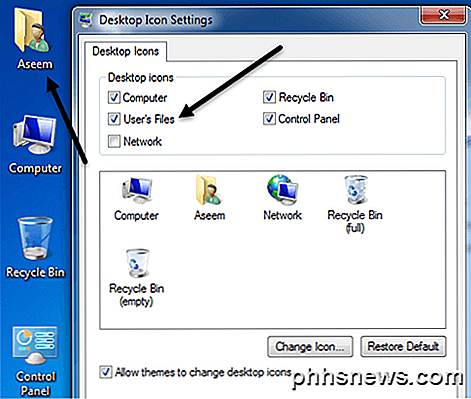
Som nævnt ovenfor, i Windows 8.1, skal du blot klikke på Denne pc i menuen til venstre, og du vil se systemmapperne. Højreklik derefter på den mappe, du vil flytte, og vælg Egenskaber .
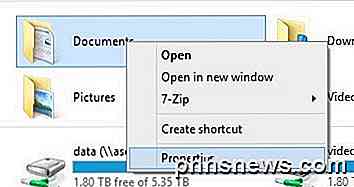
Klik på fanen Placering, og klik derefter på knappen Flyt . Vælg en destination for mappen, og Windows begynder at flytte alt over til den nye placering.

Flyt min dokumentmappe i Windows XP
I Windows XP er processen meget ens som ovenfor, men du skal kun gøre det for en mappe i stedet for flere mapper. Højreklik på Mappen Dokumenter på dit skrivebord og vælg Egenskaber .
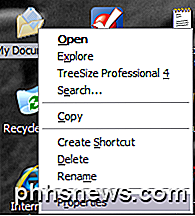
2. Klik på Flyt, og vælg den ønskede placering for mappen Mine dokumenter. Husk, det er bedst at flytte det til et andet PHYSICAL-drev, hvis det er muligt. Hvis ikke, skal du i det mindste flytte den til en anden partition.
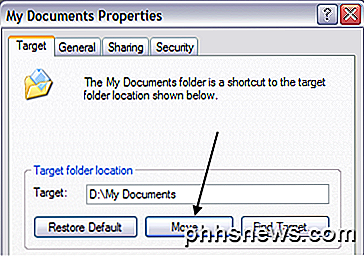
3. Klik på Ok, og klik derefter på Anvend . Du bliver spurgt, om du vil flytte alle de nuværende dokumenter til den nye placering eller ej. Vælg Ja .
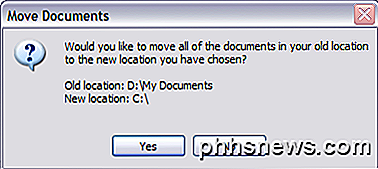
Og det er det! Dine dokumenter flyttes til den nye placering, og når du klikker på ikonet Mine dokumenter på dit skrivebord, åbnes det som før. Hvis du har spørgsmål, skriv en kommentar. God fornøjelse!

De bedste hjemmesider til køb af computer dele online
Har du en gammel bærbar computer eller et skrivebord og vil opgradere harddisken og hukommelsen uden at skulle købe en ny computer? Eller måske slipper du af med en gammel maskine og vil bygge din egen drømmemaskine? Under alle omstændigheder vil du finde kompatible computer dele til den billigste pris.Der

Sådan slettes din Facebook-søgehistorik på en pc
Gemmer din Facebook-søgehistorik skal hjælpe dig ved at gøre det lettere for dig at finde det, du leder efter, men det er også en måde at indsamle så meget information om dig som muligt og sælge det til annoncører. Facebook er fantastisk til at interagere med dine venner og familie, men det skaber også en database på baggrund af alt, hvad du søger efter på deres websted.



