Sådan tilføjes din Gmail, kontakter og Google Kalender til din iPhone eller iPad

Gmail er en af de mest populære e-mail-tjenester på Jorden, og iPhone er den mest populære telefon. Hvis du har alle dine e-mail, kontakter og kalendere, der er gemt i din Gmail-konto, kan du nemt tilføje det til iOS og få det bedste fra begge verdener.
Der er to hovedmåder til at gøre dette:
- Tilføj din Gmail , Kontakter og kalendere til iOS : Når du tilføjer din Google-konto i iOS 'indstillinger, vises den i iOS Mail, Kontakter og Kalender-apps.
- Download den officielle Gmail- og Google Kalender-app : Du kan også installere Googles officielle Gmail- og Google Kalender-apps fra App Store. Dette er bedre, hvis du kan lide Gmails samtalevisning, etiketter og andre specielle funktioner, som du ikke får i Mail-appen. Google Kalender-appen har flere visninger tilgængelige end iOS Kalender-appen. Disse to apps integrerer dog ikke dine kontakter, så du vil muligvis bruge dette i forbindelse med den første mulighed for at få alt synkroniseret.
Vi viser dig, hvordan du gør begge dele i denne artikel. at tilføje din Google-konto til iOS Mail, kontakter og kalenderapplikationer
Tryk på ikonet "Indstillinger" på startskærmen for at tilføje din Gmail-konto og de kontakter og kalendere, der er knyttet til den pågældende konto.
På skærmen Indstillinger skal du trykke på "Mail, Contacts, Calendars".
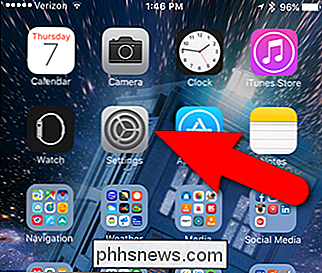
Skærmen Mail, Contacts, Calendars viser alle de konti, du allerede har tilføjet til din telefon. For at tilføje din Google-konto skal du trykke på "Tilføj konto".
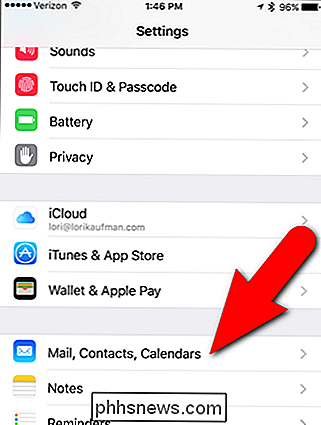
På skærmen Tilføj konto skal du trykke på "Google".
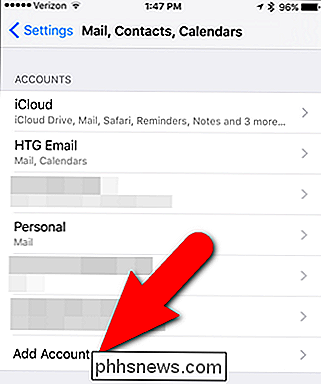
Indtast din fulde Gmail-adresse under "Indtast din email" og tryk derefter på "Næste".
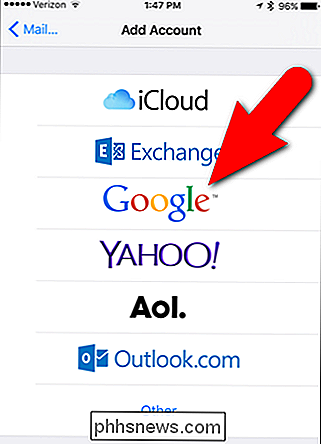
Indtast adgangskoden til din Google-konto, og tryk på "Næste".
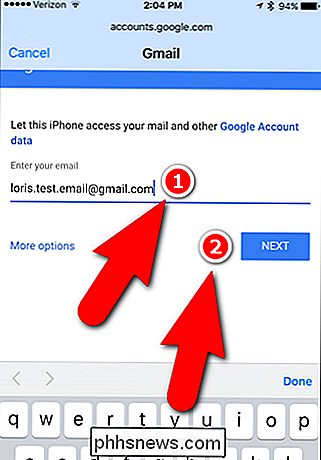
Gmail-skærmbilledet viser til din konto, hvilke fire iOS-apps du kan aktivere til din Google-konto. Mail er som standard aktiveret, så du kan tjekke din Gmail-konto i Mail-appen. (Hvis du planlægger at downloade den officielle Gmail-app, kan du dog slukke det, hvis du vil, og bare aktivere Kontakter og kalendere.)
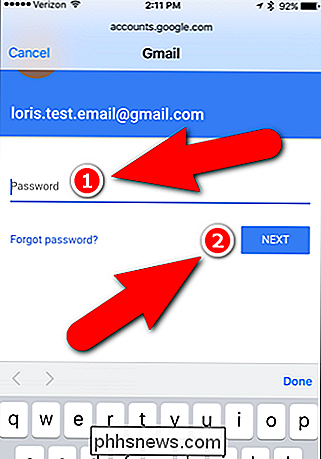
Tryk på "Kontakterne" for at synkronisere kontakterne fra din Google-konto til din iPhone. gliderknappen.
Knappen Kontakter skyder grønt for at indikere kontakter fra din Google-konto vil blive tilføjet til din telefon. Hvis du allerede havde oprettet nogle kontakter på din telefon, før du tilføjer din Gmail-konto, vises en besked, der spørger dig om du vil beholde de eksisterende lokale kontakter på din telefon eller slette dem. For at beholde disse kontakter skal du trykke på "Hold på min iPhone". Du kan ende med dobbeltkontakter, så du skal måske slette nogle af de kontakter, der blev gemt på din iPhone.
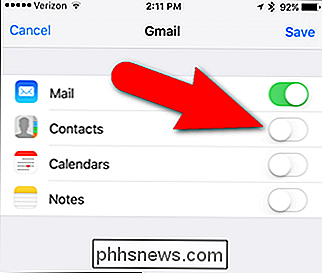
For at synkronisere elementer fra kalendere i din Google-konto, tryk på glideknappen "Kalendere", så det bliver grøn. Igen, hvis du har oprettet kalenderobjekter på din telefon, før du tilføjer din Google-konto, vises en besked, der spørger om du vil beholde disse poster. Tryk på enten "Hold på min iPhone" eller "Slet", ligesom du gjorde for dine kontakter.
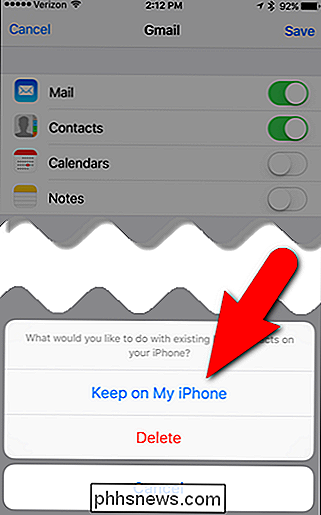
Du kan også synkronisere noter i Notes-appen med din Gmail-konto ved at trykke på glideknappen "Noter". Når du har valgt de apps, du vil aktivere til din Google-konto, skal du trykke på "Gem".
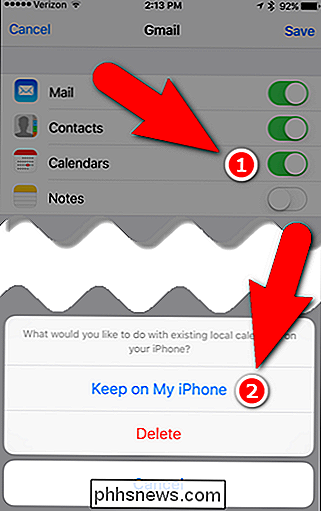
Din Google-konto vises nu i listen over konti, og de apps, du valgte at aktivere for den pågældende konto, er angivet under kontonavnet . Du kan dog have et mere beskrivende navn end "Gmail" til at mærke din konto, især hvis du planlægger at tilføje andre Gmail-konti til din telefon. Hvis du vil ændre navnet på din Google-konto, skal du trykke på det aktuelle kontonavn.
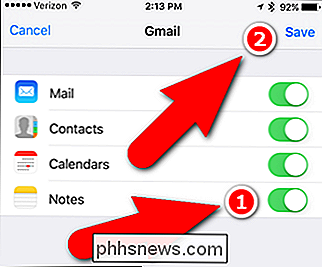
Tryk derefter på "Konto" under Gmail.
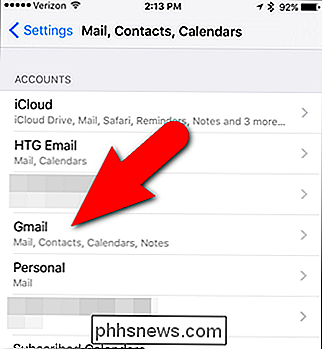
Tryk på feltet "Beskrivelse" og indtast den beskrivelse, du vil bruge til denne konto. Tryk derefter på "Udført".
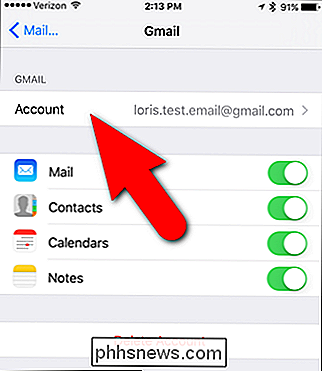
Det nye navn vises på din Google-konto i listen over konti.
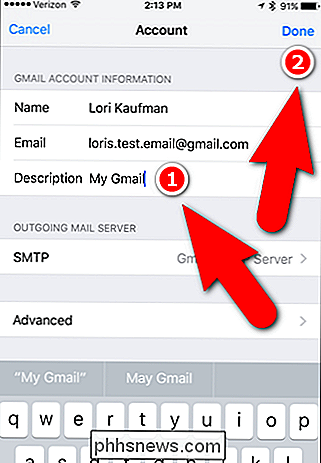
Nu er alle dine kontakter fra din Google-konto tilgængelige i appen Contacts.
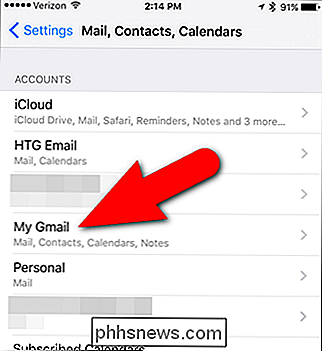
Dine kalenderobjekter fra Din Google-konto er tilgængelig i Kalender-appen
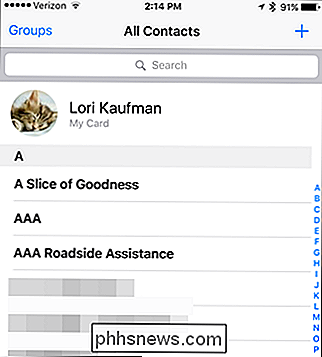
Endelig er e-mailen fra din Gmail-konto tilgængelig i Mail-appen.
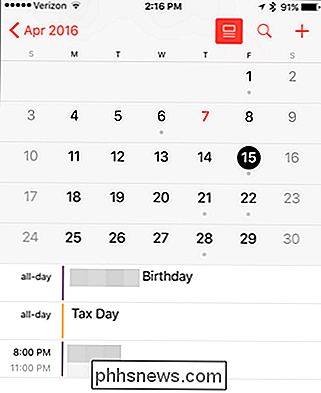
Sådan hentes og opsættes Googles Gmail- og Kalender Apps på din iPhone
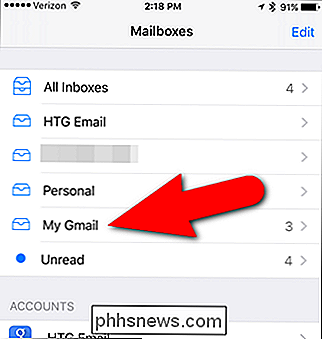
Hvis du er vant til at bruge Gmail og Google Kalender apps på en Android-enhed eller endog Gmail eller Google Kalender i en browser, kan du installere den officielle Gmail-app og den officielle Google Kalender-app, der er tilgængelig i App Store.
Når du har installeret og åbnet Gmail-appen, skal du skal se en konto med en liste over de Google-konti, der er tilgængelige på din telefon (hvis nogen). Tryk på skydeknappen til højre for den Google-konto, du vil føje til Gmail-appen. Gliderknappen bliver blå.
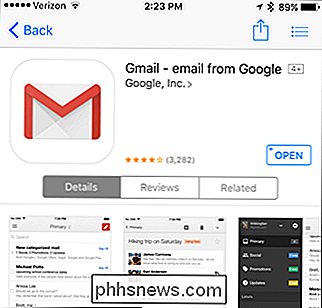
Hvis du ikke kan se den Google-konto, du ønsker, kan du tilføje den manuelt til Gmail-appen ved at trykke på "Tilføj konto".
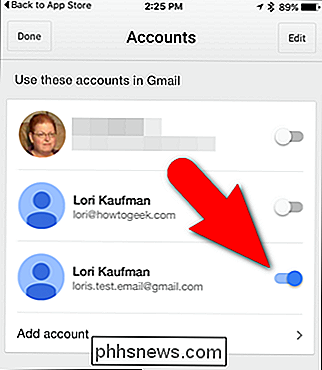
RELATED:
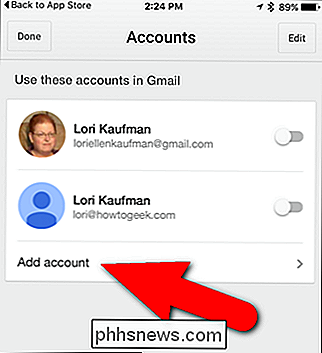
Sådan administreres meddelelser på iPhone og iPad Indtast din Gmail-e-mail-adresse og adgangskode, når du bliver bedt om det. Derefter viser følgende skærmbillede, at Gmail-appen ønsker at sende dig beskeder, når du modtager nye e-mails. Hvis du vil modtage underretninger fra Gmail-appen, skal du trykke på "OK" i dialogboksen. Ellers skal du trykke på "Tillad ikke". Der er forskellige typer anmeldelser i iOS, og du kan læse mere om styring af meddelelser på din iPhone og iPad her.
Første gang du åbner Gmail-appen, vil den fortælle dig om dens forskellige funktioner i en rundvisning. Hvis du vil springe over turen og gå direkte til appen, skal du trykke på "Gå til indbakke" i nederste venstre hjørne af skærmen.
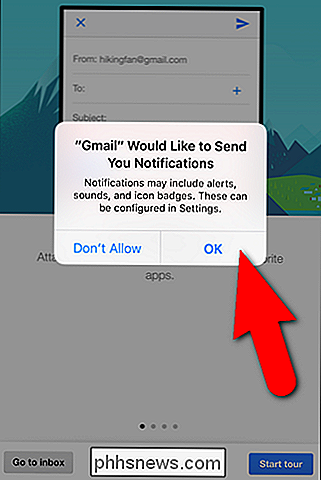
RELATED:
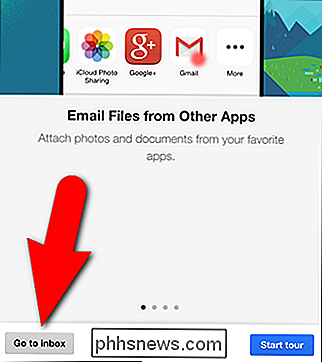
E-mail Basics: POP3 er forældet; Venligst skift til IMAP i dag E-mail-beskederne i din indbakke til den Gmail-konto, du tilføjede (eller aktiveret), vises. Din Gmail-konto er føjet til Gmail-appen som en IMAP-konto, hvilket betyder, at eventuelle ændringer, du foretager i din konto på din telefon, synkroniseres med din Gmail-konto. Så alle optagelser, du tager, såsom beskeder, du modtager, meddelelser, du sender under etiketter eller sletter eller meddelelser, du sender på din telefon, registreres i din Gmail-konto, og du får vist disse ændringer næste gang du logger ind på din Gmail konto i en browser eller i Gmail-appen på en anden enhed.
For at tilføje andre Google-konti, du har tilføjet til din telefon til Gmail-appen, skal du trykke på menuknappen i øverste venstre hjørne af skærmen for at få adgang til menuen panel. Tryk derefter på e-mail-adressen øverst i menupanelet.
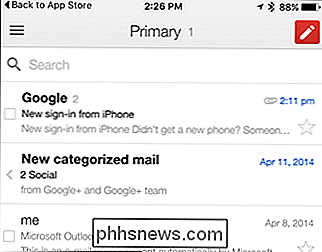
Tryk på "Administrer konti" nederst på menupanelet.
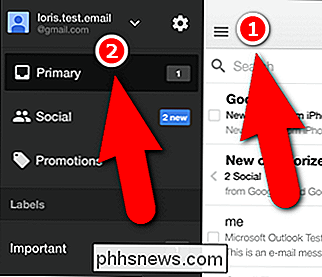
Tryk på skyderenknapper for alle Gmail-konti, du vil have adgang til i Gmail-appen . Skydeknapperne bliver blå for alle konti, du aktiverer.
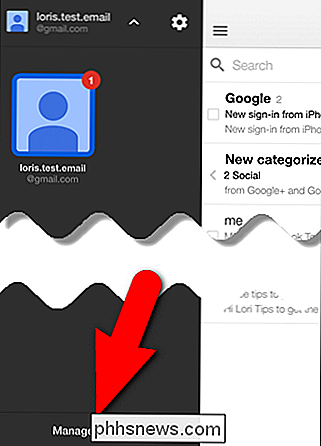
Google Kalender-appen er konfigureret på samme måde som Gmail-appen. Vælg blot de Google-konti, du vil synkronisere til din telefon, eller tilføj en ny konto. Du kan vælge forskellige måder at se dine kalenderindgange på ved hjælp af menuen i øverste venstre hjørne af skærmen.
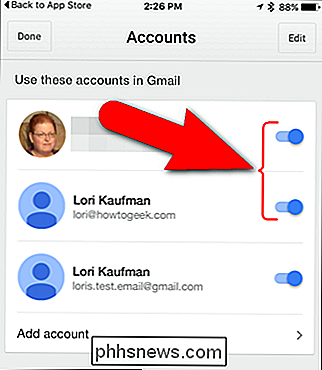
Google har også en app kaldet Indbakke, der hjælper dig med at holde din email organiseret. Nogle af funktionerne i Indbakke omfatter sammenlægning af lignende meddelelser sammen, tilføjelse af påmindelser til e-mails, du skal komme tilbage til, og snoozing e-mails og påmindelser, indtil du er klar til at håndtere dem. Der er mange andre Google-apps til iPhone, som Google Maps, Google Drev og Google Dokumenter, Sheets og Slides.
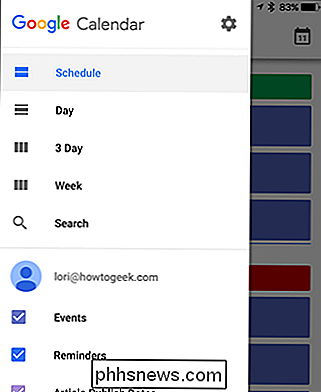
RELATED:
Sådan synkroniseres dine delte Google-kalendere med din iPhone Hvis nogen har delte en kalender med dig, du kan muligvis ikke se den delte kalender i din Google-konto. Du skal føje delte kalendere særskilt.
Bemærk, at der ikke er nogen app tilgængelig for Google Kontakter i App Store, i hvert fald endnu. Så hvis du bruger den officielle Gmail-app, kan du stadig tilføje din Gmail-konto i iOS 'indstillinger for at få dine kontakter. Alternativt er der andre tredjepartsapps tilgængelige i App Store for at administrere dine kontakter, hvis du ikke kan lide de indbyggede iOS-apps. Bare søg i butikken og se hvad du finder.

Sådan aktiverer du Offline Browsing i Firefox
For at gøre din browsing oplevelse hurtigere overfører din webbrowser de nødvendige ressourcer til at vise websider, f.eks. Billeder, JavaScript-filer og stilark i browserens cache. Når du besøger en webside igen, bruger browseren de hentede ressourcer til at vise siden i stedet for at downloade dem igen.

Sådan begrænser du adgangen til din PlayStation 4 med en adgangskode
Enhver, der har fysisk adgang til din PlayStation 4, kan bare tage fat på controlleren, tænde den og starte med at spille - i det mindste som standard. Du kan begrænse adgangen til din PlayStation 4, så folk ikke kan afspille dine spil, rod i dine gemte filer og foretage online-køb uden din tilladelse.



