Sådan aktiverer du Wi-Fi-opkald på en Android-telefon

Hvis du er på en operatør, der understøtter det, er Wi-Fi-opkald en fantastisk funktion at have. Det gør det muligt for din smartphone at bruge den bedste forbindelse i dit hus til at foretage og modtage opkald og tekstbeskeder. Det giver også mulighed for lyd af højere kvalitet, og det er perfekt, hvis du ikke får et godt signal i dit hus.
- Træk notifikationsskyggen ned og tryk langsomt på Wi-Fi-ikonet for at indtaste Wi-Fi-indstillinger.
- Rul til bunden og vælg "Wi-Fi-indstillinger".
- Tryk på "Avanceret".
- Vælg Wi-Fi-opkald og vip knappen til "Til".
Selv om dette har været en funktion, der findes på Android i mange år er det stadig chokerende, hvor mange mennesker ikke ved, at den eksisterer. Dette skyldes dels en langsom bæreradoptagelse, men også en generel mangel på dækning for funktionen og dens anvendelighed. T-Mobile er sandsynligvis den største fortaler for Wi-Fi-opkald på dette tidspunkt, selv om de fire store luftfartsselskaber-Sprint, T-Mobile, AT & T og Verizon-all understøtter funktionen. Desværre, hvis du sparer penge ved at bruge en MVNO, vil du sandsynligvis ikke få det som en mulighed. Det er en bummer.
De fleste moderne Android-telefoner skal understøtte Wi-Fi-opkald, men det kan blive ramt og savnet. For eksempel, mens Galaxy S7 generelt tilbyder support til Wi-Fi-opkald, tilbyder min internationale version af telefonen ikke funktionen. Grundlæggende skal det understøttes af både telefonen og transportøren.
Ergo, hvis du går og griller rundt og forsøger at finde den indstilling, vi skal tale om nedenfor, og det ikke er der, enten er din transportør ikke tilbyde det, eller det er ikke tilgængeligt på din telefon.
Sådan aktiverer du Android's Native Wi-Fi-opkald
Selvom du bruger en telefon- og operatørkombination, der understøtter Wi-Fi-opkald, er den sikkert ikke aktiveret af Standard. For at tænde det skal du springe ind i menuen Indstillinger. Jeg bruger en Google Pixel, der kører Android 8.0 (Oreo) her, så processen kan variere lidt på din telefon.
Mens du kan gå gennem alle trin for at trykke dig ind i Wi- Fi Calling menu (som du finder instruktioner for i "Just the Steps" boksen til højre), er det nemmeste at gøre bare ved at søge efter det. Træk notifikationsskyggen ned og tryk på tandhjulsikonet for at komme i gang.
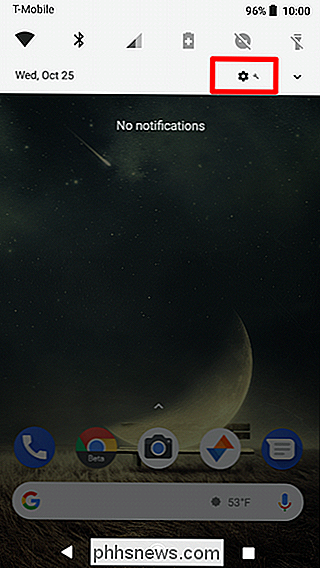
Dernæst tryk på forstørrelsesglasset, og skriv derefter "wifi-opkald". Hvis det er tilgængeligt i din situation, skal det vises her.
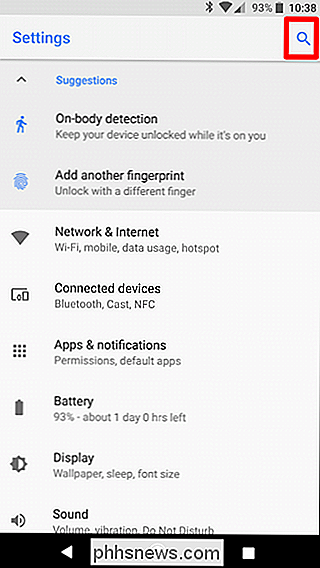
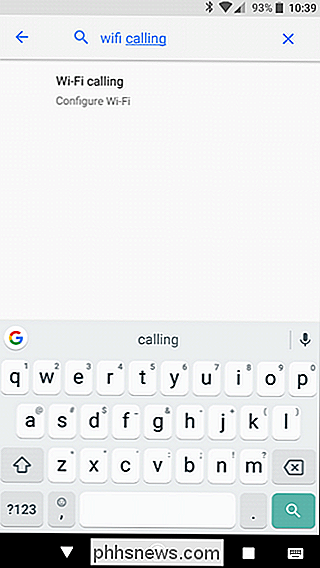
I min scenario kastede jeg mig ikke direkte i Wi-Fi-opkaldsmenuen, men i stedet for det avancerede afsnit af Wi-Fi-indstillinger, hvor Wi-Fi-opkald blev fundet. Gå videre og tryk på indstillingen Wi-Fi Calling for at hoppe ind i dens sektion af menuen.
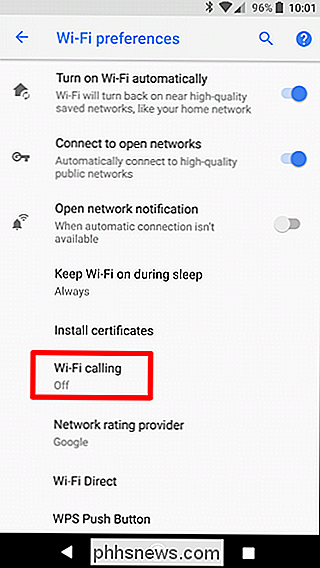
Boom, der glider du skiften for at dreje den. Du kan også vælge, om du vil have telefonen til at foretrække Wi-Fi-netværk eller mobilnetværk til opkald. Når den har begge, vil den bruge din foretrukne valgmulighed, og derefter skifte til det andet, når en bliver utilgængelig.
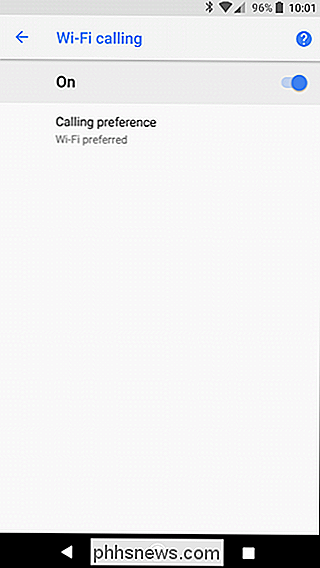
Ingen indbygget Wi-Fi-opkald? Ingen problem - brug bare en applikation
Bare fordi din telefon og / eller telefon ikke teknisk understøtter Wi-Fi-opkald, betyder det ikke, at du ikke kan bruge en anden form for funktionen, hvis du vil. Der er masser af apps derude, der giver dig mulighed for at foretage opkald, her er et par af de mest populære:
- Facebook Messenger
- Google Hangouts (du skal bruge Hangouts Dialer-appen)
- Google Voice
- Google Duo
- Skype (Bemærk: Omkostninger penge)
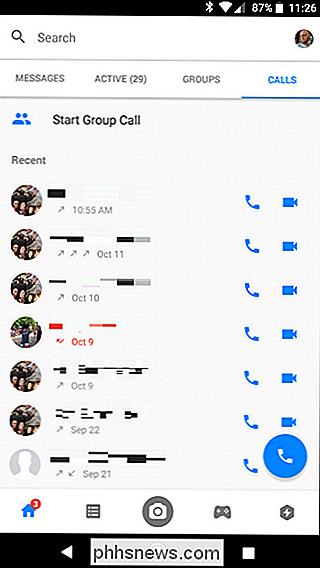
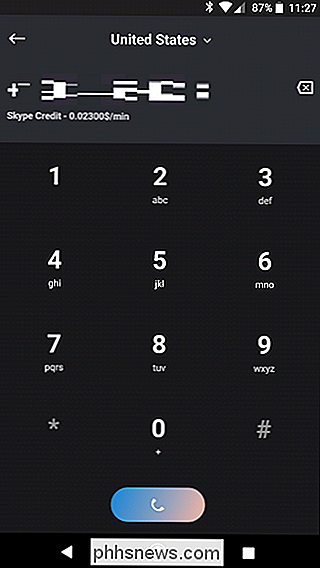
Venstre: Facebook Messenger; Højre: Skype (bemærk prisen pr. Opkald)
I nogle af disse apps kan du foretage opkald via Wi-Fi, men de bruger ikke dit faktiske telefonnummer, og de vil heller ikke ringe til en traditionel telefon de fleste tilfælde. I stedet placerer du faktisk opkald fra konto til konto; For eksempel, hvis du bruger Facebook Messenger, ringer du faktisk "person" på personen på deres Facebook-konto i stedet for at indsætte et telefonnummer. Det samme gælder for gratis Skype-konti, selv om du kan betale penge for at ringe til normale telefonnumre.
Google Hangouts og Voice er andre undtagelser - de arbejder hovedsagelig sammen for at foretage opkald. Du skal bruge et Google Voice-nummer samt Hangouts Dialer til at foretage opkald, i hvilket tilfælde du bør kunne ringe til ethvert traditionelt telefonnummer. Problemet kommer, når du vil modtage opkald ved hjælp af disse værktøjer. Du skal gøre en hel del ekstra opsætning til det.
Sandheden skal fortælle, at Facebook Messenger nok er den bedste vej til at gå, forudsat at personen du Forsøger at chatte er også på Facebook (og din venneliste). Det er meget nemt at bruge og giver god opkaldskvalitet.
Det er også værd at bemærke, at disse tjenester også fungerer med mobile data, så du ikke må være på Wi-Fi for at kunne bruge dem. Det er cool. Wi-Fi Calling er en meget cool tjeneste, og det er absolut noget, du skal aktivere, hvis din mobil og telefon understøtter det. Du får højere kvalitetsopkald og i det væsentlige ingen "døde zoner", hvor opkald vil falde eller slukke.

Sådan åbnes og gennemses ZIP-filer på macOS uden at ophæve dem
Hvad er der med ZIP-filer på macOS? Enhver, der kommer fra Windows, som åbner ZIP-filer som om de var en mappe, kan føle sig forvirret over, hvordan deres nye Mac håndterer ting. Når du åbner en ZIP-fil på MacOS, bliver indholdet automatisk opbevaret til en ny mappe. Mange Mac-brugere foretrækker denne funktionalitet, hvilket får arkivfilen ud af den hurtige måde, så du kan komme til de filer, du ønsker.

De bedste vejr Apps til Android
Alle har mindst en vejr-app installeret på deres telefon, men der er så mange forskellige derude. At finde den bedste kan være lidt svært, så vi har afrundet nogle af de bedste for at hjælpe dig med at beslutte. Det er klart, at "bedste" er super subjektiv, men vi søger at gøre din beslutning enkel - efter alt, det er hvad der tjekker vejret skal være.



