Sådan skifter eller starter du apps fra MacBook Pro Touch Bar

Apple sætter en berøringsskærm på MacBook Pro, men giver ikke mulighed for at starte eller skifte apps fra den. Alvorligt, Apple? Det ser ud som en overvågning, men heldigvis er et par udviklere sat op for at tilbyde denne funktion.
To hovedapplikationer tilbyder touch bar-app switching og lancering: TouchSwitcher og Rocket. Begge er overbevisende på deres egen måde, men vi kan godt lide TouchSwitcher som udgangspunkt. Her er det i aktion:
Det er simpelt nok, men der er en masse funktionalitet, der ligger lige under overfladen. Lad os dykke ind.
Kommando + Tab for berøringslinjen
TouchSwitcher, når den lanceres, tilføjer en knap på din Control Strip.

Tryk på denne knap, og segmentet App Controls på berøringslinjen viser dig alle aktuelt åbne programmer.

Tryk på et hvilket som helst ikon for at skifte til det pågældende program. Det er enkelt, men det virker helt i berøringslinjen.
Men der er mere! Du kan holde dine modifikationsnøgler for at lukke eller skjule apps.
- Hold Skift og tryk på et appikon til skjul denne app.
- Hold Valg og tryk og app-ikon til afslut den app.
Du kan holde nøglen og trykke på en masse apps for hurtigt at skjule eller lukke ting i bulk. Ærligvis er denne applikation værd at installere alene.
Du kan også holde Control og trykke for at se en liste over muligheder for appen.

Her kan du skjule eller afslutte programmet, eller Du kan trykke på Star-ikonet for at tilføje en given app til din favoritliste.
Hvor slutter favoritterne? Til højre for dine aktuelt åbne apps, selvom du bliver nødt til at skubbe listen over til venstre for at afsløre dem.

Dette ændrer i grunden TouchSwitcher til en dock-udskiftning: Du kan pinke dine yndlingsprogrammer her og gøre alt af din app lancering fra berøringslinjen. Uanset om du vil have det, er det op til dig.
Ikonet forsvundet! Hvad foregår der?
Der er en fejl: TouchSwitcher-ikonet forsvinder, hvis du spiller musik i iTunes eller et hvilket som helst medie, der genkendes af berøringslinjen. Det skyldes, at systemet kun tilbyder en ekstra plads på Control Strip, hvilken medieforbrug tager op, og støtter TouchSwitcher.

En løsning: Tryk på medieknappen, som udvider mediekontrollerne, men viser også TouchSwitcher-ikonet igen.

Dette får dig til TouchSwitcher i et par vandhaner. Hvis det er for langsomt for dig, vil tastaturgenvejen Option + 9 trække dine applikationer op.
Konfiguration af TouchSwitcher
Du kan ændre denne tastaturgenvej og et par andre ting ved at klikke på tandhjulsikonet til venstre for din applikationer. Dette åbner indstillingsvinduet.
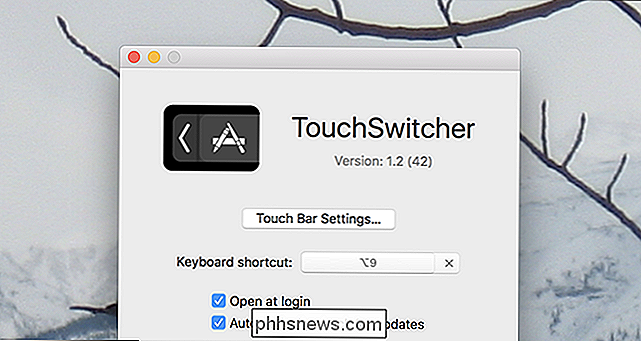
Her kan du ændre de tastaturgenveje, der udløser appen, såvel som om TouchSwitcher starter, når din Mac gør.
Ændre, hvordan Touch Bar virker for specifikke applikationer
Vi viste dig, hvordan du tilpasser din MacBooks berøringslinje, og forklarer, at du eventuelt kan deaktivere berøringslinjens Kontrolstrimmel eller App Control sektioner. Dette er en systemomfattende indstilling, men TouchSwitcher lader dig tilføje indstillinger per app. For eksempel: Hvis du vil se den udvidede kontrolstrimmel, mens du spiller et fuldskærmsspil, kan du gøre det.
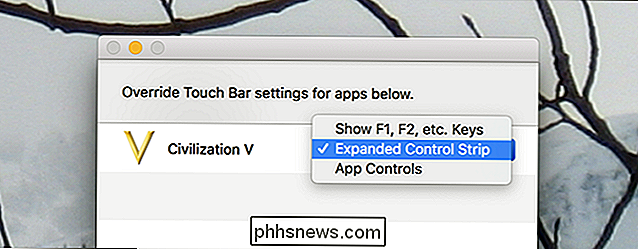
Du kan også konfigurere dette for at vise de fulde F1, F2 osv. Taster, mens et bestemt program er åbent . Dette gør berøringslinjen meget mere anvendelig i programmer, der ikke understøtter det, og det er ærligt værd at installere TouchSwitcher for at få adgang til denne funktion alene.
Rocket: Et overbevisende alternativ

Men du kan helt konfigurere, hvad der vises, når Rocket lanceres, hvis du vil.
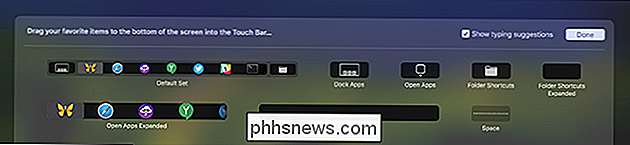
Rocket er En solid løsning, især hvis du vil have hurtig adgang til bestemte mapper, men vi foretrækker TouchSwitcher samlet på grund af dens skærmknap og brug af modifikationsnøglerne til bulk-skjul og skifte. Brug det, der passer bedst til dig.

Kort Enhver nøgle til en hvilken som helst nøgle i Windows 10, 8, 7 eller Vista
Hvis du er træt af den måde, som visse nøgler på dit system fungerer på, kan du omkort dem til fungere som en anden nøgle ved at bruge et gratis værktøj ved navn SharpKeys. Sådan fungerer det. Du kan faktisk genbruge dine nøgler på den hårde måde ved hjælp af et registreringsdatabasehak som det, vi dækker for at deaktivere din Caps Lock-nøgle.

Hvilken vurdering skal du give din Uber, Lyft eller anden driver?
Seriens økonomi ser ud til at være her for at blive. Selv om Uber stadig har lejlighedsvis kamp med regulatorer, er det for det meste smartphone, app-drevne gig-virksomheder, der dukker op for enhver tjeneste, der kan forestilles. RELATED: Uber vs Lyft: Hvad er forskellen, og hvad skal jeg bruge? Vil man have afhentning fra en dejlig restaurant, der normalt ikke leverer?



