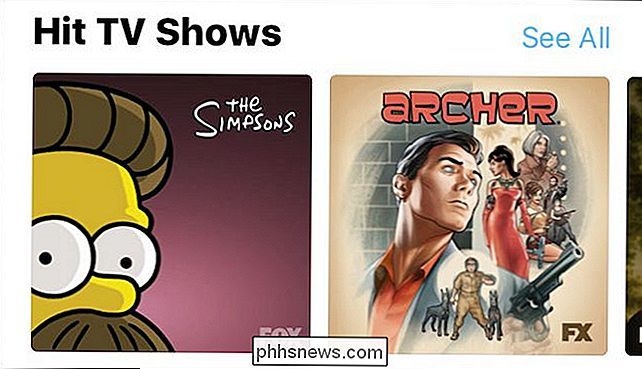Sådan indstilles en midlertidig Facebook-profil Billede eller ramme

Med Facebooks midlertidige profilfunktion behøver du ikke længere at huske at skifte dit profilbillede tilbage efter en ferie eller iagttagelse - de vil gør det automatisk for dig.
Hvorfor indstille et midlertidigt profilbillede?
I flere år har millioner af mennesker brugt deres Facebook-billeder (og andre sociale medier) som et redskab til politisk protest (som de støtter ægteskabens ligestilling i USA), solidaritet med grupper (som ofrene for Paris-terrorangrebene i 2015) og ellers henlede opmærksomheden på årsager, mennesker og helligdage i deres kultur.
Du skulle oprindeligt manuelt Skift dit profilbillede til sådanne formål - enten at uploade dit eget foto eller bruge en Facebook-app til at oprette / godkende det - og derefter manuelt ændre dit profilbillede tilbage. Dette betød, at hvis du glemte at ændre dit profilbillede, lige for St. Patrick's Day, kunne du se dig selv stirre på et grøn-bedazzlet billede næste Thanksgiving.
Med det midlertidige profilbillede kan du dog nemt vend din profil inden for en time (i den korte ende) til inden for år (i den lange ende) - så husk at skifte dit profilbillede efter en periode med overholdelse eller fejring er noget fra fortiden.
Lad os se på Sådan indstilles både et midlertidigt profilbillede og den endnu nyere funktion, midlertidige profilfotobilder.
Sådan indstilles et midlertidigt profilbillede
For at indstille et midlertidigt profilbillede logger du på din Facebook-konto og søger efter "Rediger Profil "øverst i venstre navigationssøjle.
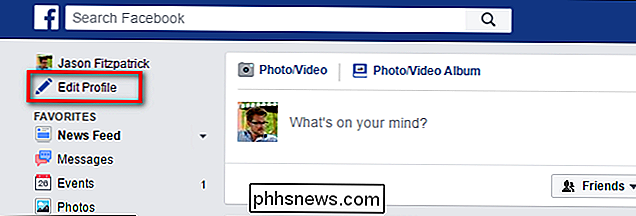
På profilredigeringssiden skal du klikke på dit profilbillede for at ændre det. Når du svinger over billedet med musen, vil du se" Opdater profilbillede "Indikator, som vist nedenfor.

Her kan du vælge fra et hvilket som helst nummer Ber billeder lige som med en regelmæssig profilændring: Du kan uploade et nyt foto, snap et billede med dit webcam eller bruge et tidligere uploaded billede.
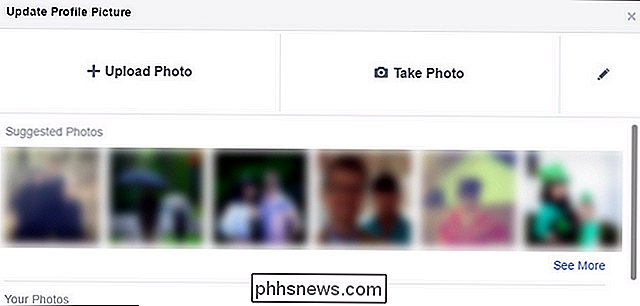
Vi skal uploade et nyt foto, fordi vi er så pumpede om halloween kunne vi sparke os i ansigtet. Mød Jack-helt vores 2014 Halloween kostume-Skellington. Uanset din profilbilledkilde (eller dit spændingsniveau omkring Halloween) skal du klikke på knappen "Lav midlertidig" i nederste venstre hjørne.
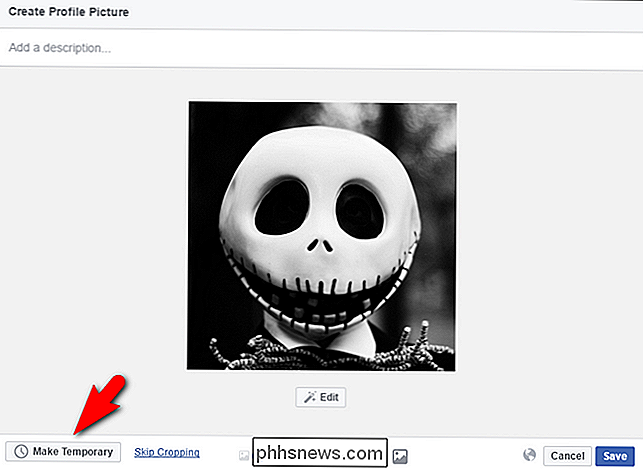
I den resulterende rullemenu kan du vælge trin på 1 time, 1 dag, 1 uge og "brugerdefineret". Du kan også klikke på "Aldrig for nemt at komme ud af midlertidig tilstand uden at starte over.
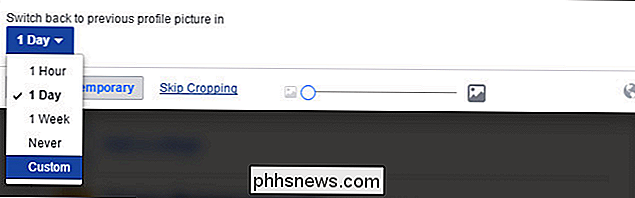
Du kan vælge mellem en af forudindstillingerne eller indstille en brugerdefineret dato. Den brugerdefinerede dato giver dig mulighed for at indstille hvilken dato du ønsker mellem nutiden og 12/31/2299 kl. 11:59. Hvorfor dengang? Ingen idé, men vi forsøgte at indstille en "midlertidig" profil for at udløbe i år <9999> , fik en fejl, og derefter gik datoen tilbage, indtil vi fandt den fjerneste dato, det ville tillade. Husk blide læsere, alt hvad vi gør, gør vi for dig.
Fordi dette særlige profilbillede er meget Halloween-centreret, lad os indstille udløbsdatoen til den første november. Klik på "Set" for at bekræfte dato og klokkeslæt, og klik derefter på "Gem" i hovedprofilbilledet, og du er færdig.
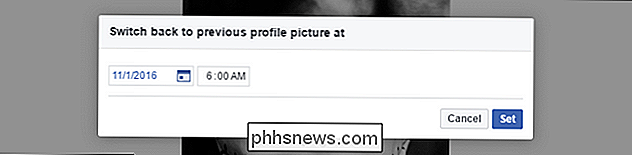
Nu dagen efter Halloween vil vores Jack Skellington profilbillede vende tilbage til vores tidligere profilbillede uden nogen indgriben på vores vegne.
Sådan indstilles en midlertidig profil billedramme
Udover at opdatere profilbilledsystemet til at understøtte midlertidige billedforandringer, har Facebook også en "rammer" -funktion, hvor du kan tilføje et rammeoverlay til dit profilbillede at vise støtte til en social sag, organisation, sportshold eller et andet emne.
For at få adgang til framesystemet, log ind på din Facebook-konto og naviger til denne profil Picture Frames link. I begyndelsen kan funktionen virke lidt kedelig, men det er fordi du som standard er indstillet i kategorien "Generelt", som kun har nogle få generiske rammer. Klik på rullelisten, der ligger i øverste højre hjørne af dit profilbillede for at ændre kategorien. Her finder du muligheder som forskellige sportsorganisationer og divisioner, blandt andet "Gaming", "Causes" og "Movies".
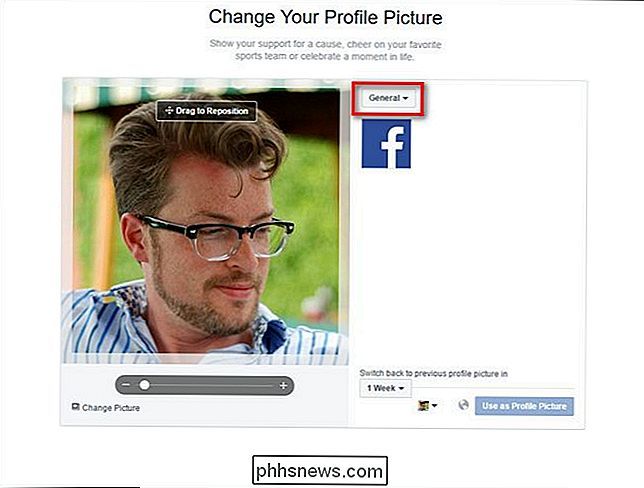
Vælg den ramme, du ønsker at bruge. Vores eksempel, set nedenfor, er et bevidsthedsbanner til World Parkinson's Coalition Conference i Portland. (Som en side ville det være rart, hvis der var en lille opsummeringsboks for hvert ikon, så du ikke sagde, at fejlen rammer denne portugisiske turistkampagne.) Når du har valgt din ramme, kan du klikke på "1 uge" rullemenu for at justere, hvor længe du ønsker at holde rammen på plads, ligesom vi gjorde for det midlertidige profilbillede i det foregående afsnit.
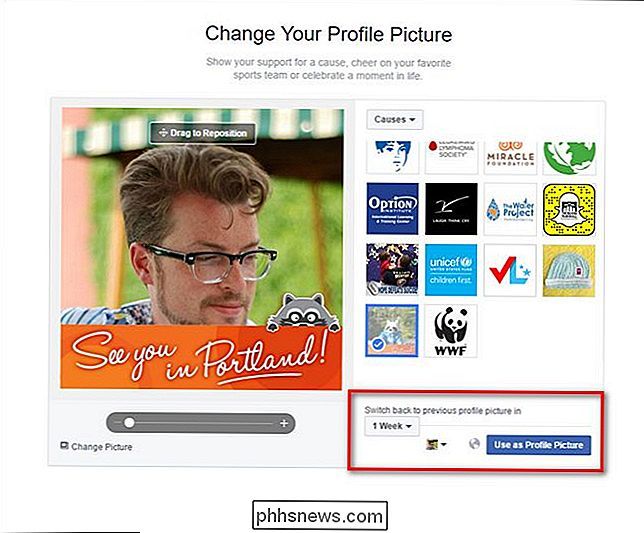
Ligesom med den samlede profil billedændring, udløber rammen til den angivne dato og dit profilbillede vender tilbage til sin tidligere tilstand.
Med bare en lille tweaking kan du også indstille midlertidige profilbilleder, der deler dine meninger, lidenskaber og klager over et tidsrum, før du vender din profil tilbage til dens tidligere stat.

Det eneste sikre sted at købe en Windows-pc er Microsoft Store
Lenovo har leveret Superfish på deres pc'er i flere måneder. Dette er en sikkerhedskatastrofe, og det viser, hvordan små pc-producenter rent faktisk bekymrer sig om din pcs sikkerhed. Der er kun en måde at sikre, at din nye pc faktisk er sikker at bruge. Superfish er bare toppen af isbjerget. PC-producenter omfatter alle former for junkware på deres nye pc'er, og der er sandsynligvis andre forfærdelige sårbare bits af junk software på andre producentens pc'er.

Sådan konfigureres automatiske SMS'er til vigtige e-mails
På trods af den stadig stigende rækkevidde af cellulære datanetværk er der stadig mange steder, hvor den eneste celledækning du får, er sparsom i bedste fald med telefonopkald og almindelig tekstbeskeder (SMS). Læs videre, da vi viser dig, hvordan du opretter SMS-beskeder, så selvom din e-mail-klient ikke kan opdatere, får du stadig kritiske meddelelser.