Sådan laver du en MP3 fra en hvilken som helst videofil

Hvis du nogensinde har ønsket at du kunne oprette en MP3 fra en yndlingsvideo, er i dag din heldige dag. Med enkle open source-software kan du stripe lyden og konvertere den til dit yndlingsformat i løbet af få minutter!
De fleste mennesker kan ikke indse, at videofiler normalt består af tre dele, der er videoen, lyden og indpakningen. Omslaget er den del, vi er mest bekendt med og udtrykkes som noget som .AVI, .MP4, .MKV og mange andre. Der kan være flere ting i en wrapper, som f.eks. Undertekster, dvd-menuer, ekstra funktioner, ekstra lydspor - men så længe du har video og lyd, så er du god.
Alt det til side er det muligt at dybest set "Løft" lydsporet fra en videofil, for at hente det ud af omslaget, og gem det som en .MP3 eller et andet lydformat. Dette vil så afspille på enhver medie eller lydafspiller, ligesom en sang eller podcast du downloader.
Avidemux til redning
Open source video editor Avidemux har en lang track record som en af de bedste no-nonsense gratis applikationer til ting som video-transcoding, skæring og filtrering. How-To Geek har skrevet om mange af disse funktioner før, så du kan lære mere om dem, når du er færdig med at læse dette.
Det er unødvendigt at sige, hvad vi laver i dag, er meget enkelt og til det punkt . Den første ting du skal gøre er at downloade og installere en kopi af den seneste stabile udgivelse af Avidemux til dit system. I denne artikel bruger vi 64-bit versionen på Windows 8.1.
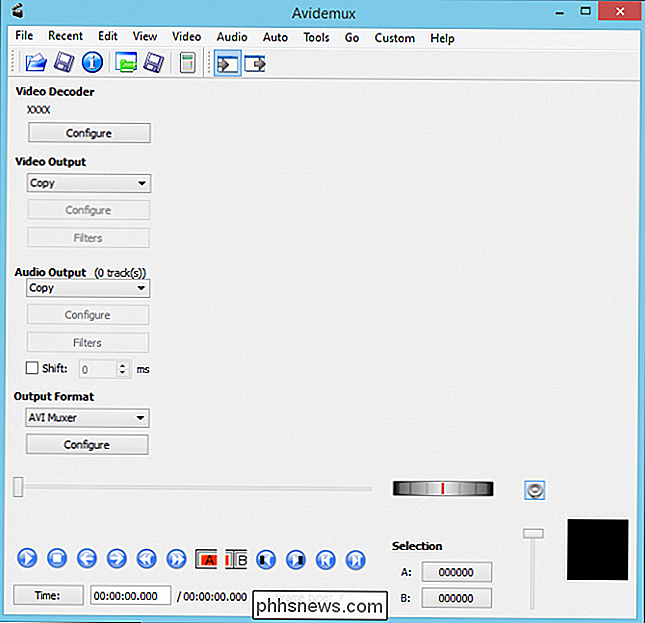
Åbn Avidemux, og klik på "File -> Open" eller klik på den lille mappe som vist på skærmbilledet.

Gennemse hvor din videofil er gemt, vælg den og klik derefter på "Åbn".
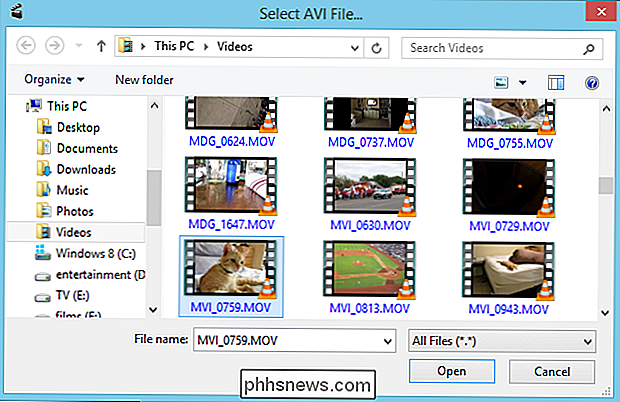
Avidemux udsender automatisk ("copy") de formater, som videoen er kodet ind i, men vi vil sikre os, at vores lydudgang er en MP3 . Klik på rullemenuen under Audio Output og vælg "MP3 (lame)."

Du kan, hvis du føler det nødvendigt, justere bitrate mode, bitrate og kvalitet ved at klikke på knappen "Konfigurer" under Audio Output. En højere bitrate betyder en større fil, som ikke nødvendigvis oversætter til en bedre lydende. Du kan øge kvaliteten (op til 9), men i betragtning af kildematerialet behøver vi ikke en superkvalitets lydfil, derfor forlader vi bare disse indstillinger.
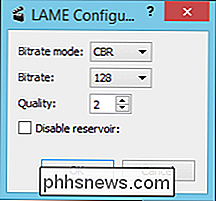
Klik på "Lyd" -menuen og derefter "Gem lyd" fra den resulterende dropdown.
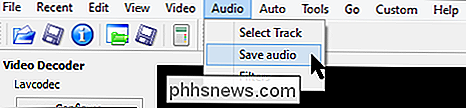
Gennemse det sted, hvor du vil gemme din lydfil. Avidemux tilføjer ikke automatisk .MP3-udvidelsen til filen, så sørg for at tilføje det, f.eks. På skærmbilledet.
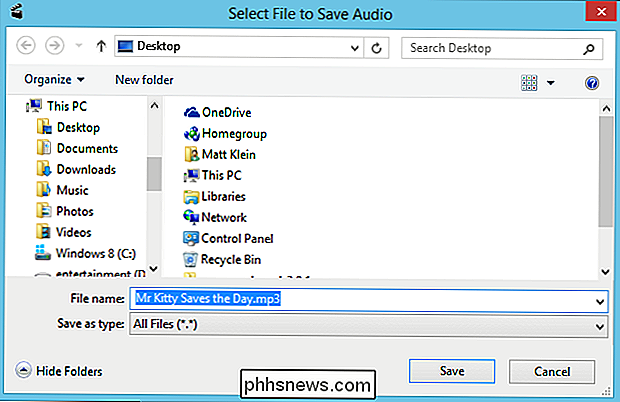
Klik på "Gem", når du er færdig med at finde og navngive din fil, og du vil se et fremskriftsvindue. Du kan stoppe processen når som helst ved at klikke på "Cancel."
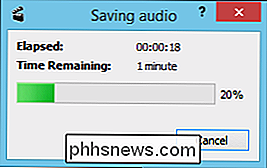
Når du er færdig, er din nye MP3 klar. Du kan dobbeltklikke på det og afspille det i din musikapp eller overføre det til din mobilenhed.
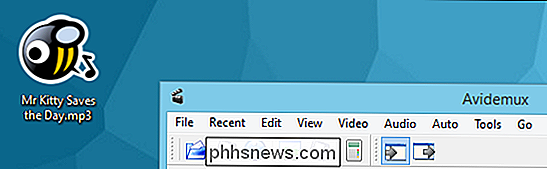
Det er klart, at du kan hente lyd fra videofiler åbner mange muligheder. Hvis du for eksempel har ønsket at lave dine egne ringetoner, kan du hente hele lydsporet fra en video og derefter bruge din yndlings lydredigerer til at skære de dele, du kan lide.
Tag ikke vores ord for det dog download Avidemux i dag og prøv det selv. I mellemtiden, lad os vide, om denne artikel var nyttig ved at aflyse i vores diskussionsforum i dag!

Selvom Dropbox har eksisteret i lang tid, har jeg ikke tilmeldt mig en konto for nogle få måneder siden, og nu ved jeg ikke, hvorfor jeg ikke tilmeldte mig tidligere! Dropbox er en smuk fantastisk tjeneste, der har mange funktioner, jeg ikke engang vidste, eksisterede, da jeg begyndte at bruge den.H

Hvordan finder du ud af, om Windows kørte på en given tid?
Der kan være tidspunkter, når du spekulerer på, om der gøres noget med eller til din computer uden din viden, men er Der er en nem måde at finde ud af, hvad der sker, mens du er væk? Med det for øje viser dagens SuperUser Q & A-indlæg en læser, hvordan man overvåger hans computers aktivitet. Dagens Spørgsmål og Svar-sessions kommer til vores side med SuperUser-en underafdeling af Stack Exchange, en community-driven gruppe af Q & A-websteder.



