Sådan udskrives du dokumentegenskaber i Word

Vi har vist dig, hvordan du indstiller de avancerede dokumentegenskaber eller resuméoplysninger, der er gemt i dine Word-dokumenter, sammen med egenskaberne, som automatisk vedligeholdes for hvert dokument.
BEMÆRK: Vi brugte Word 2013 til at illustrere denne funktion.
Åbn Word-dokumentet, som du vil udskrive dokumentets egenskaber for. Klik på fanen "File".
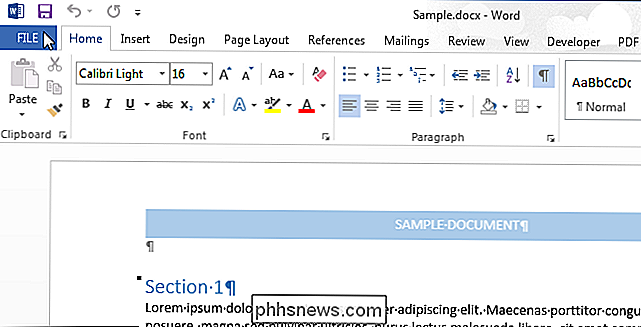
Klik på "Udskriv" på listen over poster til venstre på skærmbilledet bagpå.
BEMÆRK: Du kan også trykke på "Ctrl + P" for at få adgang til skærmen "Udskriv".
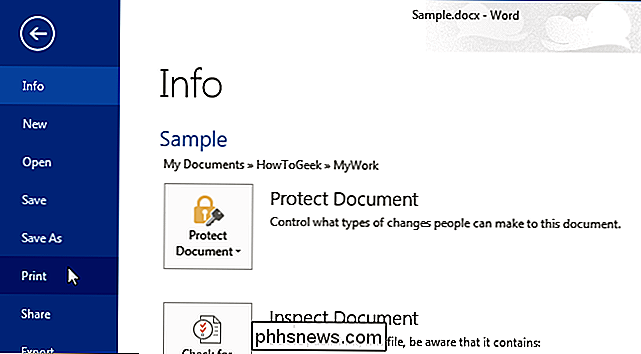
På skærmen "Udskriv" øverst i afsnittet "Indstillinger" skal du klikke på den første knap og vælge "Dokumentinfo" fra "Dokumentoplysninger" i rullemenuen.
BEMÆRK: Den Etiketten på knappen vises som enten standardindstillingen "Udskriv alle sider" (hvis du ikke har udskrevet noget under den aktuelle Word-session) eller hvilken valg du valgte sidste gang du udskrev et dokument under den aktuelle session.
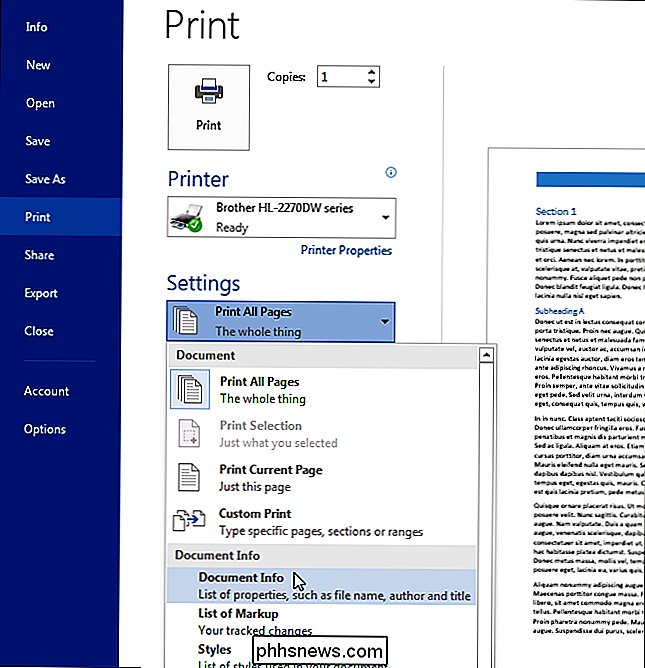
Vælg den ønskede printer i afsnittet "Printer" og klik på "Udskriv".
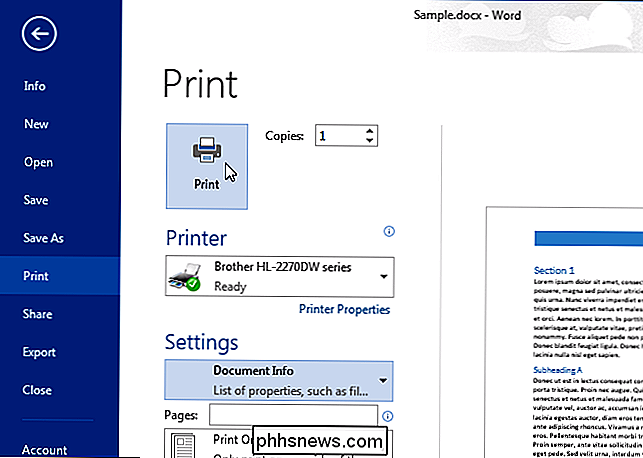
Udskrivning, f.eks. filnavn, mappe, titel, emne, forfatter, oprettelsesdato og dato, hvor dokumentet sidst blev gemt, udskrives indholdet af dokumentet er ikke.
Hvis du vil udskrive resuméoplysningerne med hvert dokument automatisk, er der jeg s en indstilling, der giver dig mulighed for at gøre dette. Hvis du er i et dokument, skal du klikke på fanen "File". Hvis du allerede er på skærmbilledet bagstage, skal du klikke på "Indstillinger" i listen over emner til venstre.
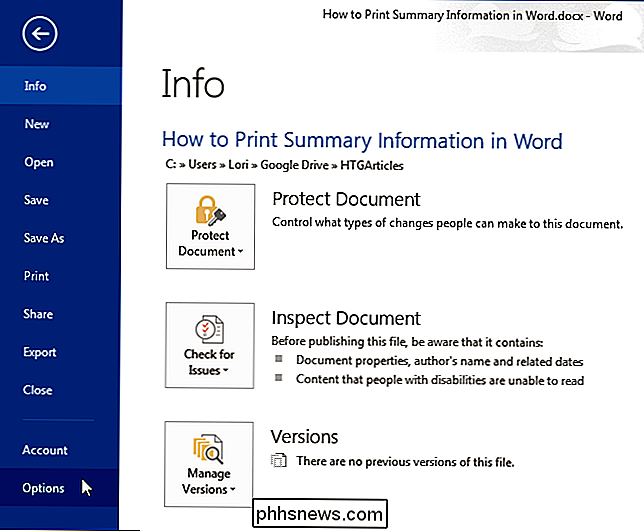
I dialogboksen "Ordvalg" skal du klikke på "Vis" i listen over emner til venstre.
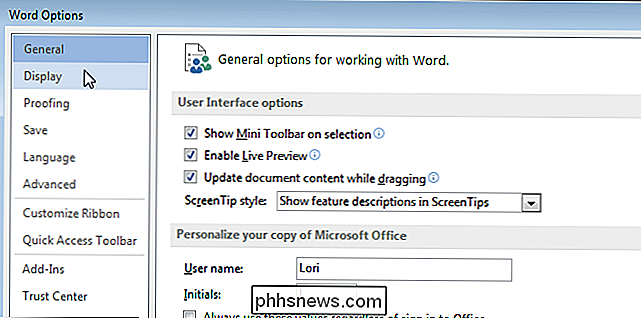
I afsnittet "Udskrivningsindstillinger" skal du markere afkrydsningsfeltet "Udskriv dokumentegenskaber", så der er et afkrydsningsfelt i feltet.
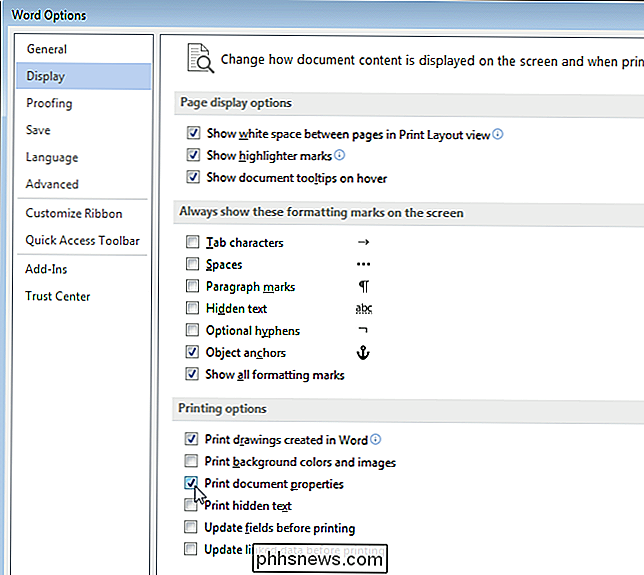
Klik på "OK" for at acceptere ændringen og luk dialogboksen "Ordvalg".
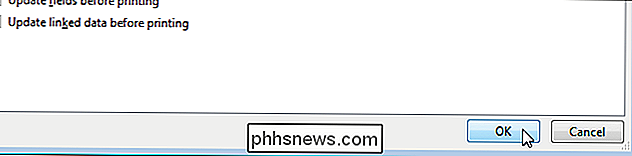
Dokumentegenskaber vil nu blive udskrevet som en separat, sidste side i hvert dokument, du udskriver.

Hvordan kopierer du en planlagt opgave fra en Dead Windows-installation til en ny?
Nogle gange dør vores computere simpelthen på grund af uventede hardwareproblemer, der ikke er vores skyld, så hvordan finder du det? og overfør 'sjælden' eller svært at genskabe filer som planlagte opgaver fra den gamle harddisk? Dagens SuperUser Q & A-indlæg har løsningen til at hjælpe en læser med at spore den fil, han har brug for.

Sådan fejler du din Mac med aktivitetsovervågning
Ikke mange afslappede brugere ved om OS Xs aktivitetsovervågning, og færre forstår stadig, hvordan det virker, og hvad det virkelig kan gøre. Sådan kan du bruge Activity Monitor til at styre Macs hukommelse, lave langsomme applikationer og fejlfinding af forskellige andre problemer. Start programmet Aktivitetsovervågning ved at gå til "Programmer> Hjælpeprogrammer> Aktivitetsovervågning" eller skriv bare "Aktivitetsovervågning" i Spotlight.



