Sådan bruger du et mørkt tema i Windows 10

Windows tilbyder en indstilling ved navn Dark Mode, der anvender et mørkt tema til apps, du får fra Windows Store. Det påvirker ikke de fleste stationære apps eller værktøjer som File Explorer, men vi har nogle andre løsninger til dem. Sådan får du hele skrivebordet (eller så meget som muligt) ser mørkt ud.
Aktiver Dark Mode til Windows 10 Indstillinger og Apps
For at aktivere Dark Mode, gå til Indstillinger> Tilpasning> Farver. Rul ned og vælg indstillingen "Mørk" under afsnittet "Vælg din apptilstand".
Programmet Indstillinger bliver øjeblikkeligt mørkt, ligesom mange andre "Universal Windows Platform" -programmer (dem, du får fra Windows Store). Det er dog op til hver udvikler at understøtte Dark Mode, og mange gør det ikke. Og som vi tidligere har nævnt, påvirker denne indstilling ikke de fleste desktopprogrammer, herunder Windows 10's File Explorer. De forbliver hvide. Nogle få stationære applikationer, herunder Paint.NET, skal respektere denne indstilling - men de fleste gør det ikke.
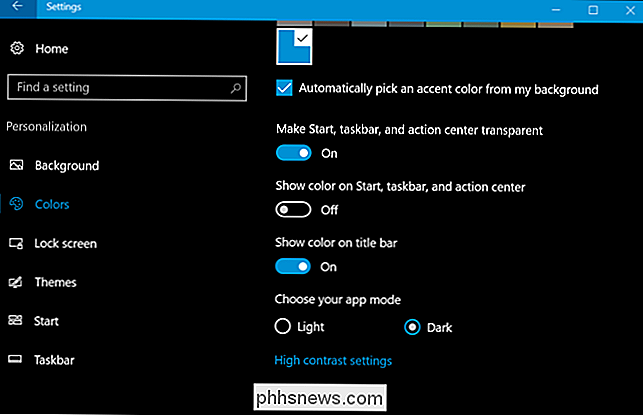
Aktiver mørk tilstand i Microsoft Edge
Webbrowseren Microsoft Edge, der følger med Windows 10, har også et mørkt tema. Men dens mørke temaindstilling er helt adskilt fra indstillingen Dark Mode i Indstillinger ... af en eller anden grund.
For at aktivere det mørke tema i Edge, klik på knappen Indstillinger på værktøjslinjen (ikonet med tre prikker i højre side ), og vælg derefter indstillingen "Indstillinger". Vælg "Mørk" i rullemenuen "Vælg et tema".
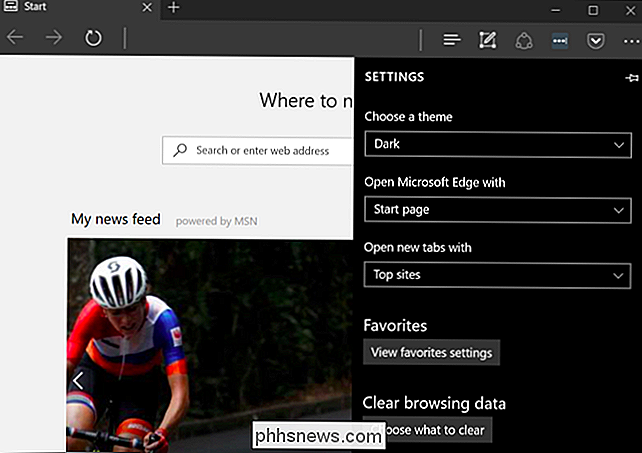
Bemærk, at titellinjen, værktøjslinjerne og menuerne til Edge bliver mørke, men websiderne forbliver upåvirket.
Du kan også indstille din tema separat i Groove musikafspilleren og Filmer og TV-videospiller-apps. Men de bruger bare din systemtemaindstilling som standard. Du behøver ikke ændre indstillingen manuelt, som du gør med Edge.
Aktiver det mørke tema i Microsoft Office
Microsoft Office 2016 indeholder også et mørkt tema, som ikke er aktiveret som standard, og skal være manuelt aktiveret.
Åbn et Office-program som Word eller Excel, og gå til Filer> Indstillinger. På fanen "Generelt" skal du kigge efter afsnittet "Tilpas din kopi af Microsoft Office" og indstille rullemenuen "Office Theme" til "Black".
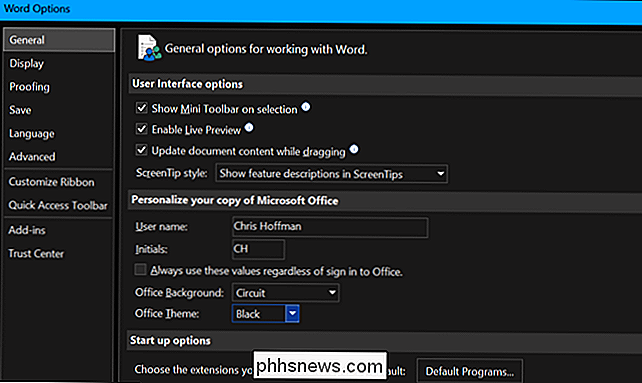
Dit temavalg gælder for alle Office-applikationer. Så hvis du angiver denne indstilling i Word og senere åbner Excel, skal Excel også bruge et mørkt tema.
Installer mørke temaer til Chrome, Firefox og andre programmer
Mange andre Windows-desktopprogrammer har deres egne temaer og tema motorer. Hvis du f.eks. Vil bruge et mørkt tema i Google Chrome, skal du gå til Googles websted for Chrome-temaer og installere et mørkt tema. For Firefox skal du gå til Mozils Firefox-temaer og installere et mørkt tema.
For eksempel installerede vi Morpheon Dark temaet for Chrome. Det får Chrome til at se meget mere hjemme på et skrivebord i mørkt tema.
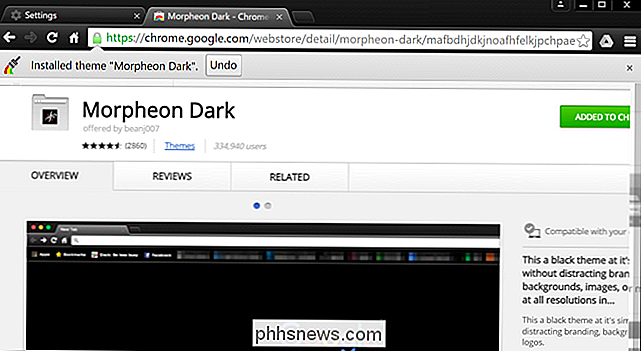
Du skal kontrollere, om de applikationer, du ofte bruger, tilbyder deres egne temaindstillinger.
Aktivér et mørkt tema til Windows Desktop-applikationer
Det reelle problem med den nye indstilling for mørk mode er, at det ikke påvirker Windows desktop tema overhovedet. Desktop applikationer som File Explorer fortsætter med at bruge det normale, lyse tema.
Windows har et indbygget mørkt tema til desktop-programmer, men det er nok ikke ideelt. For at aktivere det skal du gå til Indstillinger> Nem adgang> Farve og høj kontrast. Til højre skal du rulle ned til afsnittet "Høj kontrast" og indstille rullemenuen "Vælg et tema" til indstillingen "Høj kontrast sort". Klik på "Anvend" for at gemme indstillingen.
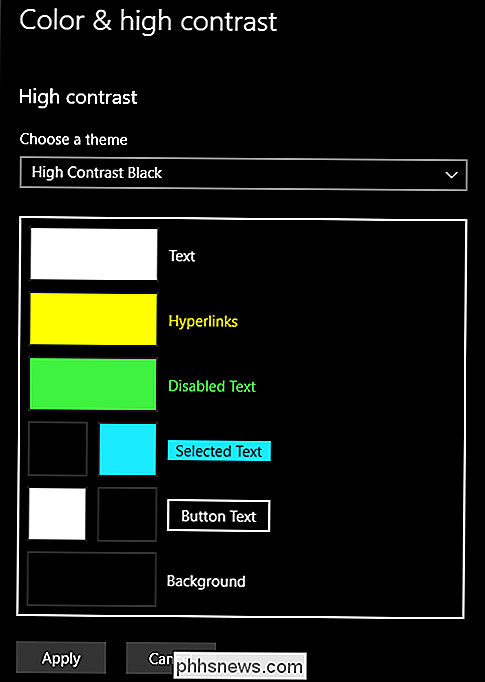
Indstilling af dette tema med høj kontrast gør applikationer som File Explorer til en mørk baggrund. Men de ser ikke så stor ud. Høj kontrast temaer er en tilgængelighed funktion designet til at øge kontrast, så skærmen er lettere at læse og forstå. De ser ikke næsten lige så glatte ud som et moderne mørkt tema ville.
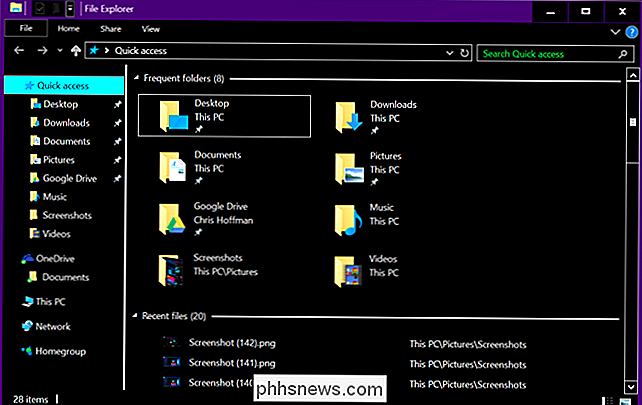
RELATERET: Sådan installeres brugerdefinerede temaer og visuelle stilarter i Windows
Hvis du vil have et mørkt mørkt tema til File Explorer og andre desktopprogrammer, skal du ty til en tredjepartsapp. Mens der er et par derude, er vi store fans af WindowBlinds fra Stardock (de samme folk som laver apps som hegn og Start10). Appen koster $ 9,99, men der er en gratis 30-dages prøveversion, så du kan se om det passer dig.
Og den dejlige del er, når du bruger et tema i WindowBlinds, gælder det for alt-UWP apps, desktop apps , dialogbokse, du navngiver det.
Når du har installeret det, skal du slukke det og gå til fanen "Style". For at anvende et tema skal du bare vælge det ønskede, og derefter klikke på knappen "Anvend stil til skrivebord".
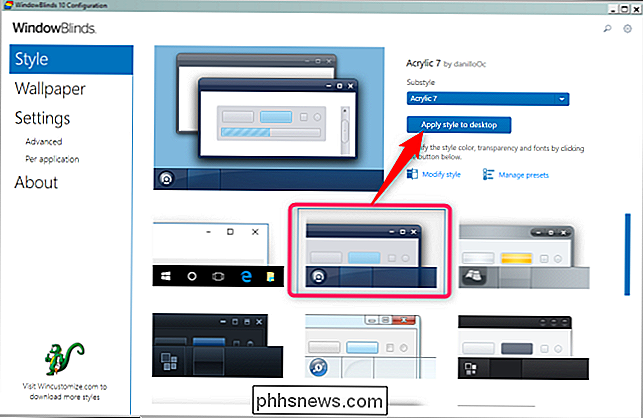
WindowBlinds har ikke et indbygget mørkt tema (selv om nogle indbyggede temaer er mørkere end andre) . Du kan altid lave din egen ved at klikke på linket "Modify Style" under et hvilket som helst tema. Du kan justere stort set alt hvad du kan tænke på der. Men der er en nemmere måde.
Bare gå til WindowBlinds-sektionen på WinCustomize-webstedet. Der finder du alle former for WindowBlinds-kompatible skind, du kan downloade. Når du har downloadet en, skal du dobbeltklikke på filen og temaet tilføjes til fanen "Style" i WindowsBlinds, så du kan anvende den (eller tilpasse den) derfra.
Her er et skud af File Explorer med Dark Mode-huden (vores favorit af de forskellige mørke temaer på webstedet) anvendt via WindowBlinds:
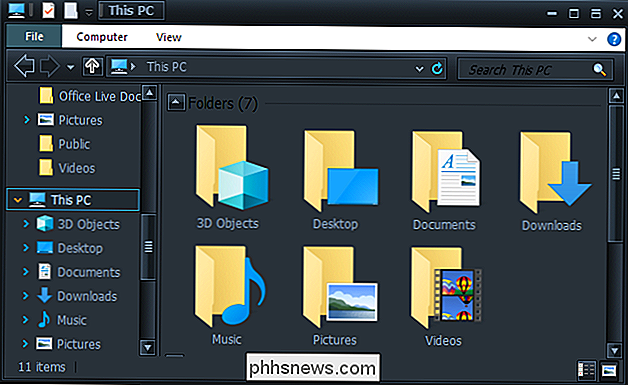
Ikke dårligt, right? Og med lidt justering kan du få det til at se ud som du vil.
Som mange dele af Windows 10 føles Dark Mode lidt ufuldstændig. Microsoft kan indeholde en mørk tema-opsætning til Windows-desktop applikationer, og grænsefladen vil se mere sammenhængende ud. Måske planlægger Microsoft at erstatte File Explorer med en ny, Universal Windows Platform-baseret filhåndtering i en fremtidig opdatering til Windows 10. For nu er det dog det, vi har.

Sådan deaktiverer du rampelyset på en nest Detekterer
Nest Secure-systemet leveres med to Nest Detect-enheder, som er åbne / lukke sensorer, der også kan fungere som bevægelsesdetektorer. De har endda et lille bevægelsesaktiveret LED-lys (kaldet Pathlight), der kan tænde dig i en mørk hallway. Hvis det ikke er noget, du har brug for, kan du deaktivere Pathlight i Nest-appen.

Sådan oprettes ZIP-filer på din iPhone eller iPad med Bundler
Siden iOS 7 har Apple-enheder begrænset support til at åbne ZIP-filer i Meddelelser og Mail, mens et par andre tredjeparter apps giver metoder til at åbne zip-filer. Men hvad nu hvis du er i den anden ende, og vil dele flere filer med nogen i en zip-fil? RELATERET: Sådan åbner du zip-filer på en iPhone eller iPad Bundler er en gratis app der giver dig mulighed for at gruppere filer fra din iOS-enhed til "bundter" og dele hver pakke som en ZIP-fil via AirDrop, iMessages, e-mail og andre skygtjenester.



