Kopier store filer over netværket hurtigere med TeraCopy
Med store iTunes-biblioteker, store fotosamlinger og massive videofiler, der optager mere og mere plads på vores billigere og billigere diskdrev, kan vi alle bruge nogle bedre filkopieringsværktøjer, end Windows giver ud af boksen. Freeware TeraCopy gør det muligt at kopiere store filer over et netværk hurtigere end at bruge standard Windows-kopieringsfunktionen.
Hvad gør TeraCopy, at Windows Explorer ikke gør? Nå har du nogensinde begyndt at kopiere et stort antal filer og finde ud af, at det stoppede i midten af kopien på grund af en korrupt fil? Eller hvad hvis netværksforbindelsen dør i midten af kopien, og du vil genoptage fra hvor du slap? TeraCopy kan tage sig af disse typer situationer. Her er en hurtig sammenbrud:
Pause og genoptag filkopi - Hvis du har brug for at sætte pause i kopieringsprocessen af en eller anden grund, kan du med TeraCopy gøre det med et enkelt klik. Klik igen for at genoptage kopien!
Fejlgendannelse , fortsæt filkopi - TeraCopy kan fortsætte med at kopiere filer, når en fil har et problem som allerede findes i målmappen eller ikke kan læses på grund af korruption. TeraCopy kan indstilles til at håndtere disse scenarier med en af flere muligheder og kan fortsætte med at kopiere resten af filerne. Når alt er gennemført, kan du løse problemerne og genoprette kun problemfiler.
Kontroller målfilens nøjagtighed - TeraCopy kan køre en kontrol af de kopierede filer mod kildefilerne for at bekræfte nøjagtigheden og integriteten af kopien.
Hurtig filkopiering - TeraCopy hævder, at teknologien kan reducere kopieringstider ved hjælp af dynamisk justerede buffere og asynkron kopiering.
Shell Integration - TeraCopy integrerer også i Explorer på to måder: Du kan højreklikke og vælge TeraCopy fra menuen, eller du kan simpelthen udføre enhver kopiering normalt, og der vises et popup-vindue, der spørger, om du vil bruge Windows-kopi eller TeraCopy til at udføre operationen.
Lad os nu gå gennem de forskellige måder, du bruger TeraCopy. For det første kan du bare køre det ved at dobbeltklikke på skrivebordet eller Start Menu-ikonet. Dette vil hente den vigtigste GUI-grænseflade, som er ret strømlinet og til det punkt.

For at starte, skal du bare droppe og slippe de filer, du vil kopiere til programvinduet. Når du har gjort det, skal du klikke på markeringen Vælg mål-mappe og derefter klikke på Gennemse for at vælge målplaceringen. Du kan også klikke på knappen Kopier til eller Flyt til for at vælge en målmappe.
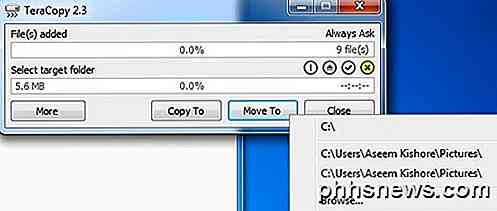
Den nuværende version af TeraCopy (2.3) vil ikke lade dig gøre noget, før det fuldt ud beregner størrelsen på alle de filer, der er tilføjet, hvilket betyder, at det kan tage lidt tid for store mapper. Den næste version (3.0), der kommer i begyndelsen af 2015, løser dette problem og starter kopieringen med det samme. Du kan nu klikke på knappen Mere for at se den fulde liste over filer.
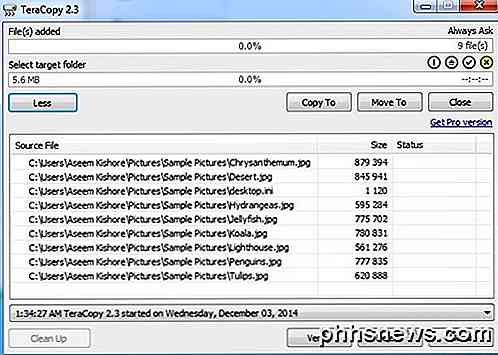
Når du har valgt en målmappe til at kopiere eller flytte til, starter processen straks, og du får vist resultaterne i listefeltet. Hvis en fil blev kopieret eller flyttet korrekt, vil du se det grønne afkrydsningsbillede til venstre. Du kan også klikke på knappen Bekræft efter kopiering er færdig for at kontrollere filens integritet efter kopien.

Øverst ses et hurtigt resumé af behandlede filer, fejl eller oversprunget filer. Den eneste gang du får en popup-dialog er, når filen allerede findes i målkataloget, og du skal manuelt bestemme, hvad du skal gøre. Det giver ikke meget mening for computeren at beslutte, da den ikke har nogen ide om dine filer.
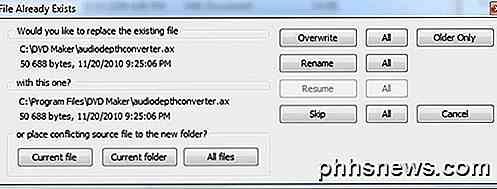
Dialogen er lidt kompliceret, så jeg forklarer det her. Knapperne nederst er kun til at flytte filer til en ny mappe. Hvis du klikker på Aktuel fil, flyttes den kun den aktuelle fil til en anden mappe, og du får en anden popup, hvis problemerne kommer op igen med en anden fil. Hvis du klikker på Aktuel mappe, flytter den alle filer i den aktuelle mappe, som den kopierer til en ny mappe, hvis filen allerede eksisterer. Når det begynder at kopiere en anden mappe, vises dialogboksen igen. Hvis du klikker på Alle filer, vil det blot flytte enhver fil i kopiprocessen til en ny mappe, når filen allerede eksisterer.
Knapperne på højre side vil holde filerne i samme mappe som den oprindelige mappe, men overskrive dem eller omdøbe dem. Hvis du klikker Overskriv, overskrives blot en fil, og ved at klikke på Alle vil overskrives alle forekomster, hvor dialogen normalt vil dukke op. Hvis du klikker på Omdøb, skal du omdøbe en af filerne med et andet navn, og klikke på Alle vil gøre det for alle filer. Du kan også vælge at springe over, hvilket ikke vil kopiere filen.
Hvis du går til Stifinder og udfører en normal kopi eller flytning ved hjælp af CTRL + C, CTRL + V eller via højreklikmenuen, får du en popup-dialog, hvor du spørger, hvilken kopimaskine du vil bruge.
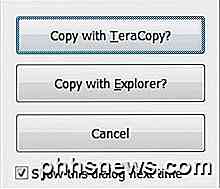
Hvis du fjerner afkrydsningsfeltet Vis denne dialogboks næste gangs boks, vil den huske, hvad du har valgt, og bruge den kopimaskine næste gang. Når du bruger TeraCopy på denne måde, vil den indlæse grænsefladen, vil kilden og målet allerede være udfyldt og skal begynde at kopiere automatisk.
Den eneste irriterende ting, jeg bemærkede, var at UAC (User Account Control) holdt op og jeg måtte tillade programmet hver gang jeg ønskede at udføre en kopiering. Tjek mit tidligere indlæg om forståelse af UAC i Windows og hvordan du deaktiverer det. Du kan også tjekke dette indlæg, der forklarer, hvordan du kan omgå UAC til en enkelt applikation.
I mine egne tests var TeraCopy hurtigere at kopiere mange mindre filer over netværket og var omkring samme hastighed som Windows, når man kopierede færre meget store filer. Uanset hvad, det faktum, at du kan sætte en pause og genoptage en overførsel, komme sig fra fejl og få den integreret lige ind i skallen, er værd at bruge den over Explorer. God fornøjelse!

Par dine lys med musik Musik selv er en fantastisk måde at få festen på, men det gør det endnu bedre, blinkende lys synkroniseres med musikken. Med en app kaldet Hue Disco (iOS og Android), kan du afspille enhver sang, du vil have, og dine Philips Hue-lys vil danse til musikken. App'en bruger din smartphones mikrofon til at lytte til musik fra eksterne højttalere, og analyserer derfor beats og gør det bedste for at synkronisere lysene til musikken.

Sådan opretter du en drop-cap i Word 2013
En drop cap er et dekorativt element, der typisk bruges i dokumenter i starten af et afsnit eller kapitel. Det er et stort stort bogstav i begyndelsen eller et afsnit eller en tekstblok, der har dybden af to eller flere linjer med normal tekst. Drop caps er nemme at anvende i Word. Først skal du vælge det første bogstav i det afsnit, som du vil tilføje en dråbe til.



