Sådan nulstilles (eller Tweak) Chrome's downloadindstillinger

Chrome gemmer som standard alle downloadede filer til samme sted - en dedikeret "Downloads" -mappe. Sagen er, det er ikke altid praktisk for alle typer download-filer. Den gode nyhed er, at du nemt kan finjustere denne indstilling.
Mens der ikke er mange valgmuligheder for hvad du kan gøre med downloadede filer, er der et par tilgængelige muligheder. Y kan ændre standard downloadlokaliteten eller fortælle Chrome for at spørge, hvor du skal gemme hver fil individuelt.
Det bedste her er, at begge indstillinger findes på samme sted, hvilket gør det super nemt at ændre eller justere dem som du ser passe. Så lad os grave ind.
Klik først på de tre prikker i øverste højre hjørne for at åbne Chrome-menuen, og vælg derefter "Indstillinger."
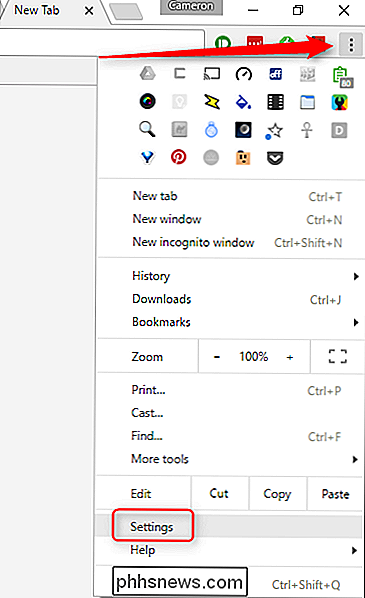
Rul derefter helt ned til bunden og vælg "Vis Avancerede indstillinger. "
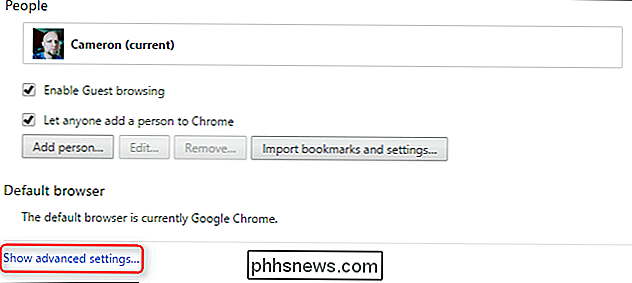
Endelig skal du rulle omkring tre fjerdedele af vejen ned i denne menu, indtil du ser afsnittet" Downloads ".
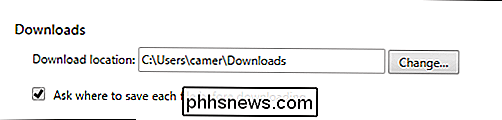
Her finder du alle tilgængelige muligheder for at tilpasse dine downloadindstillinger. Hvis du vil ændre standard downloadlokalitet, skal du bare klikke på knappen "Skift" og vælge den nye placering.
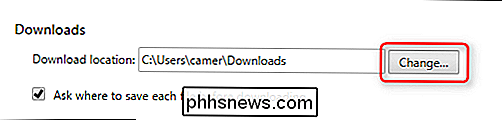
Hvis du hellere vil vælge, hvor hver fil downloades individuelt - hvilket er mit foretrukne opsætningssted, skal du bare tjekke "Ask hvor skal man gemme hver fil før downloading "boksen. Boom, bam, gjort.
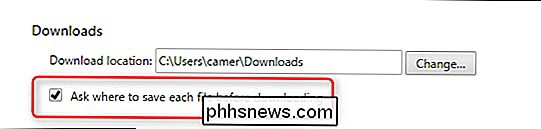
Selvom de er super simple i naturen, er disse indstillinger afgørende for at få en god downloadoplevelse i Chrome. Og hvis du uheldigvis fortæller Chrome for at gemme alle filer til samme sted, så ved du nu, hvor du finder denne mulighed for at ændre den igen.

De bedste Linuxfordelinger til begyndere
Hvis du vil prøve Linux, skal du vælge en Linux-distribution. Der er hundredvis af forskellige Linux-distributioner, men nogle er bedre at starte med end andre. "Linux" er faktisk bare en kernel, kernen i operativsystemet. Det grafiske skrivebord, kommandolinjeværktøjer og andre dele af systemet er separate projekter.

Sådan installeres brugerdefinerede temaer og visuelle stilarter i Windows
Windows har haft støtte til temaer, også kendt som "visuelle stilarter", siden Windows XP. Som standard indlæser Windows kun Microsoft-underskrevne temaer, men du kan undgå denne begrænsning. Disse er ikke dine standard Windows-temaer. De ændrer udseendet af vindues titellinjer, knapper og andre visuelle elementer.


