Sådan kontrolleres dine smarthome-enheder med tekstbeskeder

Som om der ikke allerede var nok måder at styre alle dine smarthome-enheder på, kunne tekstbeskeder være den mest hensigtsmæssige metode til nogle brugere. Sådan fungerer det med IFTTT og nogle hashtags.
Når tekstbeskeder kan fungere godt
Nogle mennesker bruger mere tid i appen Messages end nogen anden app. Således har du sandsynligvis din telefon oprettet på en sådan måde, at du hurtigt og nemt kan sende en SMS, når du har brug for det. Dette alene gør det muligt at kontrollere visse smarthome-enheder meget nemmere.
RELATED: Sådan sendes tekstbeskeder fra din pc med din Android-telefon
Desuden har Apple-brugere en endnu bedre fordel, når det kommer til at kontrollere smarthome enheder med tekstbeskeder. Med iMessage kan du sende og modtage tekstbeskeder lige fra din Mac. Så når du arbejder på din computer, kan du hurtigt pope op iMessage og skyde en hurtig sms til alle, hvilket er endnu hurtigere og nemmere end at hente din telefon. Du kan også gøre dette med Android med et tredjepartsværktøj.
Med det sagt har jeg fundet tekstbeskeder en af de hurtigste og nemmeste metoder til at kontrollere nogle af mine smarthome-enheder. Tilladt, voice control med Alexa eller Google Assistant er lige deroppe, men hvis jeg ikke er i stand til at råbe på Alexa, er tekstbeskeder king-og det virker uanset hvor jeg er.
For at gøre dette arbejde, Vi bruger IFTTT og dets SMS-tjeneste for at styre vores smarthome-enheder. Hvis du ikke er bekendt med IFTTT, kan du se vores fulde vejledning om, hvordan du konfigurerer og opretter applets.
I vores eksempel opretter vi en applet for at tænde og slukke for fjernsynet ved hjælp af Logitech Harmony Hub-men dette vil fungere med dine Philips Hue-lys, din Nest-termostat eller andre smarthome-enheder, der arbejder med IFTTT.
For at komme i gang skal du besøge IFTTTs websted og klikke på "Mine applets" i øverste højre hjørne på skærmen.
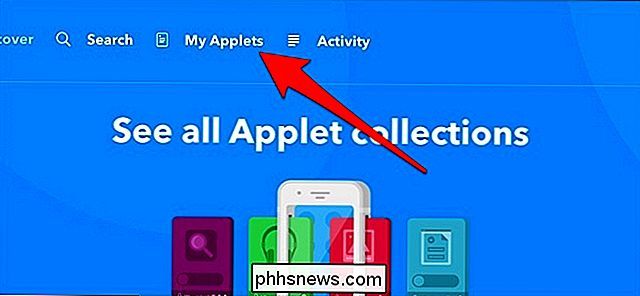
Klik derefter på "Ny applet".
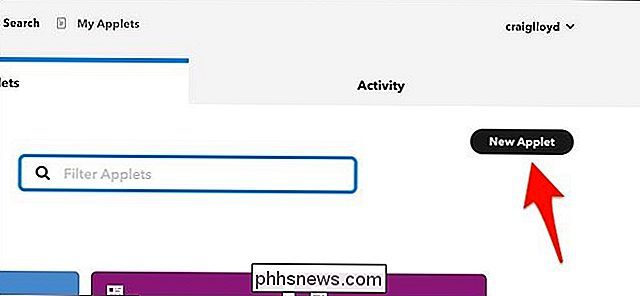
Klik på "Dette" fremhævet med blåt.
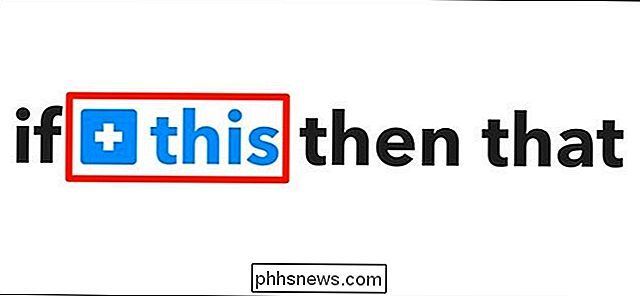
Skriv "SMS" i søgefeltet eller find det i nettet af produkter og tjenester nedenfor . Klik på den, når du finder den.
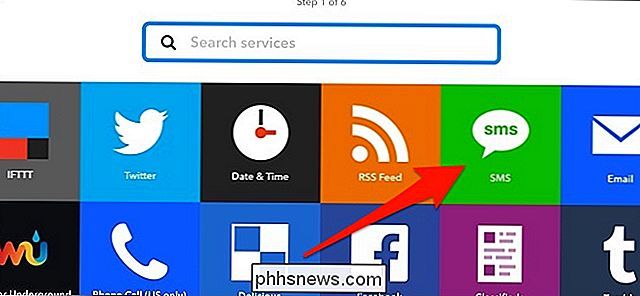
Klik derefter på "Send IFTTT en SMS-mærket".
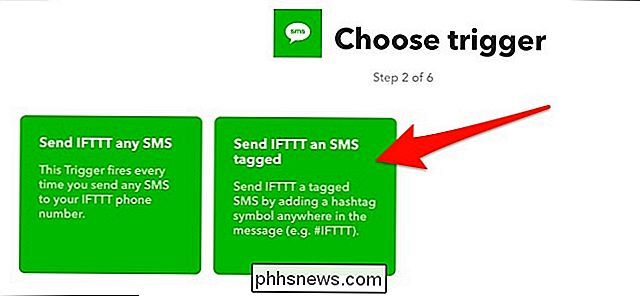
Indtast hashtag, som du vil sende i SMS-beskeden. I dette tilfælde bruger jeg "tvon" for at tænde tv'et. Dette betyder, at jeg skal skrive "#tvon" og sende den til IFTTT i en SMS. Klik på "Create Trigger", når du er færdig med dette trin.
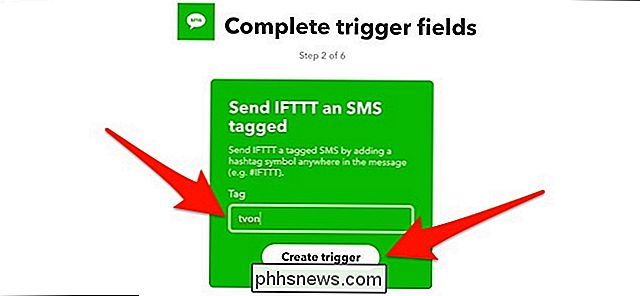
Klik derefter på "That" fremhævet med blåt.
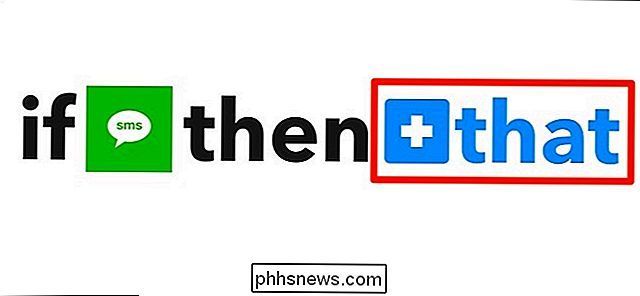
Find den smarthome-enhed, du vil styre. Skriv i vores tilfælde "Harmony" i søgefeltet eller find det i nettet af produkter og tjenester. Klik på den, når du finder den. Du skal muligvis forbinde det med din Harmony-konto til IFTTT, hvis den ikke allerede er tilsluttet.
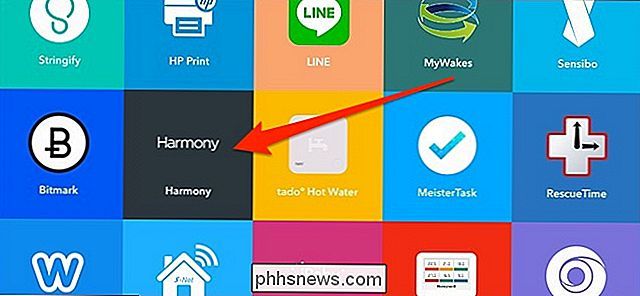
Klik derefter på "Start aktivitet".
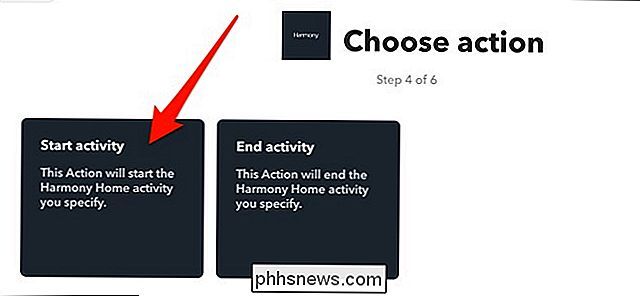
Vælg din aktivitet fra rullemenuen. I dette tilfælde har jeg kun en og den er allerede valgt. Klik på "Opret handling", når du har valgt en aktivitet.
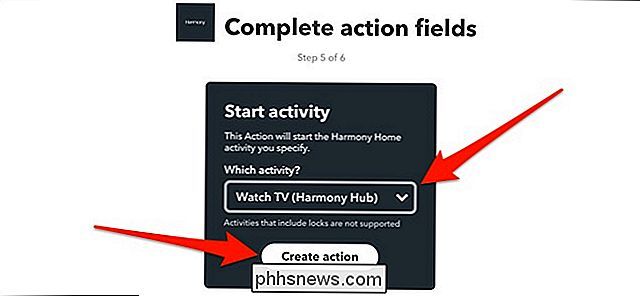
På den næste skærm skal du give applet et navn (standardnavnet er et rod). Her kan du også se det telefonnummer, som du vil sende sms'en til.
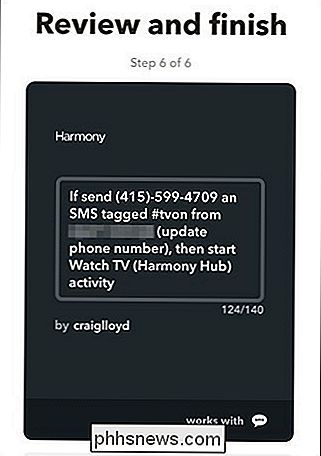
Herunder vælger du, om du vil modtage en besked, hver gang denne applet bruges.
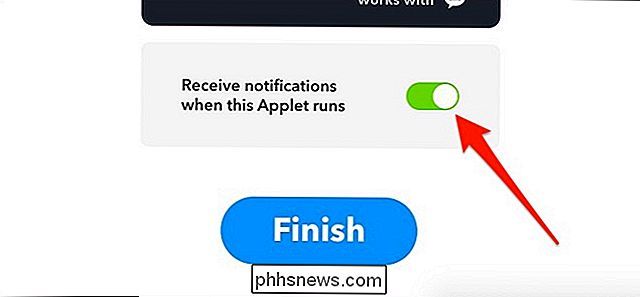
Klik på den store blå "Afslut" -knappen for at færdiggøre og oprette appleten.
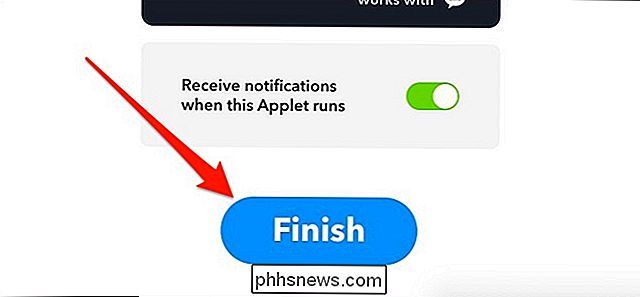
Derfra er appleten officielt levende, og du kan begynde at bruge det med det samme. Den store skiftekontakt i midten giver dig mulighed for midlertidigt at deaktivere og aktivere appleten til enhver tid.
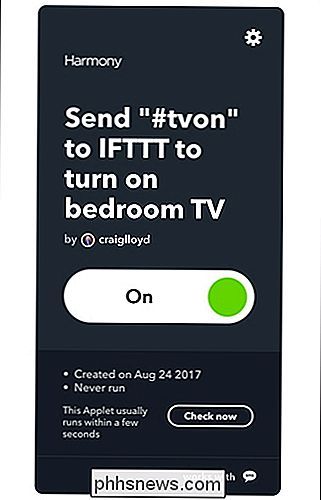
Jeg bruger hele tiden denne tv-applet til at slukke vores soveværelses-tv, fordi min kone kan lide at falde i søvn med tv'et. Så shouting på Alexa er ikke den bedste mulighed her, og at sende en hurtig tekst fra min computer eller telefon er meget nemmere end at finde Harmony-appen eller fumle for fjernbetjeningen.

Sådan giver din Facebook-profil en brugerdefineret URL
Facebook bliver mere og mere vigtigt. For mange mennesker, herunder mig, er det en af de vigtigste måder de kommunikerer på. Ofte når jeg rejser, giver jeg ikke mit telefonnummer ud; Jeg tilføjer blot nogen som en ven på Facebook. RELATERET: Sådan gør du det sværere for folk at finde din Facebook-konto Problemet er, hvis du har et fælles navn eller gjort din profil hårdere For folk at finde, kan det være svært for andre mennesker at tilføje dig, selv når du vil have dem til.

Grundlæggende computersikkerhed: Sådan beskytter du dig selv mod virus, hackere og tyve
Folk tænker ofte på datasikkerhed som noget teknisk og kompliceret. Og når du kommer ind i det nitty-gritty, kan det være-men de vigtigste ting er faktisk meget enkle. Her er de grundlæggende vigtige ting, du bør gøre for at gøre dig sikrere online. Aktiver automatiske opdateringer Alt den software, vi bruger hver dag, er sandsynligvis genstand for sikkerhedsproblemer.



