Sådan starter du til Windows 8 System Recovery Options
Windows 8 har drastisk redesignet bootmenuen for ikke kun at se mere moderne ud, men også at være meget lettere at bruge. Jeg må sige, at de har gjort et godt stykke arbejde. Alle ældre versioner af Windows brugte den grundlæggende DOS-tekstgrænseflade til at vælge indstillinger som Safe Mode eller Advanced Boot Options.

De fleste mennesker forstyrrede ikke engang at se noget under Safe Mode, fordi det er ret teknisk for den gennemsnitlige bruger. Nu, når du går ind i Windows 8-opstartsmenuen, får du en god GUI-grænseflade med et moderne udseende. Dette kaldes også Windows RE (Recovery Environment) eller System Recovery Options.
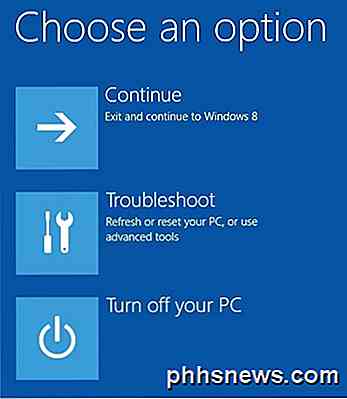
Du har tre muligheder: Indlæs normalt Windows ( Fortsæt ), Fejlfinding eller Sluk din pc . Mange færre valg at starte med, hvilket gør det lettere for folk at bruge værktøjet. Jeg kender mange mennesker, der har haft problemer med Windows 7, men kunne ikke finde ud af, hvordan man kan starte opstart reparation eller komme i Safe Mode. I denne artikel vil jeg gå igennem trinene og forskellige metoder til at komme ind i bootmenuen.
Det er værd at nævne, at menuen er stort set det samme for Windows 10, men det er en lidt anden procedure for at komme derhen. Læs mit andet indlæg om, hvordan du starter Windows 10 til systemgendannelsesindstillinger.
Metode 1 - SHIFT + Genstart
En måde at starte Windows 8 i Windows Recovery Environment er at blot trykke på SHIFT og derefter klikke på Genstart . Hvad der er godt med denne metode er, at du kan gøre det fra Windows, eller du kan gøre det, selvom ingen er logget på systemet.
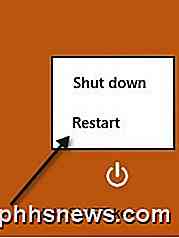
Så hvis du har brug for at fejlfinding en Windows 8-maskine eller opstart fra en sekundær enhed, og du ikke kan logge ind på systemet, kan du stadig genstarte i Windows RE ved at klikke på tænd / sluk-ikonet øverst på startskærmen eller ved nederst til højre, når du ikke er logget ind.
Metode 2 - PC-indstillinger
Den anden måde at gøre det på er at gå til PC-indstillinger i Windows 8. Du kan gøre det ved at åbne Charms-linjen og derefter klikke på Indstillinger .
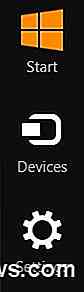
Klik derefter på Change PC Settings nederst på indstillingslinjen:
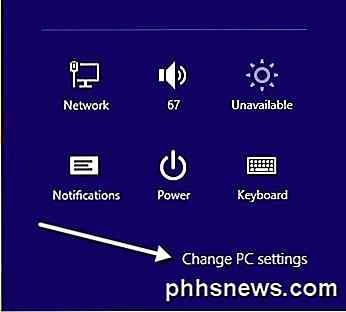
Nederst skal du fortsætte og klikke på Opdatering og gendannelse . Hvis du bruger en ældre version af Windows 8, skal du måske klikke på Generelt i stedet. Klik på Recovery i menuen til venstre, og du vil se afsnittet Avanceret opstart nederst. Klik på genstart nu, og du er god til at gå.
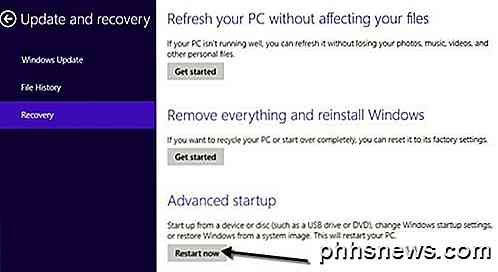
Metode 3 - Automatisk eller Recovery Drive
Endelig, hvis Windows 8 registrerer et bootproblem med systemet, vil det automatisk indlæse Windows RE boot-muligheder. Hvis dit bundkort understøtter den nye UEFI-firmware, sker dette automatisk. Hvis ikke, skal du stadig trykke på F8-tasten, men du har ikke meget tid siden Windows 8 laster så meget hurtigere.
I stedet ville den bedste måde være at bruge Metoder 1 eller 2. Men hvis du ikke kan starte Windows 8 overhovedet, og boot-mulighederne ikke kommer op automatisk, skal du håbe du har oprettet en Windows 8 USB Recovery Drive. Et genoprettelsesdrev i Windows 8 giver stort set dig mulighed for at oprette et bootbart USB-flashdrev, der vil indlæse Windows RE-miljøet, hvis det ikke vil blive indlæst automatisk, og du kan ikke komme ind i Windows.
Bemærk, at du også kan oprette USB-gendannelsesdrevet fra en anden Windows 8-maskine og derefter bruge den på den, der ikke starter korrekt. Hvis du har spørgsmål om genoprettelsesindstillinger, skal du skrive en kommentar. God fornøjelse!

Når du først opsætter din nye iOS-enhed (Touch ID er tilgængelig på iPhone 5S, iPhone 6 og iPhone 6 Plus, iPad Air 2 og iPad Mini 3), bliver du bedt om at oprette et fingeraftryk ud over en firecifret PIN-kode, som du kan bruge til at låse din enhed op, bruge i stedet for dit Apple-id i App Store, eller køb med Apple Pay.

Skærmbillede Tour: De 29 nye Universal Apps inkluderet med Windows 10
Windows 10 er ikke kun et forbedret desktop-miljø. Den indeholder mange "universelle apps", som ofte erstatter eksisterende desktop apps. I modsætning til Windows 8 kan disse apps køre i Windows på skrivebordet, så du måske rent faktisk vil bruge dem. Disse apps er meget mere modne end de apps, der er inkluderet i Windows 8.



