Generer en liste over startprogrammer via kommandolinje eller PowerShell
Du har sikkert allerede kendt dette, men hvis du vil se en liste over alle de startprogrammer, der kører, når Windows starter, kan du simpelthen gå til MSCONFIG- værktøjet og klikke på fanen Startup ! Her kan du nemt aktivere eller deaktivere opstartsprogrammer. Du kan læse min tidligere artikel, der forklarer, hvordan du bruger MSCONFIG i detaljer.
Det er værd at bemærke, at i Windows 8 og Windows 10 er fanen Startup blevet fjernet fra MSCONFIG og er nu inkluderet i Task Manager . Du kan komme til Task Manager ved blot at højreklikke på knappen Start i Windows 8 eller Windows 10 og vælge Task Manager fra listen.

At vide, hvilke programmer der kører ved opstart, kan være meget nyttige til debugging af alle slags præstationsproblemer i forbindelse med din pc. En anbefaling, jeg altid giver, er at lave en liste over alle startprogrammerne, der er aktiveret, mens din computer kører normalt. På den måde, hvis din computer kører langsomt senere, kan du altid gå tilbage til MSCONFIG og fjerne markeringen af noget, der ikke oprindeligt var angivet.
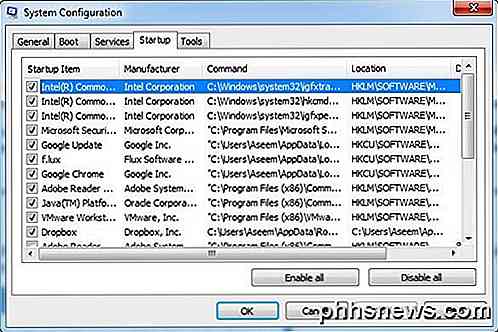
Der er også tidspunkter, hvor teknisk support kan anmode om en liste over opstartsprogrammer for at diagnosticere et problem med din computer. Hvis du opretter en liste og sender dem, kan du spare meget tid og forhindre at nogen skal oprette forbindelse til din computer, hvilket jeg aldrig foretrækker, da jeg ikke stoler på, at andre har adgang til min computer.
Udover at opgaveadministratoren ser lidt pænere og renere ud i Windows 8 og Windows 10, afviser den også afkrydsningsfelterne og giver dig en kolonne kaldet Startup Impact, som hjælper dig med at måle, hvordan denne opstartspost påvirker opstartstiden.
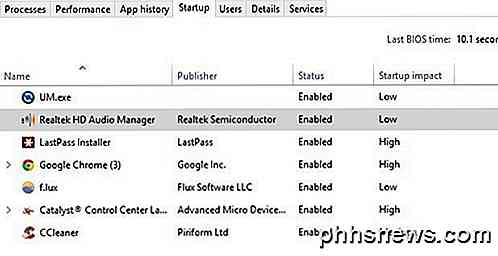
Du kan faktisk generere en liste over alle startprogrammerne i Windows ved hjælp af kommandoprompten eller PowerShell og gem listen som en tekstfil eller et HTML-dokument. Følg trinene herunder.
Kommandoprompt
Trin 1: Åbn kommandoprompten ved at gå til Start, Kør og indtaste CMD . Hvis du ikke er bekendt med kommandoprompten, er du velkommen til at læse min kommandoprompt nybegyndervejledning først.
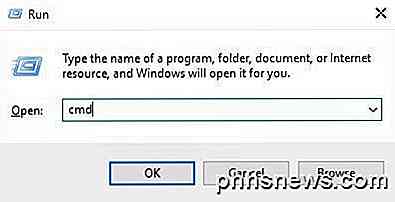
Trin 2: Skriv nu kommandoen WMI (Windows Management Instrumentation) i prompt og tryk på Enter .
wmic startup få billedtekst, kommando
Du skal nu se en liste over alle applikationer sammen med deres stier, der kører ved Windows-opstart.
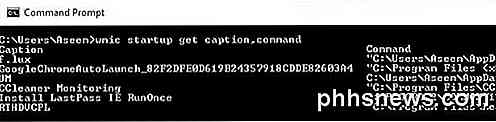
Hvis du vil have flere oplysninger, kan du også skrive wmic startup, og du får et par ekstra felter som Location, UserSID og User.
Trin 3: Hvis du vil eksportere listen ud som en tekstfil, skal du indtaste følgende kommando:
wmic startup få billedtekst, kommando> c: \ StartupApps.txt
Og hvis du vil oprette en HTML-fil, skal du bare skrive dette i stedet:
wmic opstart få billedtekst, kommando> c: \ StartupApps.htm
PowerShell
Hvis du foretrækker at bruge den mere moderne og kraftfulde PowerShell, vil kommandoen nedenfor give dig stort set de samme resultater som WMI-kommandoen ovenfor.
Get-CimInstance Win32_StartupCommand | Vælg-objektnavn, kommando, sted, bruger | Format-List
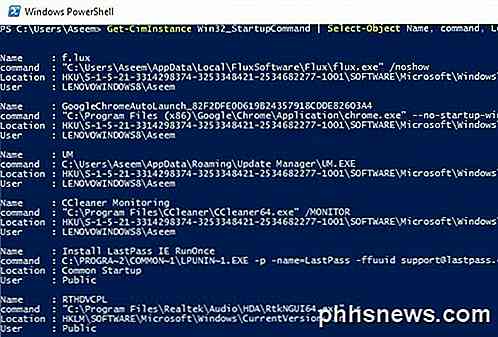
Hvis du vil sende output fra en PowerShell-kommando til en tekstfil, kan du blot tilføje følgende del til ovenstående kommando efter Format-List .
| Out-File c: \ scripts \ test.txt
Sørg for at medtage rørsymbolet | det er helt foran. Jeg foretrækker faktisk output fra PowerShell, fordi formateringen er meget nemmere at se i en teksteditor.
Det handler om det. Du skal nu have en liste over opstartsprogrammer, som du kan gemme og referere senere. Hvis du har spørgsmål, er du velkommen til at skrive en kommentar. God fornøjelse!
![[Sponsoreret] WinX DVD Ripper Platinum er gratis til How-To Geek-læsere indtil 5. juni](http://phhsnews.com/img/how-to-2018/winx-dvd-ripper-platinum-is-free-for-how-to-geek-readers-until-june-5.jpg)
[Sponsoreret] WinX DVD Ripper Platinum er gratis til How-To Geek-læsere indtil 5. juni
Hele verden er blevet vild med Furious 7, da den rakede i over 1,4 milliarder dollars siden sin premiere i biograf i sidste måned. Furious 7 har alt hvad du behøver for at blive en fixtur i dit DVD-bibliotek til evig mindelse. Ikke kun det, du kan også rive dvd'en til din harddisk for bedre beskyttelse eller overføre den til mobile enheder til at se med opgive selvfølgelig selv ved hjælp af en tredjepart dvd ripping software.

Brug din Macs varslingscenter til widgets, scripts og notifikationer
Mac OS X 10.10 Yosemite introducerede et nyt varslingscenter. Det ligner underretningscentret, der findes i iOS, og bringer widgets og underretninger sammen til ét sted. Meddelelsescentret tilbyder normalt widgets og en liste over tidligere meddelelser. Du kan også udvide den med kraftige scripts takket være en tredjepartsprogram.



