Sådan deaktiverer du underretninger under videoafspilning på PlayStation 4

PlayStation 4-meddelelser kommer altid op over det, du laver, hvilket er særligt ubehageligt, når du ser videoer over Netflix, YouTube , eller dit lokale bibliotek. Med PS4s 5.0-firmwareopdatering er det nu muligt at deaktivere underretninger, mens du ser videoer i en app.
Sådan deaktiver popup-underretninger mens du ser videoer
For at ændre denne indstilling, gå til Indstillinger> Meddelelser på din PlayStation 4.
Du kan også få adgang til denne menu ved at åbne skærmen Notifikationer, trykke på knappen "Indstillinger" på din controller og vælge "Meddelelsesindstillinger".
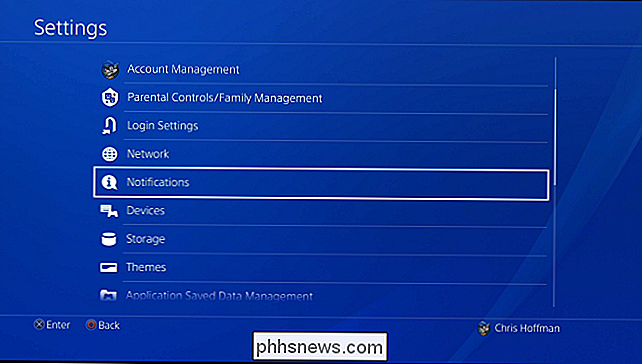
Kontroller indstillingen "Deaktiver notifikationer under afspilning af video". Sådan gør du det!
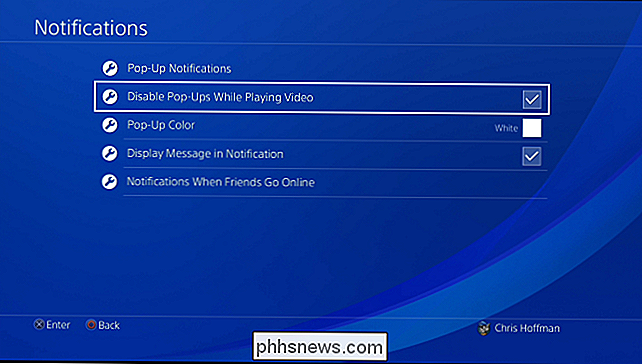
Sådan deaktiverer du pop op-meddelelser hele tiden
Hvis du ikke vil have pop op-meddelelser, der vises på din skærm, når som helst, for eksempel, hvis du ikke vil have dem til vises mens du spiller et spil - du kan også deaktivere pop op-meddelelser helt fra dette skærmbillede.
Vælg "Pop-up Notifications" og fjern markeringen "Vis pop op-meddelelser". Du kan også vælge at fjerne markeringen af visse typer pop op-meddelelser her. Du kan f.eks. Aktivere meddelelser for indgående meddelelser, men deaktiver de meddelelser, der vises, når du tjener et trofæ i et spil.
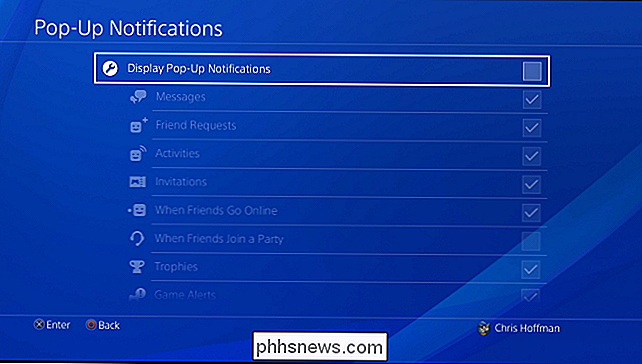
Hvis du bare er bekymret for følsomme meddelelser, der vises på skærmen, mens andre ser på det, Du kan fjerne markeringen for "Vis besked i meddelelse" på hovedskærmen. Din PlayStation 4 viser ikke den faktiske tekst af beskeden i popup-vinduet.
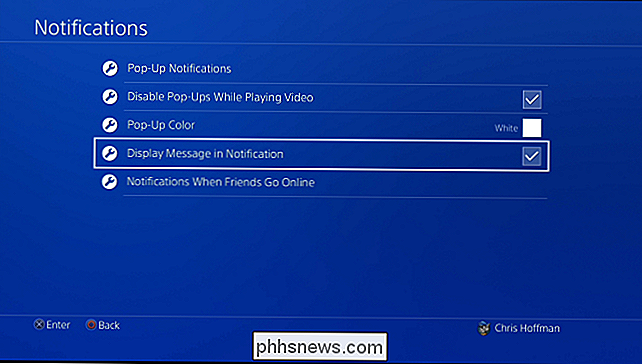
Uanset hvilke muligheder du ændrer, vil du stadig få beskeder. De vil bare ikke pope op på skærmen med det samme. Du kan altid kontrollere dine notifikationer fra din PS4s meddelelsesskærmbillede for at se, hvad der er sket, mens du var optaget.

Sådan kører du et kommandopromptkommando med Cortana
Cortana er måske ikke så populært som Microsoft havde håbet på, men det kan være nyttigt. Du behøver ikke længere at være ved siden af din computer for at udføre en opgave; du kan råbe det fra den anden side af rummet. Der er dog nogle ting, som Cortana ikke kan gøre ud af boksen. Takket være Windows 10s Fall Creators Update kan Cortana nu lukke ned, genstarte, låse eller logge dig ud af din pc.

Sådan stopper du lovlige e-mails fra at blive markeret som spam
E-mail-tjenester klassificerer automatisk meddelelser som "spam", hvis de ser spammy ud. Og generelt gør de et godt godt arbejde. Men disse filtre er ikke perfekte, og nogle gange kan du se beskeder, du ønsker at blive sendt til spammappen. Vi vil gå over et par tip til de mest populære e-mailtjenester, men der er et tip, der skal fungere med bare om enhver tjeneste derude.



