Sådan får du din streaming video til at stoppe buffering Så meget

"Buffering ... buffering ... buffring ..." Det er vanvittigt, især hvis du har skåret ledningen og omfavnet streaming video. Hvis du har at gøre med stammende, hængende eller kun lavkvalitetsvideo, er der et par ting, du kan gøre for at forbedre det.
Kontroller din internetforbindelseshastighed
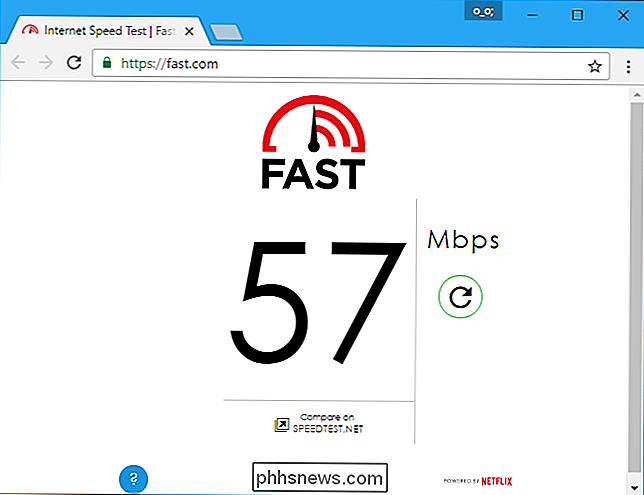
Før du gør noget, skal du køre en hastighedstest for at se hvordan dit internet udfører Nogle forbindelser er bare for langsomt til at afspille videoer ved indstillinger af høj kvalitet uden buffering.
Hvis du vil vide, hvor hurtigt din forbindelse er, skal du prøve at besøge Netflix egen Fast.com eller Speedtest.net. Netflix hjemmeside anbefaler specifikke internethastigheder til forskellige kvalitetsniveauer. Hvis du f.eks. Vil streame i HD-kvalitet, anbefaler Netflix en hastighed på mindst 5 Mbps.
Hvis værktøjerne siger, at din forbindelse er langsommere end det, kan din tilslutningshastighed bare være for langsom til streaming af video. Du kan muligvis kontakte din internetudbyder og betale mere for en hurtigere internetforbindelse - eller skifte til en anden internetudbyder, der leverer en.
Hvis du ved betaler du en hurtigere forbindelse end hvad du får, der kan være nogle problemer i spil. Måske er dit Wi-Fi-netværk ikke meget stærkt i det rum - prøv at forbinde din computer til routeren med et Ethernet-kabel og køre testen igen. Hvis det viser bedre hastigheder, kan dit Wi-Fi-netværk være skyld (se nedenfor). Hvis du får dårlige hastigheder, selvom den er tilsluttet, vil du gerne kontakte din internetudbyders kundeservice og finde ud af, hvorfor du ikke får de hastigheder, du betaler for.
Forbedre dit Wi-Fi-signal

RELATERET: Sådan får du et bedre trådløst signal og reducerer trådløs netværksforstyrrelse
Hvis du efter at have gennemgået ovenstående tests fundet, at dit Wi-Fi-netværk skal bebrejde, er det tid til at gå på arbejde. Der er mange forskellige måder at forbedre din Wi-Fi-forbindelse til og reducere interferens. Placer din router på et sted, hvor vægge, metalgenstande og udstyr ikke vil blokere eller forstyrre signalet. Hvis det er på den anden side af huset, overvej at flytte dit modem og router tættere på stuen, hvor dine streaming-enheder er. Se vores fulde guide til forbedring af din Wi-Fi for flere tip på denne arena.
Hvis du har en ældre router, skal du overveje at opgradere din router til en ny, der understøtter de nyeste, hurtigste Wi-Fi-standarder. Hvis dine streamingenheder understøtter nye Wi-Fi-standarder, men din router ikke gør det, får du ikke fordelene ved dem, før du opgraderer den pågældende router.
Prøv en Wired Ethernet-forbindelse

Forbedre din Wi-Fi er nyttig , men er en stor besværet - og er bare ikke let i nogle huse. Hvis du kan, overvej at forbinde din streaming-enhed direkte til din router med et Ethernet-kabel. Det er nemt at gå direkte til Wi-Fi, når du indstiller disse enheder, men Wi-Fi er sjældent den bedste løsning, når det kommer til hurtighed og pålidelighed.
De fleste moderne streaming enheder har en Ethernet-port, herunder Roku kasser, Apple Tv og Amazon-brand-tv-box, for ikke at nævne videospilkonsoller som PlayStation 4, Xbox One, PlayStation 3 og Xbox 360. Mange smarte tv har også indbyggede Ethernet-porte, hvilket hjælper med at streame med smart Tv'ets indbyggede apps.
Ikke alle enheder har Ethernet-porte. I særdeleshed finder du dem ikke på mindre streamingsticks som Google Chromecast, Fire TV-stokken og Roku-stiften.
Hvis en enhed har en Ethernet-port, kan du tilslutte den til en af portene på bagsiden af din router med et Ethernet-kabel. Der bør ikke engang være nogen softwareopsætning involveret - enheden skal bemærke og bruge Ethernet-forbindelsen automatisk, og du vil forhåbentlig se en mærkbar forøgelse af kvalitet og hastighed.
Kontroller, at du ikke maksimerer din forbindelse
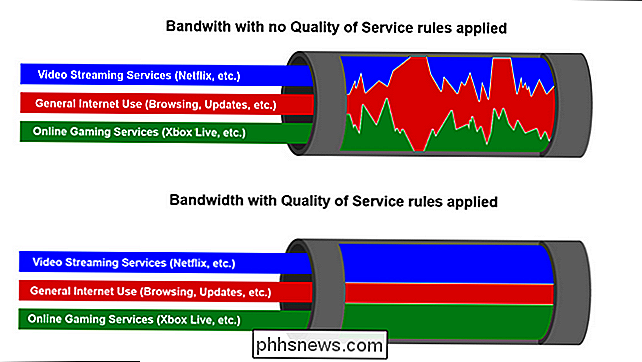
For de fleste bør ovenstående tips gøre underværker. Men i nogle tilfælde vil selv en hurtig internetplan og en kablet forbindelse ikke løse problemer med buffering - og det er normalt et resultat af, at du overbelaster forbindelsen.
For eksempel kan en anden i dit hus også forsøge at streame på et andet tv, eller du kan maksimere din forbindelse med BitTorrent-downloads, store pc-downloads eller anden tung aktivitet på en anden pc. Sørg for, at ingen af dine enheder gør tunge download eller streaming, som kan mætte din forbindelse.
RELATED: Sådan bruger du servicekvalitet (QoS) for at få hurtigere internet, når du virkelig har brug for det
Du kan endda prøv at konfigurere servicekvalitet på din router, hvis din router tilbyder den. QoS vil give dig mulighed for at prioritere streaming videotrafik og deprioritere andre trafikkspørgsmål, så din router automatisk sænker trafikken, som du anser for mindre vigtig.
Konfigurer Streaming-indstillinger på YouTube, Netflix og andre tjenester
Det er muligt at grave ind i indstillinger på mange forskellige tjenester, herunder YouTube og Netflix, og vælg den ønskede kvalitetsindstilling.
Disse tjenester er imidlertid alle indstillet til automatisk at give dig den optimale kvalitetsindstilling afhængigt af din forbindelse. Derfor falder videokvaliteten til tider, når dit internet er langsomt eller mættet. Servicen vælger at give dig lavere videokvalitet i stedet for at fryse videoen og vente på buffer.
Hvis du ser buffering af beskeder, kan du have konfigureret service til altid at vælge høje videokvalitetsniveauer, at din forbindelse ikke er hurtig nok til at håndtere.
På YouTube hjælper den automatiske indstilling i nederste højre hjørne af en video, at den ikke buffer. Hvis du straks vælger en høj indstilling, når videoer begynder at spille, og din forbindelse ikke er hurtig nok, skal videoen først bufferes.

På Netflix kan du besøge siden Din konto og klikke på "Afspilningsindstillinger" under Min profil . Du kan derefter vælge Lav, Mellem, Høj eller Automatisk. Auto er den bedste mulighed, du får den bedst mulige videokvalitet. Hvis du indstiller det til High, kan Netflix muligvis bufferere videoer, før du afspiller dem, hvis din forbindelse er langsom. Indstil det til Auto, og du får høj kvalitet, hvis din forbindelse kan håndtere det.
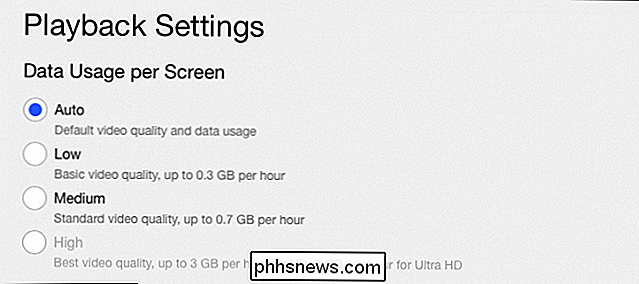
Disse indstillinger bør også findes på de fleste andre tjenester. Gå ind i tjenesteindstillingerne på deres webside eller på din streaming-enhed, og søg efter en indstilling, der giver dig mulighed for at styre videokvaliteten. Vær sikker på at den er indstillet til "Auto" og ikke et højt kvalitetsniveau for bufferfri streaming på din internetforbindelse.

Sådan får du et RSS-feed til enhver subreddit
Reddit er forfærdeligt, men nogle individuelle subreddits er gode. Hvis du vil holde styr på bestemte lokalsamfund, men aldrig vil åbne reddit dot com i en fane igen, kan RSS-feeds få jobbet gjort. Reddit tilbyder RSS-feeds til stort set hver side, du kan åbne, så du kan åbne at abonnere på dem med RSS-læseren efter eget valg eller endda integrere tingene med andre tjenester.

Sådan ændrer du videokvaliteten på din Nest Cam
Nest Cam kan optage i fuld 1080p high definition, men hvis din internetforbindelse ikke kan håndtere denne form for streaming - eller hvis du behøver simpelthen ikke noget, der krystalklar - her er hvordan du ændrer videokvaliteten på din Nest Cam. Start med at åbne Nest-appen på din telefon og tappe på din Nest Cams livevisning.



