Sådan sikkerhedskopieres dine tekstbeskeder til din Gmail-konto

Sikkerhedskopiering af dine tekstbeskeder fra din Android-telefon til din Gmail-konto er så enkel, at der ikke er nogen grund til at ikke sikkerhedskopiere og lave dem er søgevenlige i processen. Læs videre for at se, hvordan du kan slå din Gmail-konto til en SMS-hvælving.
Hvad du skal bruge
Det er nemt at miste dine sms'er. Alt fra at skifte telefoner til fumle fingre kan slippe dine meddelelser foran den digitale reaper-netop i aftes lykkedes det mig ved et uheld at slette en massiv SMS-tråd, da jeg virkelig kun havde til hensigt at slette en enkelt besked, der nægtede at sende.
Sikkerhedskopiering Dine sms'er til din Gmail-konto er så enkle, men der er ingen god grund til ikke at gøre det. For denne vejledning skal du bruge tre ting:
- Din Android-telefon
- En gratis kopi af SMS Backup + fra Google Play Butik
- En Gmail-konto
Fik alt det? Lad os komme i gang!
BEMÆRK: Teknisk kan du grave omkring de avancerede indstillinger af SMS Backup + for at omkonfigurere den til at fungere med enhver IMAP-aktiveret e-mail-server. Men da det blev designet til at arbejde sammen med Gmail og fungerer så godt med Gmails søge-, tråde- og stjernemarkeringsfunktionalitet, går det ikke godt.
Trin 1: Konfigurer din Gmail-konto til IMAP-adgang
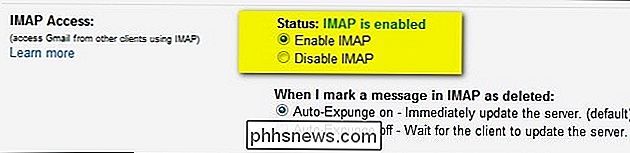
SMS Backup + kræver, at IMAP-adgang til din Gmail-konto skal fungere. Lad os tage et øjeblik og hoppe over til den Gmail-konto, vi planlægger at bruge sammen med programmet, og kontrollere statusen.
Log ind på din Gmail-konto og naviger til Indstillinger -> Videresending og POP / IMAP. Tjek Aktivér IMAP . Rul ned og klik på Gem ændringer . Det er den eneste konfiguration, du skal gøre inden for din Gmail-konto.
Trin 2: Installer og konfigurer SMS-sikkerhedskopiering +
Med vores Gmail-konto-IMAP-funktioner tændt, er det på tide at installere SMS Backup +. Træk i Google Play Butik og download appen. Når applikationen er installeret, er det tid til at konfigurere. Start applikationen. Den første skærm, du vil se, vil se ud som følger:
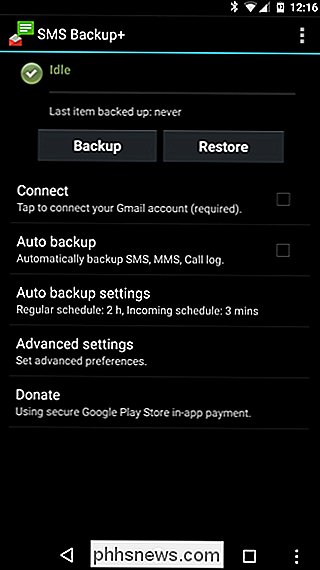
Det første skridt er at oprette forbindelsen til din Gmail-konto. Tryk på "Connect". Kontobelgeren på din Android-telefon starter, og du bliver bedt om at vælge den Gmail-konto, du vil bruge til at sikkerhedskopiere dine meddelelser.
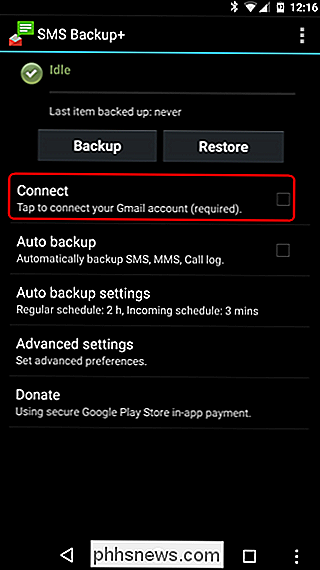
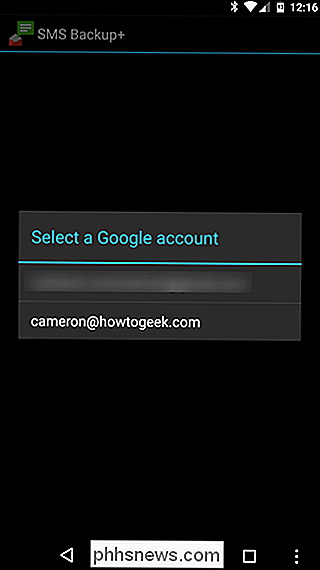
Vælg din konto og giv de ønskede tilladelser. Du bliver bedt om at starte en sikkerhedskopi med det samme eller springe over den oprindelige backup.
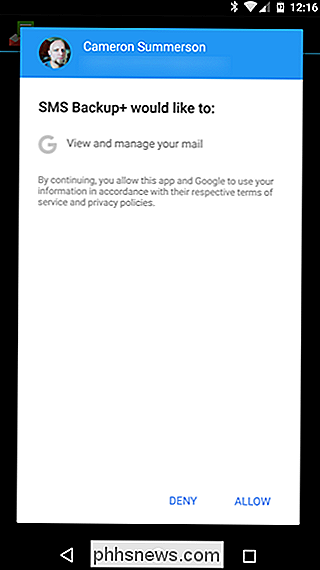
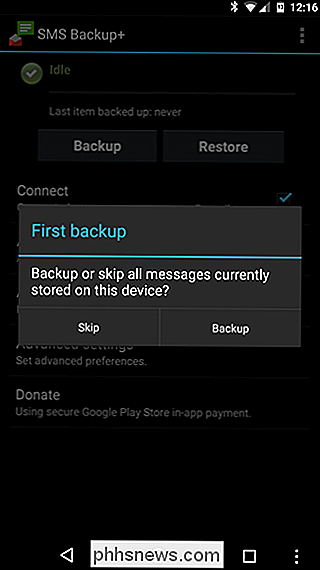
Klik på "Backup". Vi kom ikke helt på denne måde for ikke at bakke tingene op! Hvis du trykker på Skip, bliver alle meddelelser på din telefon markeret som allerede sikkerhedskopieret og vil blive ignoreret.
Backup processen starter, og afhængigt af hvor mange beskeder du har, vil du tage et sted fra et minut til en halv time (eller længere!) for at fuldføre. Det klipper sammen med omkring en besked per sekund.
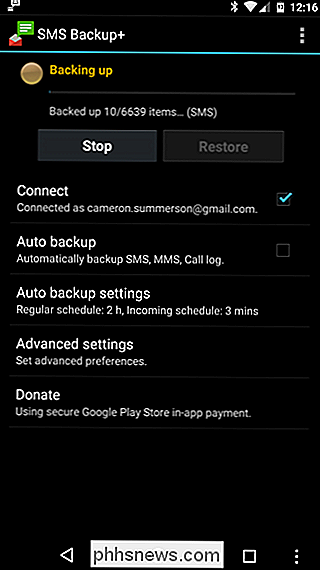
Du behøver ikke engang vente, indtil processen er færdig, for at springe over til Gmail-kontoen og kontrollere fremskridtene. Log ind på din Gmail-konto fra en webbrowser. Du får vist en ny etiket i sidepanelet: "SMS". Klik på den.
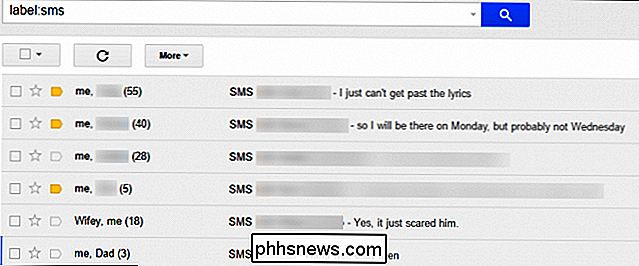
Succes! SMS Backup + sikkerhedskopierer automatisk dine SMS-beskeder samt dine MMS-beskeder. Ikke kun er alle vores tekstmeddelelser der, men billederne vi har sendt frem og tilbage, er sikkerhedskopier til Gmail sammen med meddelelserne. Nu, hvor vi har alt, der sobrer sammen, lad os se på nogle avancerede muligheder.
Trin tre (Valgfrit): Slå automatisk på sikkerhedskopier
Hvis du ikke gør noget andet før du forlader denne vejledning, skal du tænde for den automatiske backup funktion. Forlader ting op til manuel backup på en sikker måde at glemme. Fra hovedskærmen trykker du på "Automatisk sikkerhedskopiering" for at tænde den og derefter trykke på "Auto backup settings" for at konfigurere frekvensen. Standardkonfigurationen er lidt aggressiv. Du vil muligvis, som vi gjorde, reducere hyppigheden af sikkerhedskopier og endda indstille den til kun at sikkerhedskopiere en Wi-Fi, hvis du sikkerhedskopierer en masse MMS og ikke vil brænde gennem din mobil datakvote.
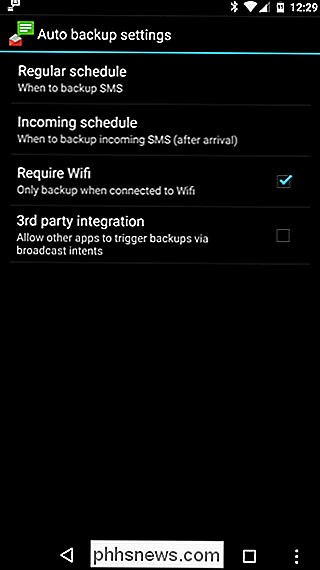
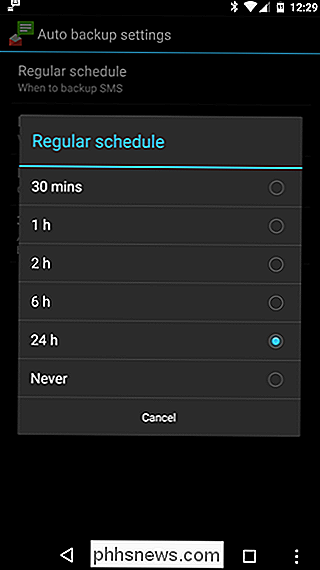
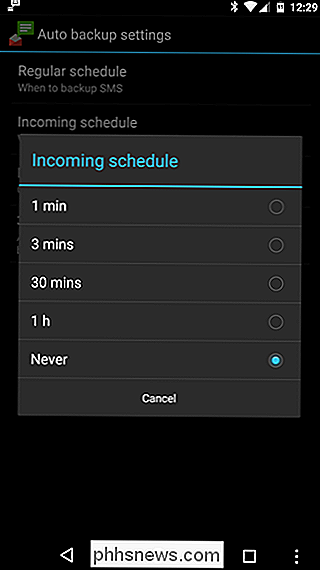
Når du har konfigureret den automatiske sikkerhedskopi, skal du vende tilbage til hovedskærmen og gå ind i Avancerede indstillinger. Der kan du ændre indstillingerne til sikkerhedskopiering, gendannelse og underretninger. Under "Backup" er der nogle nyttige indstillinger, du måtte ønske at skifte, herunder at slukke for MMS-sikkerhedskopiering (igen, for at spare på datakonsumtion) og oprette en hvidliste for kontakter, du vil sikkerhedskopiere (i stedet for standard hvor hver enkelt besked er sikkerhedskopieret).
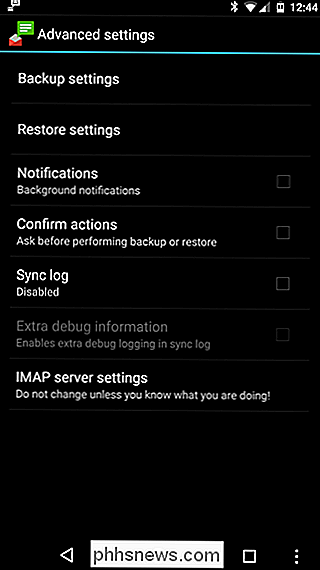
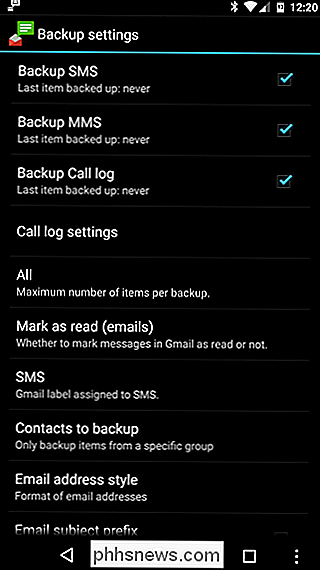
Der er ikke meget at se under Gendan indstillingerne, men du kan drage fordel af et praktisk Gmail-centreret trick. Når SMS Backup + gemmer dine meddelelser i Gmail, opretter den en tråd for hver kontakt. Du kan fortælle SMS Backup + for kun at gendanne kontakterne med stjernede tråde, som giver dig mulighed for hurtigt at vælge, hvilke samtaler der er vigtige nok til at gendanne via stjernesystemet i Gmail.
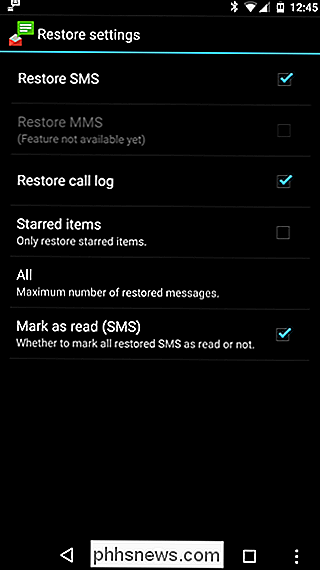
Der har du det! Alle dine tekstbeskeder (inklusive multimediehæftede filer) sikkerhedskopieres i Gmail, hvor du nemt kan søge dem og gendanne dem til dit håndsæt, hvis behovet opstår.

Sådan bruger du Alexa Voice Assistant på din Amazon Fire TV
Unbeknownst til mange Amazon Fire TV og Fire TV Stick ejere, kan du nemt få adgang til Amazons stærke stemmeassistent, Alexa, lige fra din Fire TV-enhed. Dette er ikke din standard voice control, heller - det er meget mere. Da det først blev udgivet, sendte Fire-tv'et med nogle grundlæggende talekontrol bygget lige ind.

Sådan bruges den nye task manager i Windows 8 eller 10
Task Manager i Windows 8 og 10 er blevet fuldstændigt gennemgået. Det er lettere at bruge, slicker og mere funktionsfyldt end nogensinde. Windows 8 drejer sig om Metro, men Task Manager og Windows Explorer er bedre end nogensinde. Task Manager administrerer nu opstartsprogrammer, viser din IP-adresse og viser grafiske grafik til brug af glatte ressourcer.



