Sådan tilføjes programmer, filer og mapper til systemstart i Windows

Nogle Windows-apps konfigurerer sig til automatisk at starte, når Windows starter. Men du kan lave en app, en fil eller en mappe med Windows ved at tilføje den til Windows "Opstart" -mappen.
- Tryk på Windows + R for at åbne dialogboksen "Kør".
- Skriv "shell: startup" og tryk derefter på Enter for at åbne mappen "Opstart".
- Opret en genvej i mappen "Opstart" til en fil, mappe eller applikations eksekverbare fil. Det åbner ved opstart næste gang du starter.
Nogle apps har allerede en bulit-in-indstilling til dette, men hvis de ikke gør det, er denne metode det, du vil have. Du kan også gøre enhver fil eller mappe åben, når Windows starter - bare hvis der er noget, du finder dig selv regelmæssigt. Alt du skal gøre er at oprette en genvej til det, du vil starte i en særlig "Opstart" -mappe - en af Windows 'skjulte systemmapper. Denne teknik vil fungere med næsten enhver version af Windows fra Vista på op gennem Windows 7, 8 og 10.
Bemærk også, at jo flere programmer du starter ved opstart, jo længere starter opstartsprocessen for at tage . Hvis der er nogen apps, du ikke vil starte ved opstart, kan du også deaktivere visse opstartsprogrammer.
Trin 1: Åbn Windows Startup Folder
RELATED: Sådan deaktiveres Startup Programs i Windows
"Startup" er en skjult systemmappe, som du kan navigere til i File Explorer (forudsat at du viser skjulte filer). Teknisk set er den placeret i% APPDATA% Microsoft Windows Startmenu Programmer Startup, men du behøver ikke at åbne File Explorer og begynde at bladre. Der er en meget nemmere måde at komme dertil.
Du kan åbne mange af Windows 'skjulte og specielle mapper direkte ved hjælp af kommandoen "shell", hvis du kender mappernes navne. Og du kan starte kommandoen "shell" lige fra dialogboksen "Kør".
For at åbne mappen "Startup" på den nemme måde, skal du bare trykke på Windows + R for at åbne feltet "Kør", skriv "shell" , Og tryk derefter på Enter.
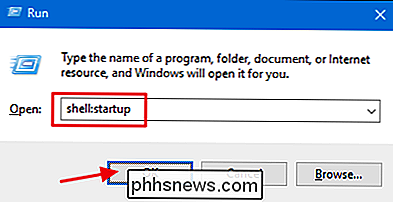
Dette åbner et vindue med filoversigt til højre for mappen "Opstart".
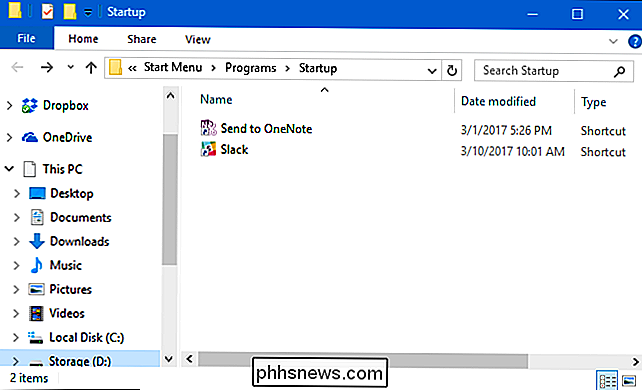
Gå videre og lad det vindue være åbent, fordi vi skal arbejde sammen med i næste afsnit.
Trin 2: Opret en genvej i "Opstart" -mappen
For at lave en app, fil eller mappe start med Windows er alt du skal gøre, oprette en genvej til elementet i mappen "Opstart". Vi skal arbejde med en praktisk lille app, der hedder Sizer som vores eksempel, men denne teknik gælder uanset hvad du opretter en genvej til.
Find først det emne, som du vil oprette din genvej til. Du skal bare åbne et andet vindue Fil Explorer og finde den eksekverbare, fil eller mappe, du vil starte ved opstart. Der er forskellige måder at oprette genveje på i Windows, men vi er fans af super hurtig ret-dra-metoden: Hold din højre museknap nede og træk det element, du vil oprette genvej til, til "Opstart" -mappen. Når du slipper knappen, vises en pop op-menu med nogle få valgmuligheder. Klik på "Opret genvej her."
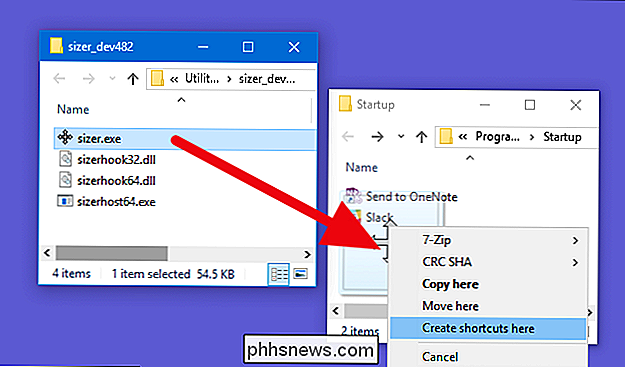
Det er alt, hvad du skal gøre. Du vil nu se en genvej til din genstand i mappen "Opstart".
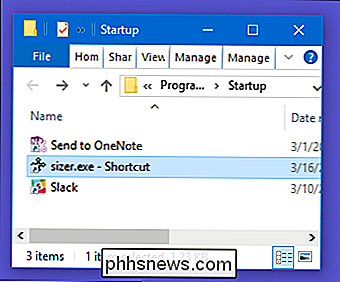
Næste gang du starter Windows, starter din app, fil eller mappe lige sammen med den.

Sådan fjerner du et kodeord fra en PDF-fil
Nogle PDF-filer krypteres med et kodeord, som du skal indtaste hver gang du vil se dokumentet. Du kan fjerne adgangskoden for at spare dig selv for ulejlighed, hvis du holder PDF'en på et sikkert sted. Vi dækker to måder at gøre dette her: Et praktisk trick, der fungerer i alle operativsystemer med applikationer, du allerede har , og den officielle metode, der kræver Adobe Acrobat.

Sådan rapporterer du typografier i din Kindle-bøger
Masser af Kindle eBooks er ikke perfekte. Måske er de selvudgivne, og forfatteren har aldrig ansat en korrekturlæser, eller måske blev eBog lavet af en OCR-scanning af udskriftseksemplaret. Uanset årsagen er der masser af måder, typografier og andre små fejl kan krybe ind i en e-bog. Det rart er, at når du finder en på din Kindle, er der en måde at fortælle udgiveren, så de kan ordne det.



