Sådan tilpasser du den nye fane side i Chrome

For de fleste fungerer den standard nye fane side i Chrome perfekt til deres formål. Men hvis du foretrækker at vælge, hvad der åbnes i en ny fane for dig selv, så har vi nogle alternative løsninger til dig.
Når du åbner en ny fane i Chrome, kan du som standard se en søgelinje, Googles logo og miniaturefliser af de websteder, du har besøgt oftest. Du kan dog tilpasse den standard nye faneblad lidt (ikke meget), indstille siden Ny fane til en tom side, vælge en brugerdefineret URL, der skal vises, eller installere en udvidelse, der tilføjer funktionalitet til siden Ny fane. Læs videre for at finde ud af, hvad der virker bedst for dig.
Tilpas fanen Default New Tab
Lad os starte med Chrome's standard New Tab-side. Chrome tilføjer automatisk links til websider, du har besøgt oftest som fliser. Den eneste måde, du kan tilpasse standard Ny fan-side på, er ved at slette fliser fra siden. For at gøre dette skal du flytte musen over den flise, du vil slette, og klikke på knappen "X", der bliver tilgængelig i øverste højre hjørne af flisen.
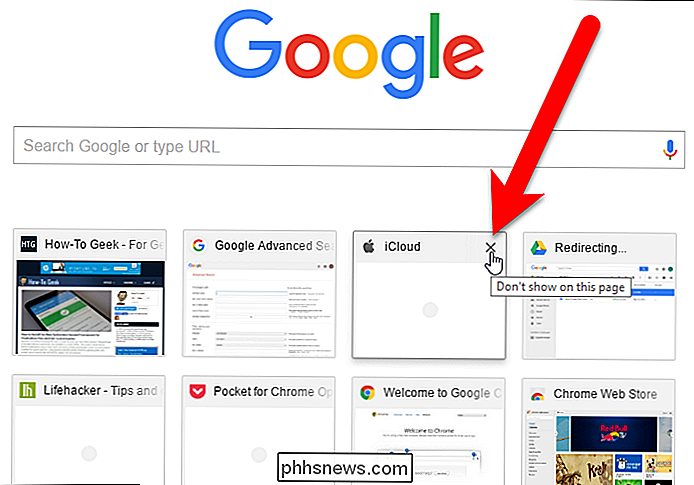
En meddelelse vises nederst på siden Ny fane, som miniaturebillede blev fjernet. Du kan få miniaturebilledet tilbage ved at klikke på linket "Fortryd".
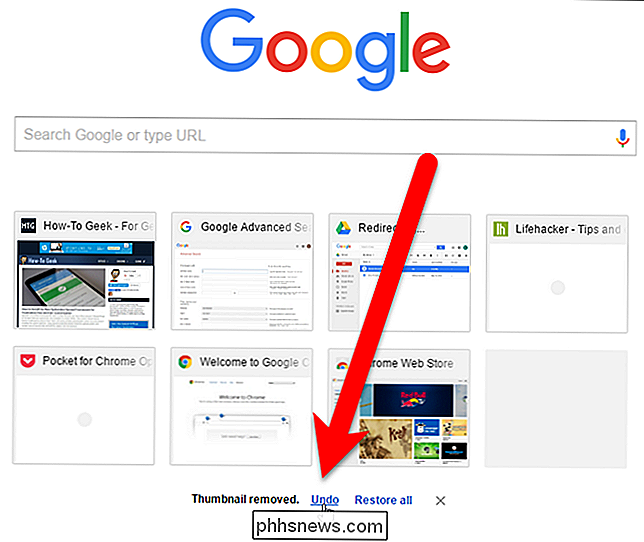
Fliserne er oprettet fra din browserhistorik. Når en flise slettes, slettes det tilknyttede link i din browserhistorik ikke. Så hvis du vil gendanne alle de fliser du har slettet, kan du gøre det ved at klikke på linket "Gendan alle" nederst på siden Ny fane.
Meddelelsen og linkene nederst på den nye fane side gå væk efter lidt, men du kan klikke på "X" for at fjerne dem manuelt.
Vis en blank side
Hvis du ikke vil have noget på siden Ny fane, kan du gøre det blankt. Der er to enkle udvidelser, der vil give dig en tom Ny fane side.
Den tomme nye fane sideudvidelse gør præcis hvad der står: Når du åbner en ny fane, er den helt blank.
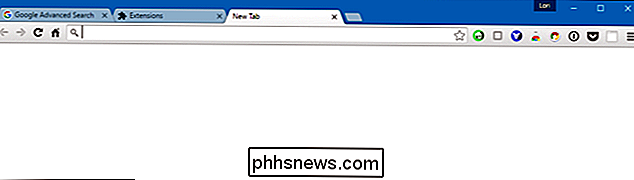
Blank Ny Fane Side med Bogmærker Bar er også selvforklarende. I modsætning til Blank New Tab Page, vil denne udvidelse vise dig en tom side med din bogmærkebjælke øverst. Selvom du har boksebjælken fra (Chrome menuen> Bogmærker> Vis bogmærkebjælke [ikke markeret]), vil den vise dine bogmærker midlertidigt på den nye faneblad, som kan være praktisk.
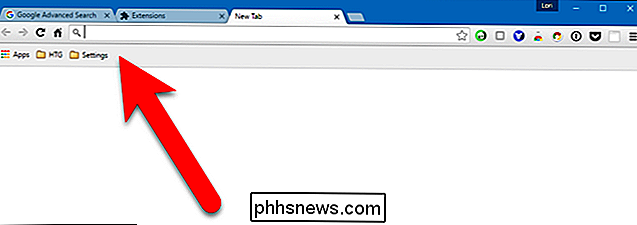
Tilføj din egen webadresse
Du kan også vise et af dine yndlingswebsteder, f.eks. Hvordan-til-geek, på siden Ny fane. Dette er imidlertid ikke en indbygget funktion i Chrome, så vi skal installere en udvidelse. Den enkleste, vi fandt det godt, er Erstat nyt faneblad.
Installer udskift ny tabsideudvidelse, og klik derefter på knappen, der er tilføjet til værktøjslinjen. Vælg "Valg" i rullemenuen.
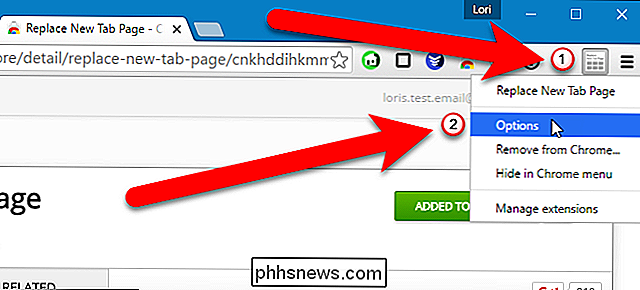
Indtast webadressen for den webside, du vil vise på siden Ny fane i redigeringsboksen, og klik på "Gem"
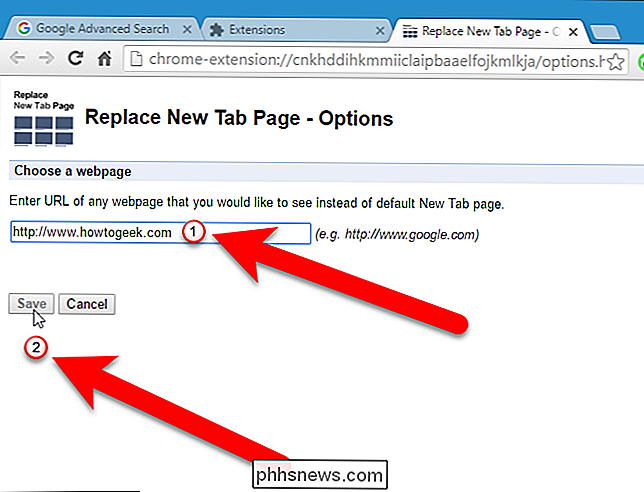
Næste gang du åbner en ny fane, URL'en du vælger, vises på siden Ny fane.
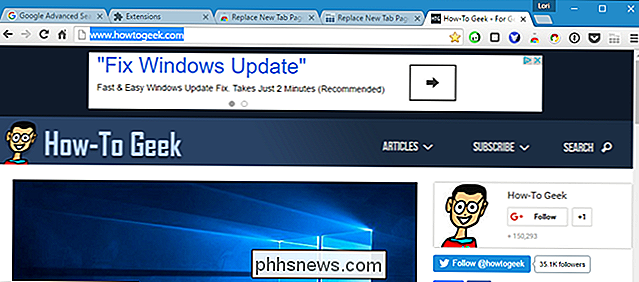
Forbedring af den nye fane side med ekstra funktionalitet
Andre udvidelser opretter deres egne nye fane sider fuldstændigt med forskellige funktioner og masser af tilpasning, som f.eks. tilføjelse og omplacering af fliserne På siden viser vi dine bogmærker og for nylig lukkede faner og ændrede baggrunds og stil på siden
Vi testede flere udvidelser, der forbedrer siden Ny fane og fandt en, kaldet Humble New Tab Page, som har flere nyttige funktioner, der vises på en ny fane i et simpelt, brugervenligt layout. Den viser elementer som dine bogmærker, de fleste besøgte websteder, apps, nylige bogmærker, nyligt lukkede faner og endda vejret.
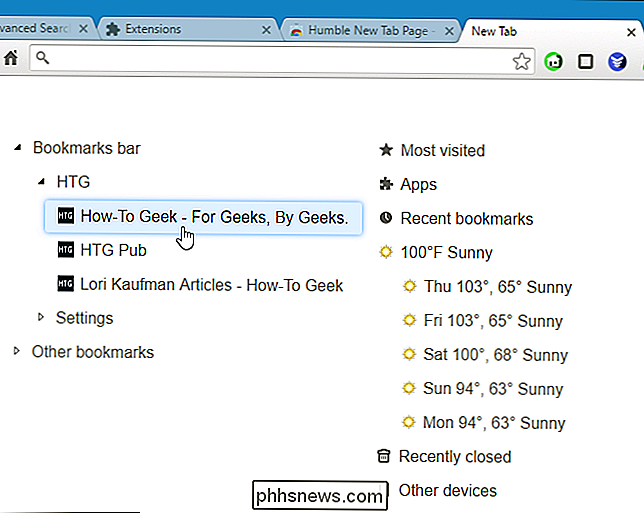
Installer sideforlængelsen Nemlig ny fane, åben en ny fane og klik derefter på lille nøgleikon i øverste højre hjørne af siden for at få adgang til indstillingerne.
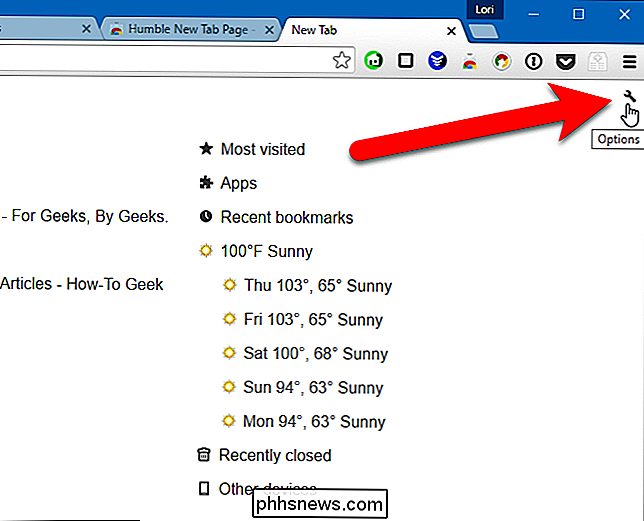
Et popup-vindue med fire faner vises på højre side af siden. Fanen Indstillinger giver mulighed for at ændre indstillinger øverst, vælge hvilket indhold der skal vises på siden Ny fane og angive en placering og Celsius eller Fahrenheit for vejret, hvis du vælger at vise det. Der er en knap på værktøjslinjen, som også giver adgang til vinduet Valgmuligheder.
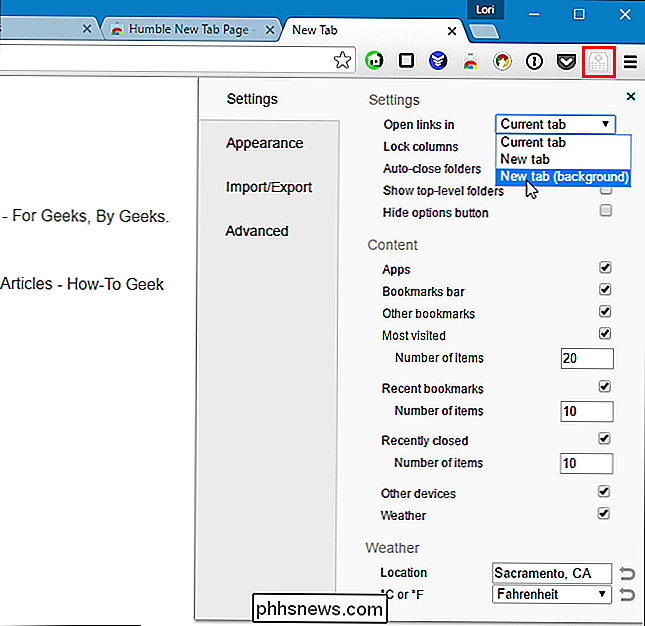
Du kan ændre udseende og stil ved hjælp af fanen Udseende. Indstil skrifttype, farver, layout, højdepunkter og animation. Du kan endda vælge dit eget baggrundsbillede.
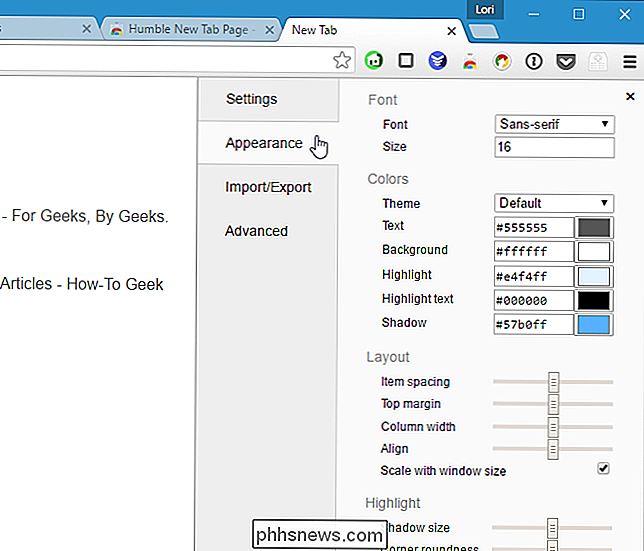
Hvis du vil bruge denne udvidelse i en anden profil eller på en anden computer, kan du sikkerhedskopiere dine indstillinger. For at gøre det skal du klikke på fanen "Import / Export" i indstillinger popup. Vælg teksten i feltet Eksporter indstillinger, kopier den, indsæt den i en tekstfil, og gem den. For at gendanne dine indstillinger skal du kopiere indstillingerne fra tekstfilen og indsætte teksten i feltet Importer indstillinger.
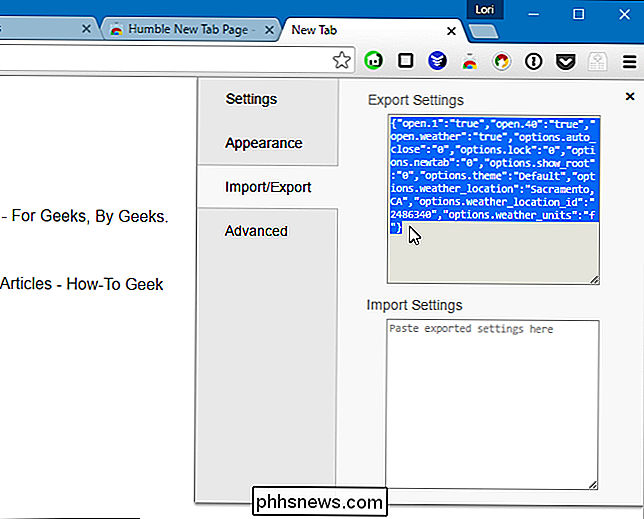
For dem, der har erfaring med cascading style sheets, kan du bruge dem til yderligere at tilpasse udseendet af den nye fane side. For at gøre dette skal du kopiere CSS-koden fra den Genererede CSS-boks, ændre værdierne i en teksteditor og derefter kopiere og indsætte den reviderede CSS-kode i Custom CSS-boksen.
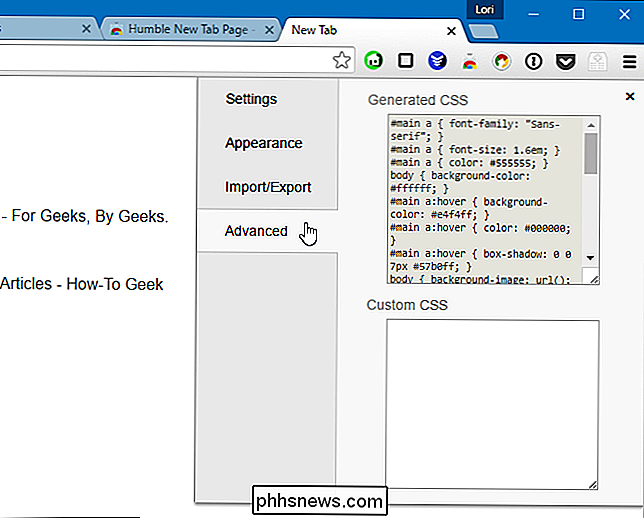
Du kan også omarrangere varerne på siden af trække og slippe dem. Du får se en sort linje, der angiver, hvor varen vil blive placeret. Du kan endda oprette flere kolonner ved at trække og slippe et emne, indtil du ser en lodret sort linje.
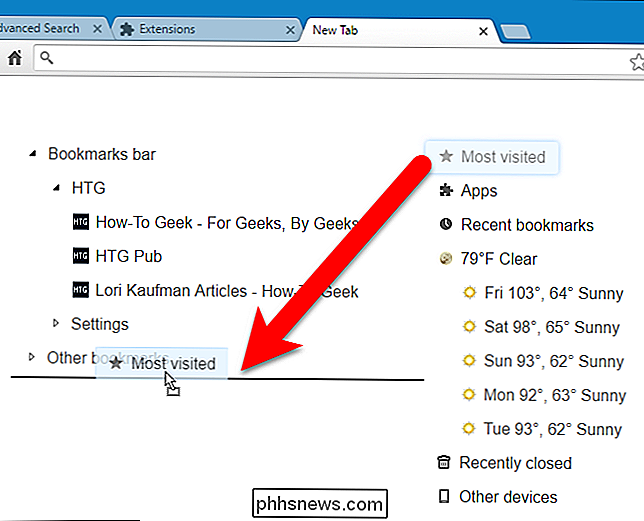
Der findes mange andre udvidelser i Chrome Webshop, som giver dig mulighed for at tilpasse siden Ny fane på forskellige måder. Gennemse rundt, hvis ingen af ovenstående passer til din stil; du er sikker på at finde noget, du kan lide.

Sådan lærer du et andet sprog gratis online
I gamle dage plejede det at være, at hvis du ønskede at lære et nyt sprog, ville du nødt til at gå gennem besværet med at ansætte en vejleder, henter en bunkebunke hos din lokale boghandel eller kører ud til lokalundervisningens bilag for at tage en specialiseret natklasse tre gange om ugen. Nu har internettet ikke kun gjort flytningen af fransk eller Scandanavian enklere, er det også reduceret omkostningerne forbundet med en faktor på 100 procent.

Det bedste arkiveringsprogram til Windows
Har du brug for at hente et arkiv eller komprimere nogle filer? Undgå big-navn programmer som WinZip og WinRAR, som er fyldt med nags og reklamer. Moderne versioner af Windows har integreret support til ZIP-filer, og alt andet styres bedst med den frie, åbne kilde 7-Zip. For grundlæggende ZIP-filer: Windows håndterer alt RELATERET: Alt du skal bruge Kend om zip-filer Hold det nemt!



