Sådan vises en liste over udvidelser, der er installeret i alle dine browsere

Installation af udvidelser i webbrowsere kan give nogle meget nyttige funktioner. Men hvis du installerer mange udvidelser i flere browsere, kan du glemme, hvad du installerede i. Vi har en nem løsning, hvis du bruger Chrome, Firefox og / eller Internet Explorer.
RELATED: Sådan nulstilles din webbrowser til dens standardindstillinger
BrowserAddonsView er et gratis værktøj fra Nirsoft, der lister detaljerne af alle tilføjelser, udvidelser og plug-ins installeret i Chrome, Firefox og Internet Explorer (IE). Udover at minde om, hvilke udvidelser der er installeret i hvilke browsere, giver dette værktøj dig også mulighed for at eksportere listen til en tekstfil, som du kan sikkerhedskopiere på en ekstern harddisk eller skytservice. Dette giver en oversigt over, hvilke udvidelser du har installeret, hvis du har problemer med din browser og skal nulstille den til standardindstillingerne, eller hvis du skal geninstallere browseren på en anden maskine.
Download BrowserAddonsView og hent ud. zip-fil. Programmet behøver ikke installeres. For at køre det skal du blot dobbeltklikke på filen BrowserAddonsView.exe.
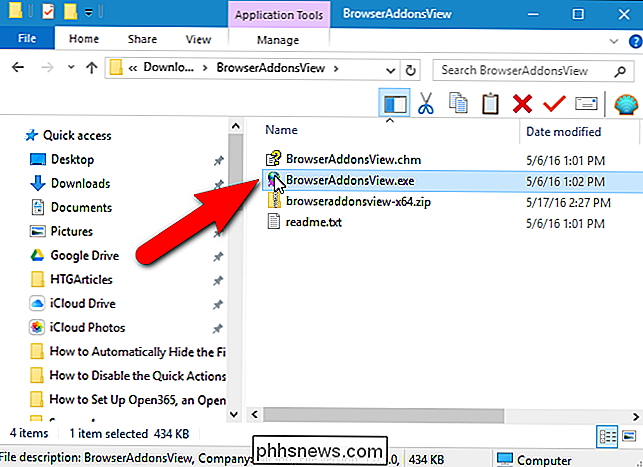
Når du kører BrowserAddonsView, scanner den automatisk din pc for alle de installerede udvidelser, tilføjelsesprogrammer og plug-ins til Chrome, Firefox og IE. For hver vare vises Addon Type, samt Navn, Webbrowser, Status (Aktiveret eller Deaktiveret), Version og andre detaljer. BrowserAddonsView viser endda skjulte udvidelser, tilføjelsesprogrammer og plug-ins, som ikke vises i browserens udvidelsesmanager. Dette gør BrowserAddonsView til et meget nyttigt værktøj til at finde og fjerne uønskede og mistænkelige udvidelser.
Du kan se yderligere oplysninger om en udvidelse ved at vælge den og klikke på knappen "Egenskaber". Du kan også vælge "Egenskaber" i menuen Filer eller højreklik på udvidelsen og vælge "Egenskaber" i pop op-menuen.
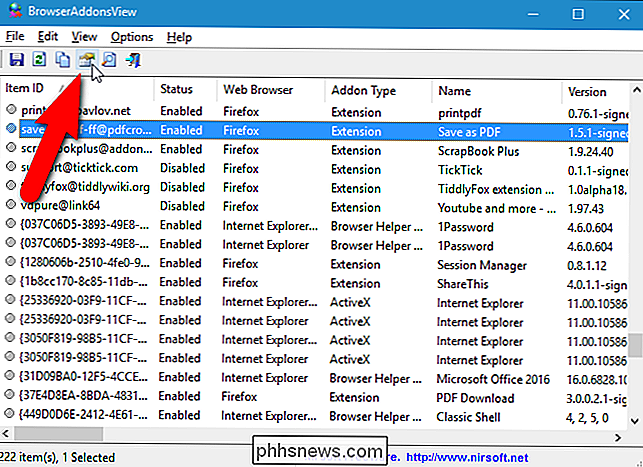
Dialogboksen Egenskaber viser alle de samme oplysninger som kolonnerne i hovedprogramvinduet. Hvad er nyttigt om dialogboksen Egenskaber, du kan vælge og kopiere oplysningerne. Hvis du f.eks. Vil gå til hjemmesiden for udvidelsen, kan du vælge webadressens webadresse og indsætte den i adresselinjen i din browser. Eller du kan kopiere stien til profilmappen og indsætte den i File Explorer for at få adgang til profilen, hvor udvidelsen er installeret. Der er dog en nemmere måde at åbne den tilsvarende profilmappe for en udvidelse til, som vi vil vise dig næste. Klik på "OK" for at lukke dialogboksen Egenskaber.
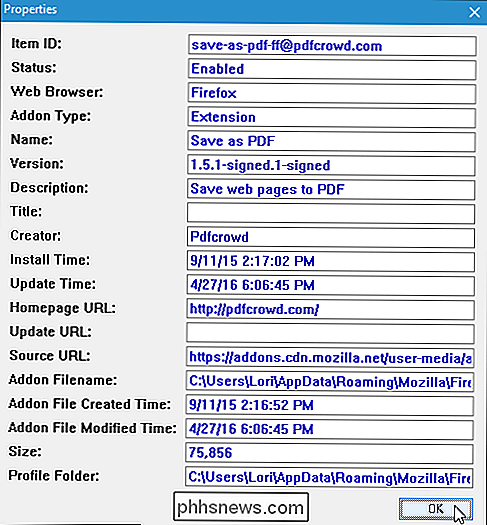
BrowserAddonsView fortæller dig, hvilken browser hver udvidelse er installeret. Men hvad nu hvis du har flere profiler i Chrome og Firefox? Udover profilmappens værdi i dialogboksen Egenskaber, som nævnt ovenfor, kan du også finde ud af, hvilken profil en udvidelse er installeret ved at vælge udvidelsen i listen og derefter vælge "Åbn profilmappe" fra menuen "Fil". .
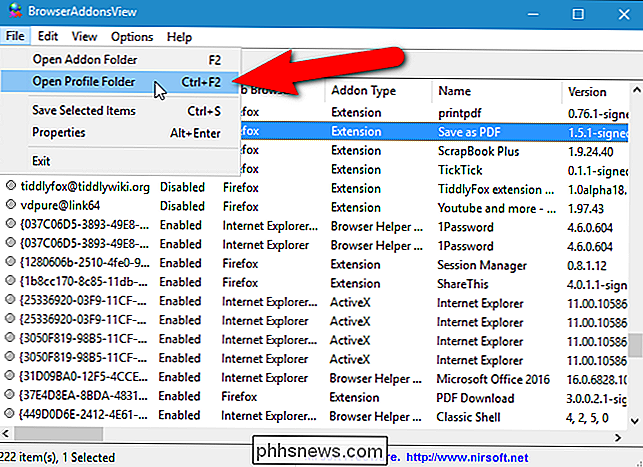
Du kan også eksportere listen til en fil, du kan sikkerhedskopiere til fremtidig reference. Udvidelserne tilføjes til filen, som de vises i BrowserAddonsView, så vi skal vise et par måder, hvorpå du kan tilpasse, hvad der ender i filen.
Som standard vises alle tilgængelige kolonner med oplysninger. Hvis der er nogle kolonner, du ikke vil medtage i den eksporterede fil, kan du skjule dem. For at gøre det skal du vælge "Vælg kolonner" fra menuen "Fil".
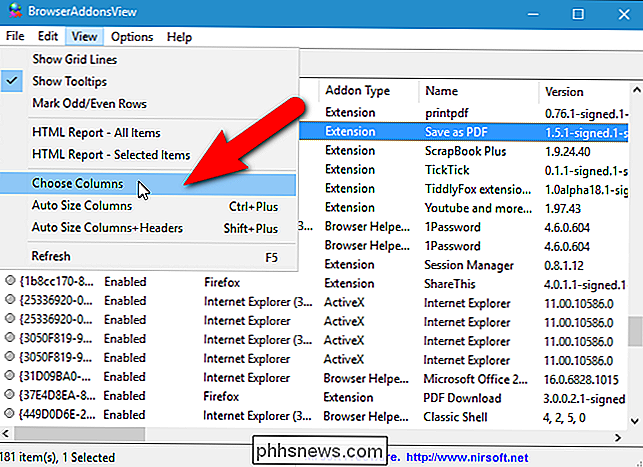
Marker afkrydsningsfelterne for de kolonner, du vil vise, og fjern markeringen af felterne for de kolonner, du vil slippe af med. Klik på "OK" og de valgte kolonner fjernes.
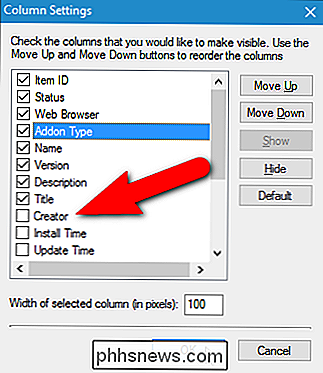
Udvidelserne er angivet i den resulterende fil i samme rækkefølge som i BrowserAddonsView. Du kan dog ændre denne ordre ved at klikke på en overskrift for at sortere alle emner med den værdi. Hvis du for eksempel vil bestille alle udvidelser i den eksporterede fil ved navn i stigende rækkefølge, skal du klikke en gang på kolonnen overskrift "Navn". En pil viser på kolonneoverskriften enten at pege op (stigende rækkefølge, for eksempel A-Z) eller ned (faldende rækkefølge, for eksempel Z-A).
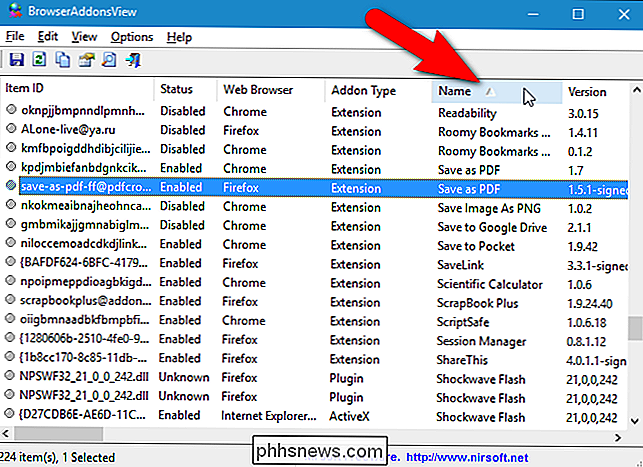
Nu hvor du har din liste oprettet som du vil have den, skal du vælge "Vælg alle" fra menuen "Rediger" eller trykke på Ctrl + A for at vælge alle emnerne. Hvis du ikke vil gemme alle udvidelser til en fil, kan du vælge bestemte dem ved hjælp af Shift og Ctrl-tasterne, ligesom du gør i File (eller Windows) Explorer.

For at gemme de valgte udvidelser til en fil fil, vælg "Gem valgte elementer" fra menuen "Fil", eller tryk på Ctrl + S. Du kan også højreklikke på de markerede elementer og vælge "Gem valgte elementer" i pop op-menuen.
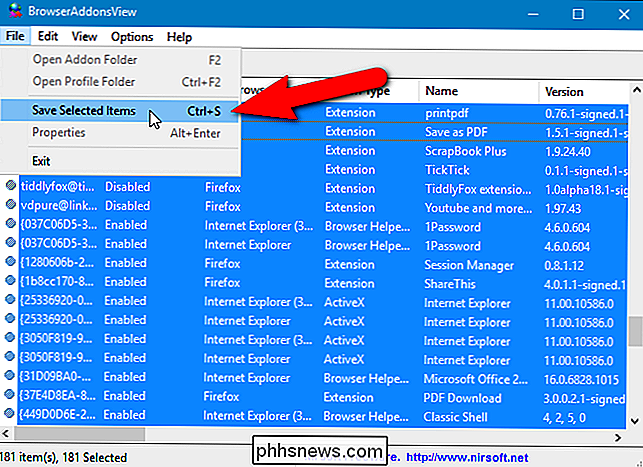
Dialogboksen Vælg et filnavn, der skal gemmes, vises. Naviger til den mappe, hvor du vil gemme listen over udvidelser, og indtast et navn på filen i redigeringsfeltet "Filnavn".
Du kan gemme din liste over udvidelser i forskellige formater ved at vælge en indstilling fra " Gem som type "rulleliste. For eksempel indeholder standardfilen "Tekstfil (* .txt)" hver forlængelse i sin egen sektion omgivet af dobbelt linjer (lige tegn). Hvis du vil importere din liste til Excel, skal du vælge "Comma Delimited Text File (* .csv)" mulighed. Du kan også gemme listen som en HTML-fil i landskabsformat ("HTML-fil - Horisontal (* .htm; * .html)") eller portrætformat ("HTML-fil - Vertikal (* .htm; * .html ) "
Klik på" Gem ".
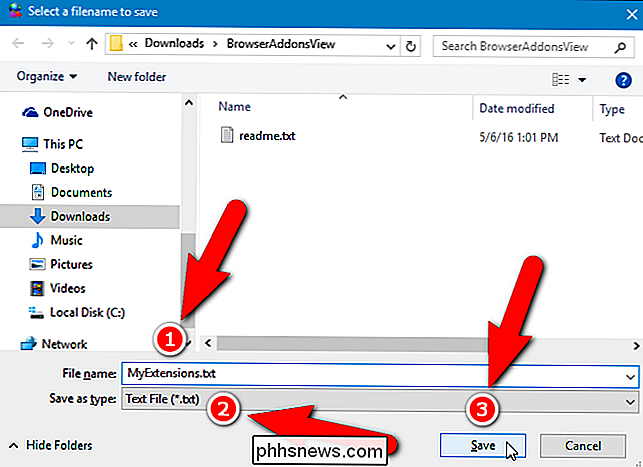
Vi gemte vores liste over udvidelser som en tekstfil, og det ligner det følgende billede.
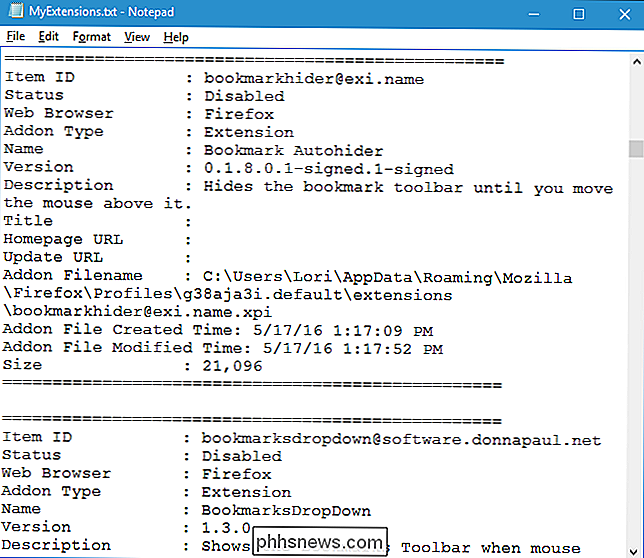
Hvis du har en meget lang liste over udvidelser og ønsker information om en bestemt, du kan søge i listen. For at gøre dette skal du klikke på "Find" på værktøjslinjen eller trykke på Ctrl + F.
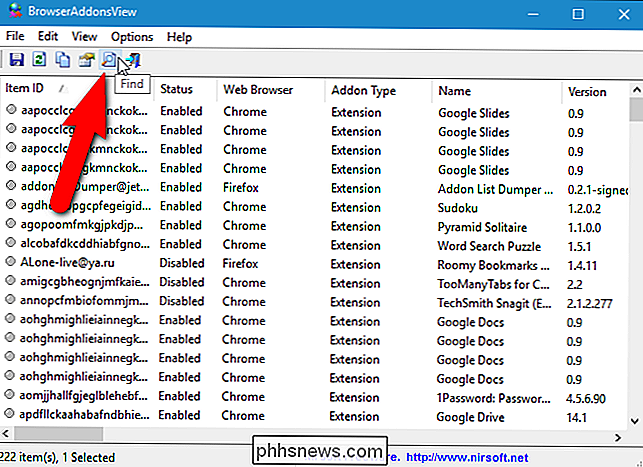
Indtast navnet eller en del af navnet på udvidelsen og klik på "Find næste". Programmet fremhæver den første forekomst af denne udvidelse i listen. Hvis du har den samme udvidelse installeret i flere browsere, skal du klikke på "Find Next" igen for at finde den næste begivenhed.
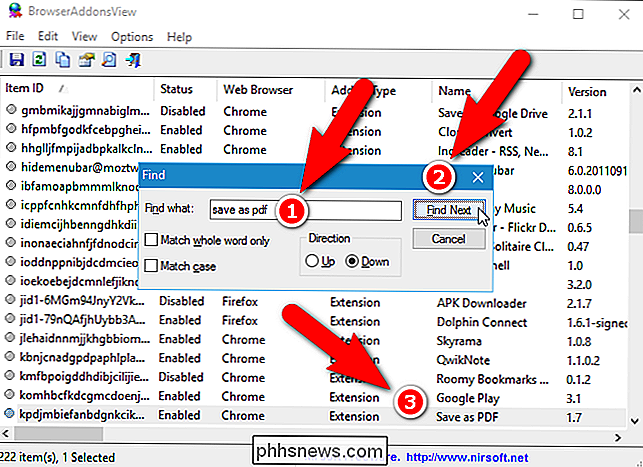
Nirsoft's webside for BrowserAddonsView beskriver hvordan du kan se tilføjelseslisten til Chrome og Firefox webbrowsere på en ekstern computer på dit netværk og fra en ekstern harddisk tilsluttet din pc. Dette kan være nyttigt, hvis du kører en bærbar version af Chrome eller Firefox på et USB-flashdrev.
BrowserAddonsView giver en bekvem måde at administrere alle dine Chrome-, Firefox- og IE-udvidelser på i et program. Desværre tillader programmet ikke dig at aktivere, deaktivere, afinstallere eller foretage andre ændringer i udvidelserne. Disse opgaver skal stadig gøres i hver webbrowsers udvidelsesleder.

Fix Blank eller Black Monitor Problem på en pc
Får du en sort skærm eller et tomt display under opstart eller når du bruger din computer? Der er tidspunkter, hvor din skærm er tilsluttet computeren helt fint, men du ender med at få den sorte skærm med en besked som intet input eller kabel, der ikke er tilsluttet .Der er mange grunde til, at en computerskærm kan gå tom eller sort, og jeg vil forsøge at gennemgå alle de forskellige muligheder nedenfor. Ofte end

Del Amazon Prime Fordele med venner og familie
Amazon Prime er en af de utroligt nyttige funktioner i Amazon, der gør det så nemt at holde op med ting fra deres websted. Jeg indså, efter at have brugt Amazon i årevis for at købe ting, som jeg ville genoprette $ 99 omkostningerne på ingen tid. Af alle de ting, jeg køber, er 80% bestilt online, og 80% af det er fra Amazon. Evnen til



