Tre måder at få adgang til menuen Windows 8 eller 10 Boot Options

Windows 8 og 10 konsoliderer forskellige opstartsmuligheder i en enkelt skærm med navnet "Advanced Options". Denne menu giver adgang til reparationsværktøjer og muligheder for at ændre Windows-opstartsadfærd, som f.eks. Aktivering af fejlfinding, opstart i sikker tilstand og lancering til et genoprettelsesmiljø.
Bemærk : Vi viser skærmbilleder fra Windows 10 i dette artikel, men processen er stort set den samme i Windows 8. Vi peger på eventuelle forskelle.
Hvad du kan gøre i menuen Avancerede indstillinger
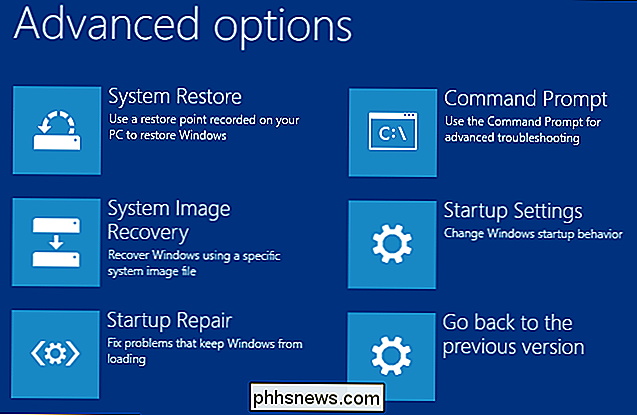
Menuen "Avancerede indstillinger" indeholder en række handlinger, du kan tage Fejlfinding eller reparation af din pc:
- Systemgendannelse: Starter Systemgendannelsesværktøjet, som lader dig rette visse typer nedbrud og fejl ved at gendanne dine indstillinger, drivere og apps til et gendannelsespunkt, der blev oprettet tidligere. Se vores guide til brug af Systemgendannelse for at få flere oplysninger.
- System Image Recovery: Gør det muligt at gendanne et sikkerhedskopieringsbillede af din pc. Se vores guide til genoprettelse af systembilledbackups i Windows for at få yderligere oplysninger.
- Startupreparation: Starter Windows'integreret opstartsreparationsværktøj, som forsøger automatisk at løse opstartsproblemer. Se vores vejledninger om fastsættelse af opstartsproblemer med Windows-opstartsreparationsværktøjet, og hvad skal gøres, når Windows ikke starter op for mere information.
- Kommandoprompt: Genstarter din pc og indlæser et simpelt kommandopromptvindue til fejlfinding .
- Startindstillinger: Giver dig adgang til alternative opstartstilstande og -værktøjer, f.eks. Safe Mode, Low Resolution Video Mode og boot logging.
- Gå tilbage til forrige version: Lader dig afinstallere Windows og nedgradere tilbage til den tidligere version, du brugte, så længe du har opgraderet inden for de sidste 30 dage. Se vores guide til afinstallation af Windows 10 og nedgradering til Windows 7 eller 8.1 for flere detaljer.
Efter at have valgt de fleste af disse indstillinger, genstarter Windows og lægger derefter ind i tilstanden (eller starter værktøjet), du valgte. Når du ved, hvad du kan bruge menuen "Avancerede indstillinger", lad os se på, hvordan du kommer til det.
Mulighed 1: Hold nede Skift mens du klikker Genstart
Hvis din pc normalt kan starte Windows, Du kan hurtigt komme til menuen "Avancerede indstillinger" ved blot at holde Shift-tasten nede, mens du klikker på "Genstart". Du kan gøre dette enten på skærmbilledet til skærm (vist ovenfor) eller på startmenuen (vist nedenfor).
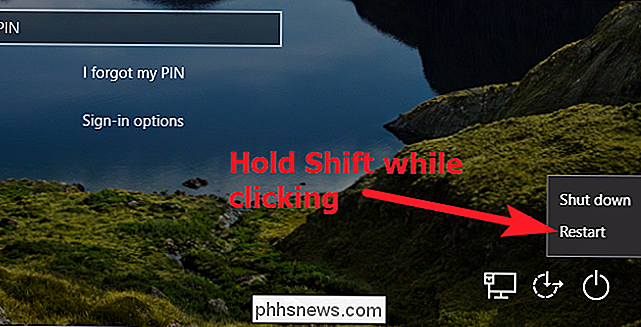
Når du gør dette, genstarter din pc ikke genstart. I stedet viser det dig en menu, der giver dig mulighed for at fortsætte i din Windows-session, få adgang til fejlfindingsværktøjer eller slukke for din pc. Klik på knappen "Fejlfinding".
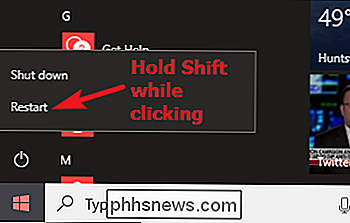
På skærmen "Fejlfinding" skal du klikke på knappen "Avancerede indstillinger".
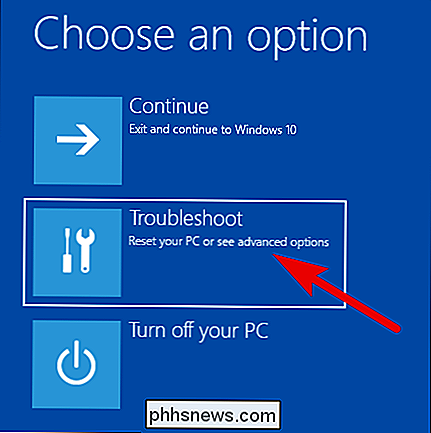
Og endelig kommer du til menuen "Avancerede indstillinger".
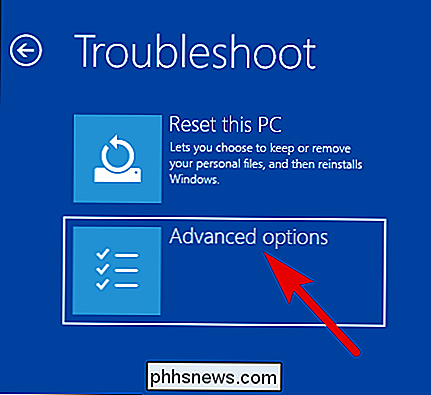
RELATERET:
Sådan oprettes og bruges en Recovery Drive eller System Repair Disc i Windows 8 eller 10
Bemærk, at hvis din pc ikke kan starte Windows normalt to gange i træk, skal den automatisk vise menuen "Advanced Options". Hvis det ikke gør det, kan du prøve at starte din pc med et USB-gendannelsesdrev.
Valgmulighed to: Brug indstillingerne App
Hvis du gerne vil springe gennem et par ekstra hoops i stedet for bare at trykke på Shift + Genstart , kan du også starte menuen "Avancerede indstillinger" via indstillingsappen. Tryk på Windows + I for at åbne appen Indstillinger og derefter
Klik på indstillingen "Opdatering og sikkerhed".
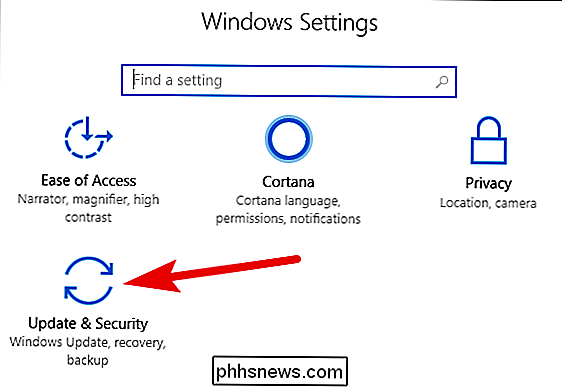
I venstre rude skal du skifte til fanen "Gendannelse". I den højre rude skal du rulle ned lidt og derefter klikke på knappen "Genstart nu" i afsnittet "Avanceret opstart".
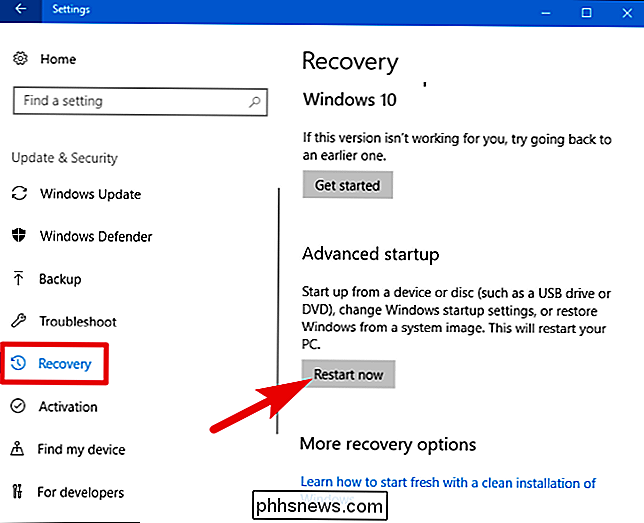
Hvis du bruger Windows 8, skifter du til fanen "Generelt" i stedet for, og klik derefter på knappen "Genstart" i afsnittet "Avanceret opstart".
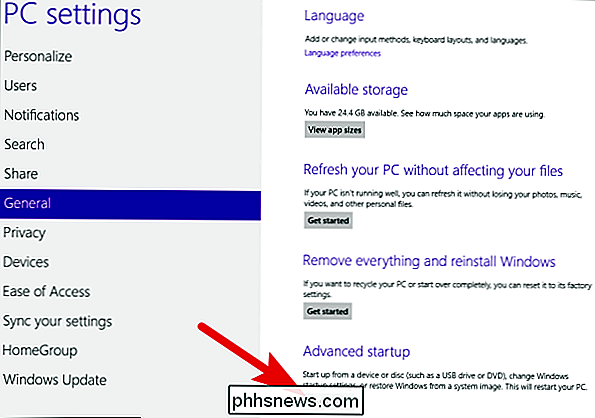
Valgmulighed 3: Udsted en kommando med PowerShell (eller kommandoprompt)
RELATERET: Sådan skrives et batch script på Windows
Du kan også nå menuen "Advanced Options" ved at udstede en simpel kommando ved hjælp af PowerShell eller Command Prompt. Vi skal bruge PowerShell her, men det er den samme kommando hverken. Du kan også oprette et batch script med denne kommando, så du lettere kan få adgang til menuen "Advanced Options" i fremtiden.
Start PowerShell som administrator ved at trykke på Windows + X, og klik derefter på "Windows PowerShell (Admin)" på menuen Power User.
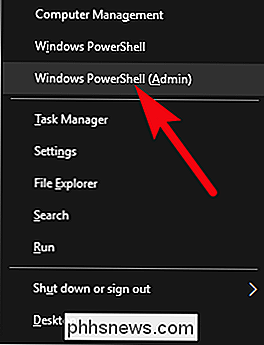
Skriv prompten (eller kopier og indsæt) følgende kommando, og tryk derefter på Enter :
shutdown.exe / r / o
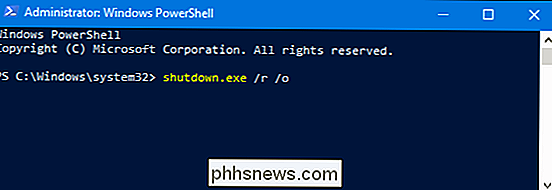
Der vises en meddelelse, der advarer dig om, at du er ved at blive underskrevet.
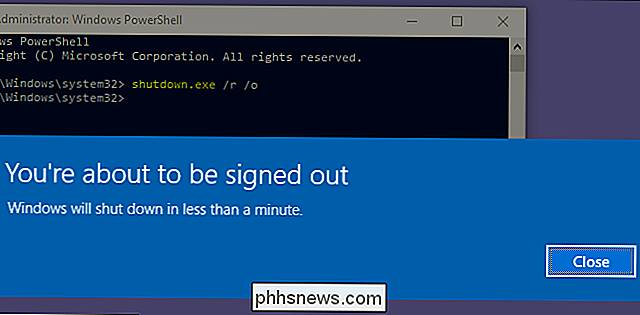
Windows genstarter automatisk automatisk et minut senere og leverer dig til "Avancerede indstillinger "Menuen.

Sådan styrer du dine Kindles og bøger fra Amazonas hjemmeside
Du har måske bemærket, at din Amazon-konto har så mange muligheder, at det er noget svært at vide, hvad der gør hvad, hvorfor vi vil at forklare i dag, hvordan du styrer dine Kindles og deres indhold. Administrering af dine Kindles og deres indhold fra Amazonas hjemmeside giver dig mulighed for at gøre mange ting, du måske ikke har vidst, du kan gøre.

Sådan snooze eller svare på notifikationer fra iPhone's låseskærm
Når du modtager en besked på iPhone-siger, for en SMS-besked, behøver du ikke låse din telefon op til reagere på det. Du kan faktisk reagere på alle mulige meddelelser fra låseskærmen. Der kræves ingen unlocking. Du kan ikke kun svare på tekstbeskeder, men du kan også reagere på påmindelser, begivenheder, Facebook-meddelelser og meget mere.



