Sådan låses din Google Chrome-profil med et kodeord

Chrome gør det meget nemt at skifte profiler i browseren. Hvis andre bruger din computer, og du vil forhindre dem i at få adgang til din Chrome-profil, som indeholder dine bogmærker, historik og muligvis endda gemte adgangskoder, kan du låse det med din Google-adgangskode.
For at låse din Chrome-profil med Din adgangskode til din Google-konto, du skal tilføje en ny person til Chrome som en overvåget bruger. Vi viser dig hvordan du gør det, og hvordan du låser din egen profil.
For at gøre alt dette bruger vi det nye profilstyringssystem i Chrome. Men først skal vi aktivere det i Chrome-flag. Indtast følgende linje i adresselinjen, og tryk på Enter;
krom: // flag / # enable-new-profile-management
BEMÆRK: Du behøver ikke bruge denne nye profil, men der skal være mindst en overvåget bruger, så du kan få adgang til den mulighed, der låser din profil.
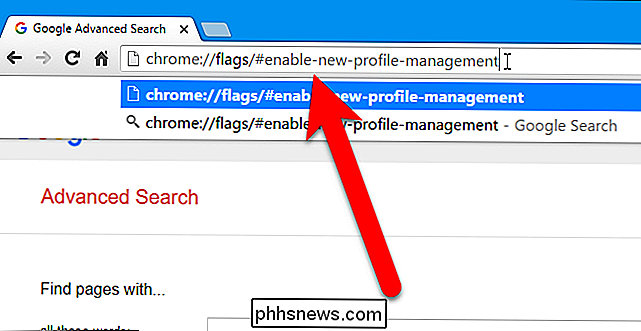
Vælg "Aktiveret" fra rullemenuen under Nyt profilstyringssystem.
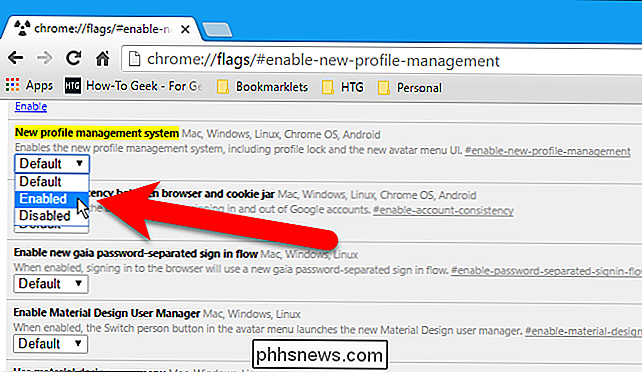
Chrome skal genstartes for at denne ændring skal træde i kraft, så rul til bunden af flaglisten og klik på "Genstart nu".
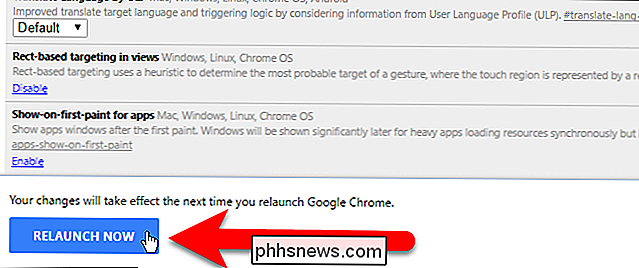
Når Chrome er genåbnet, skal du klikke på menuen Chrome i øverste højre hjørne af browservinduet og vælge "Indstillinger" i rullemenuen .
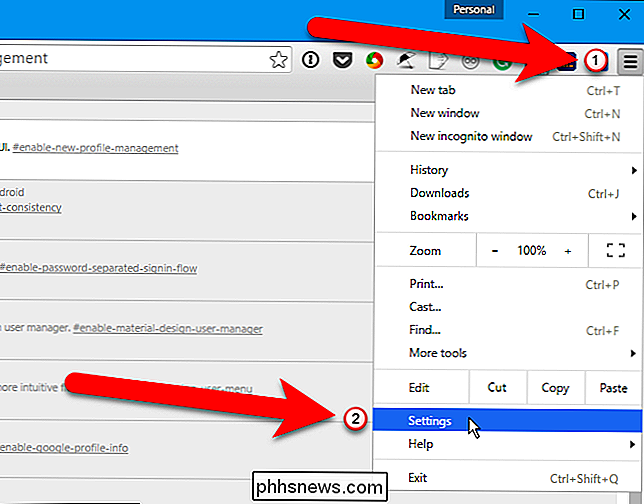
Indstillinger-siden åbnes på en ny fane. I sektionen Personer skal du klikke på "Tilføj person".
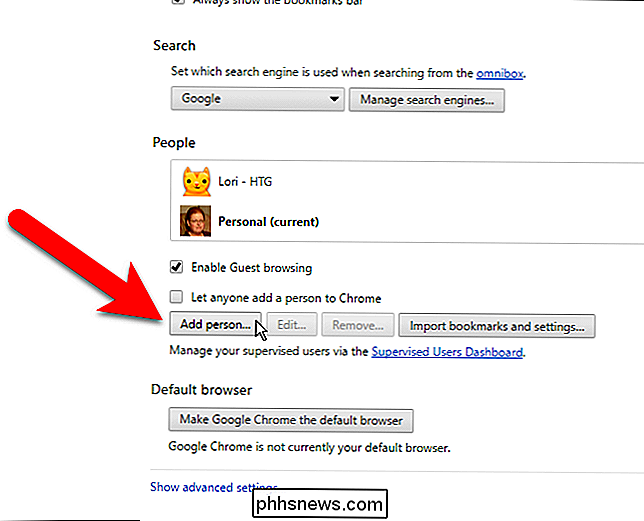
I dialogboksen Tilføj person skal du indtaste et navn for den nye person og kontrollere "Kontroller og se de websteder, denne person besøgter fra [email protected]" boksen. Hvis du vil, kan du ændre billedet i forbindelse med denne bruger ved at klikke på et ønsket billede. Klik på "Tilføj".
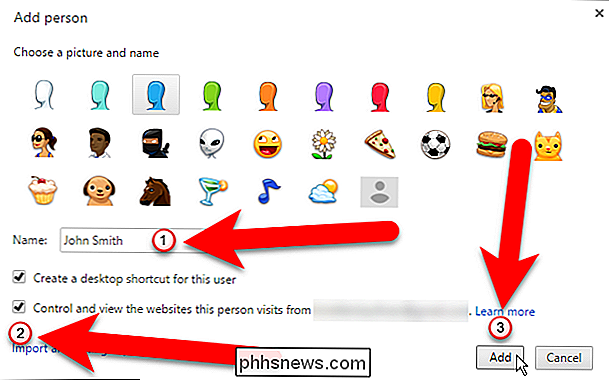
Følgende dialogboks viser, at den nye person nu er en overvåget bruger. Du kan administrere indstillinger for denne overvågede bruger ved at klikke på linket www.chrome.com/manage, der findes i dialogboksen. På nuværende tidspunkt ønsker vi ikke at skifte til den nye bruger, så klik på "OK, få det".
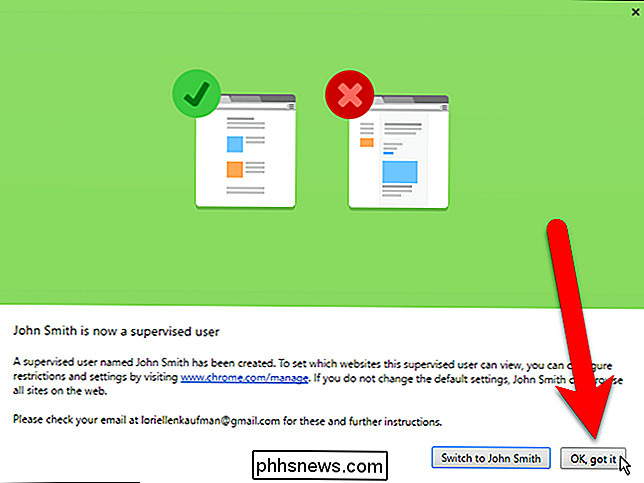
Du vil se den nye person på listen People, med "(Supervised)" ved siden af deres navn .
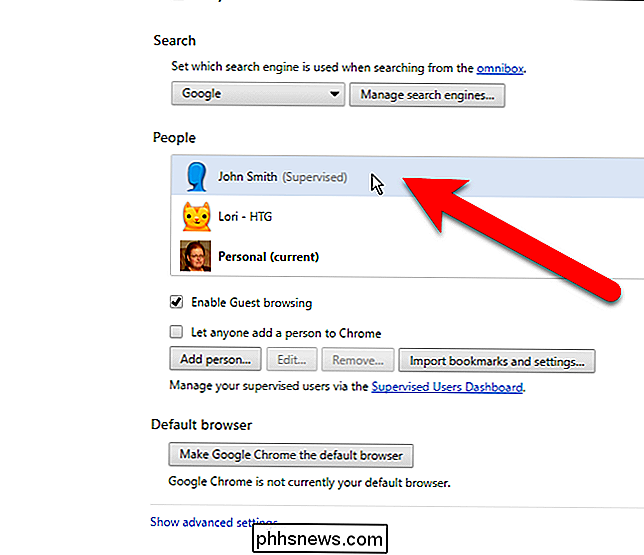
Nu, når du klikker på knappen øverst i browservinduet med dit profilnavn på den, kan du vælge "Afslut og barnelok" for at lukke Chrome og låse din profil.
BEMÆRK: For at låse din profil , skal du afslutte Chrome ved hjælp af alternativet "Afslut og barnelok" på profilomskiftermenuen. Hvis du forlader Chrome normalt, vil din profil blive låst op.
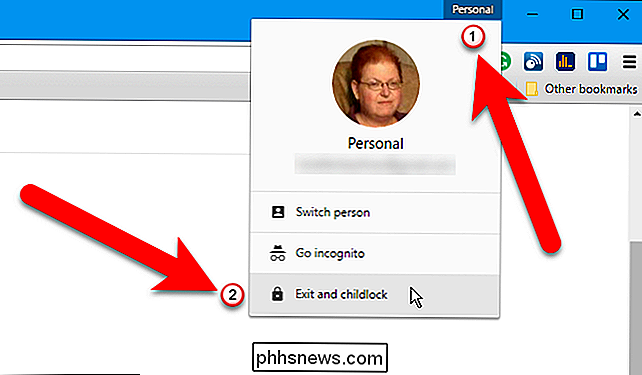
Dialogboksen Google Chrome-profil vises automatisk med din konto valgt og klar til at acceptere dit kodeord. Hvis du ikke vil genåbne Chrome lige nu, skal du klikke på "X" i øverste højre hjørne af dialogboksen for at lukke det. Hvis du vil åbne Chrome ved hjælp af din beskyttede profil, skal du indtaste adgangskoden til din Google-konto og trykke på Enter.
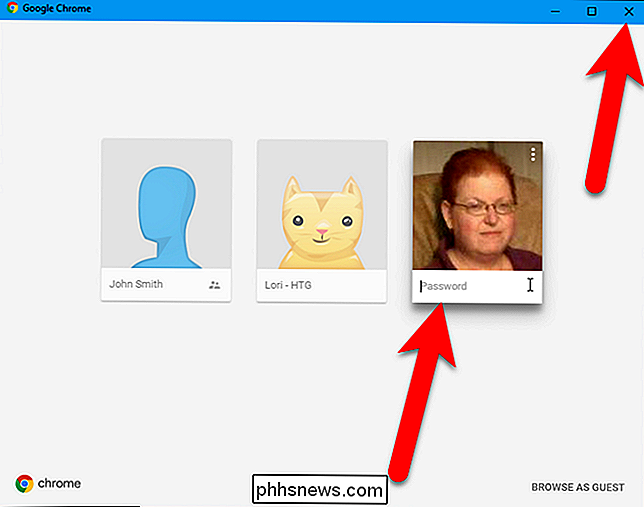
Når din profil er låst, og du åbner Chrome ved hjælp af din beskyttede profil, vises denne dialogboks, når du åbner Chrome. Du får se et låsikon på din beskyttede profil. Klik på din brugerprofil og indtast dit kodeord for at åbne Chrome ved hjælp af din beskyttede profil.
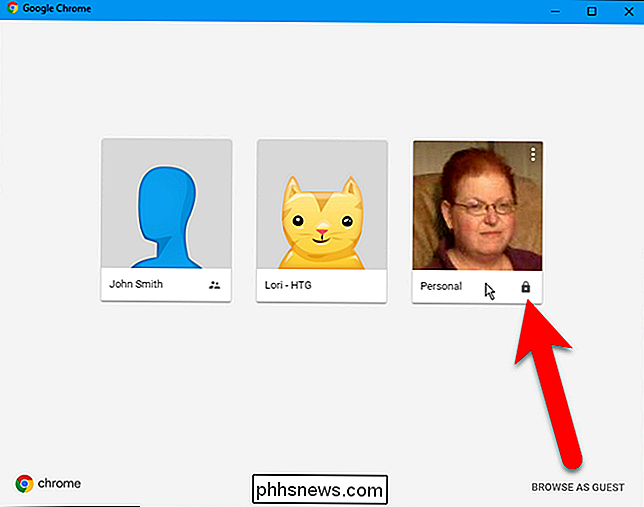
Du kan også oprette en Windows genveje for hver Chrome-profil for hurtigt at åbne Chrome ved hjælp af forskellige profiler eller lære mere om Google Chromes profilomskifter, hvis du ' Er interesseret i at se, hvad den kan gøre.

Sådan opretter du en lyseraber i Photoshop
Med Rogue One kommer ud i denne weekend, er internettet fuldt ud på Star Wars feber , mere end normalt). Hvorfor ikke bruge dette til lidt Photoshop sjov? Lad os se, hvordan du tilføjer en lightsaber-special effekt på et billede. Jeg skal holde alt så enkelt som muligt, selvom du skal følge med, skal du forstå lag, lagmasker og justeringslag.

Sådan oprettes brugerdefinerede skabeloner i Excel
Odds er ret gode, at du opretter de samme typer Excel-regneark igen og igen. Oprettelse af en brugerdefineret skabelon kan hjælpe med at gøre processen mere glattere. Når man konfronterer med at oprette lignende regneark, åbner mange mennesker et eksisterende ark, sletter de data, de ikke vil have der, og gemmer det som en anden fil.



