Sådan søger du Google Drive direkte fra Chrome's adresselinje

Selvom Google Drev har en fremragende søgning indbygget i webstedet, vidste du, at der er en nemmere og hurtigere måde at udføre en drevsøgning direkte fra Chrome adresselinje (omniboxen)? Opsætning er en snap, og brug af det er endnu nemmere.
Trin 1: Opret en brugerdefineret søgemaskine til drev
Først skal du oprette en brugerdefineret søgemaskine til søgning i drev. Klik på de tre punkter i øverste højre hjørne af Chrome-vinduet, og klik derefter på "Indstillinger."
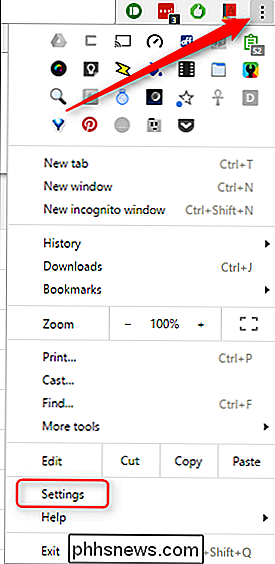
Rul ned til sektionen "Søg", og klik derefter på knappen "Administrer søgemaskiner".
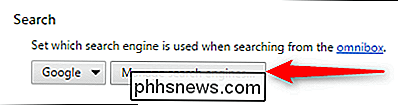
Rul ned til nederst på listen "Søgemaskiner", hvor du vil se tre tomme tekstbokse. Den første boks (til venstre) er søgemaskinens navn. Skriv bare "Drive" eller hvad du vil kalde det.
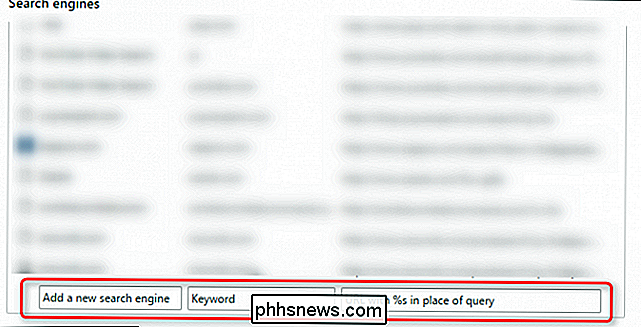
Den anden boks er til genvejen, du skriver i omniboxen for at udføre søgningen. Du kan bruge det, du kan lide her, men for nemheds skyld går vi med "drev".
Endelig skal du i den tredje boks indtaste følgende tekst:
//drive.google.com / drev / u / 0 / search? q =% s
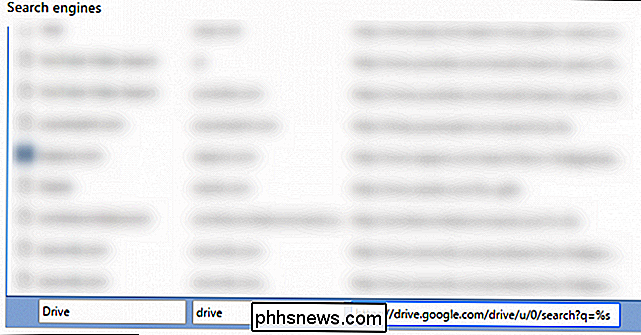
Denne tekst er den egentlige brugerdefinerede søgning, som Chrome vil udføre, når du bruger genvejen. Denne særlige tekst er til en enkel søgning på drevstedet, hvor strengen "% s" erstattes af de søgeord, du skriver.
Når du er færdig med at konfigurere søgemaskinen, skal du bare klikke på "Udført".
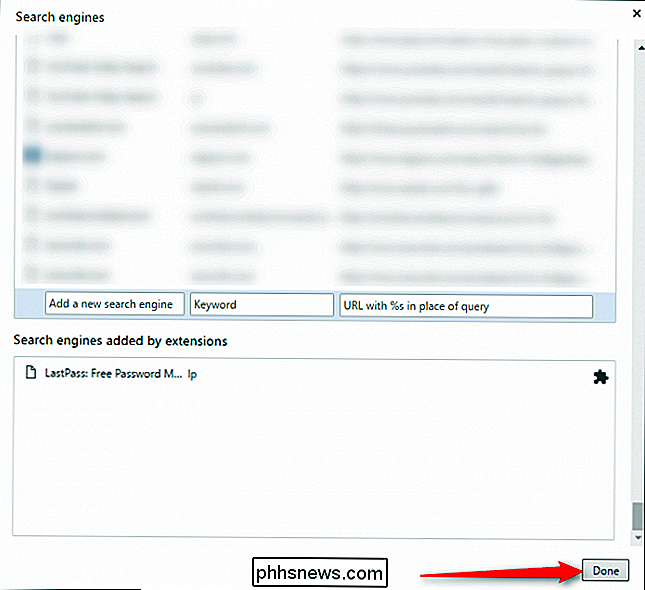
RELATERET: Sådan aktiveres Googles "Material Design" i Chrome
Bemærk: Ovenstående anvisninger er lidt anderledes, hvis du har aktiveret Material Design i Chrome. I stedet for at rulle ned til bunden af listen klikker du blot på "Tilføj" øverst og derefter indtaster de ovennævnte emner i de tre tekstfelter, der følger.
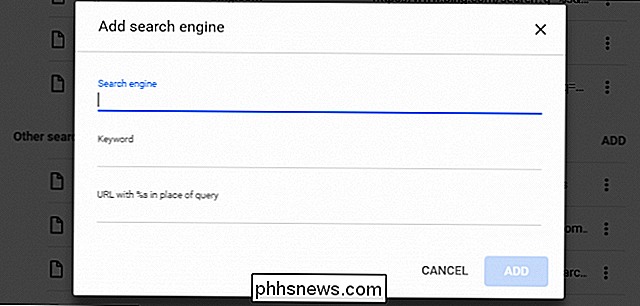
Trin 2: Udfør din søgning
Nu , alt hvad du skal gøre for at søge Drive er at skrive genvejsteksten "drive" i omniboxet, efterfulgt af hvilke søgeord du vil have. Hvis du f.eks. Vil søge Drive for ordet "test", skal du indtaste følgende i Chrome's omnibox og derefter trykke på Enter:
drevtest

Så snart du rammer mellemrumstasten efter at have skrevet "drev" Omniboxet vil indtaste søgemodus for det specifikke site noteret. Du kan fortælle, at det virker, fordi teksten til venstre for webadressen, lige efter at du har ramt mellemrumstasten, ændres for at afspejle din tilpassede søgning. I vores eksempel ændres det til "Søg drev." Derefter vil det søge på det angivne websted for de søgeord, du indtaster. Det er meget enkelt, intuitivt og hurtigt.
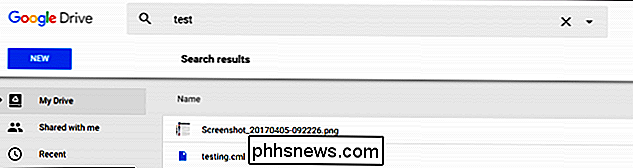
Det bedste af alt bruger det stadig den indledende søgning på webstedet Drive, ikke noget mærkeligt tredjeparts værktøj eller endog Google selv. Brilliant.

Hvad er forskellen mellem 32-bit og 64-bit Windows?
Uanset om du køber en ny computer eller opgraderer en gammel, er du sandsynligvis kommet over "64-bit" betegnelse og spekulerede på, hvad det betød. Læs videre, da vi forklarer, hvad Windows 64-bit er, og hvorfor du vil have et stykke af den 64-bit pie. RELATERET: Hvordan ved jeg, om jeg kører 32-bit eller 64-bit Windows?

Deaktiver brugerkontrolkontrol (UAC) den nemme måde på Win 7, 8 eller 10
Hvis du har brugt Windows i et stykke tid, husker du sandsynligvis, hvor irriterende brugerkontokontrollen (UAC) var, da den først dukkede op i Windows Vista. Vi viste dig igen, hvordan du deaktiverer den, og du kan stadig deaktivere den i Windows 8 og 10. Sådan gør du det. RELATED: Hvorfor du ikke skal deaktivere brugerkontokontrol (UAC) i Windows Et advarsel først, dog.



