Sådan får du Android Apps til at se ekstern lagring på Chromebooks

Android-apps er en fantastisk måde at udvide Chromebooks sommetider begrænsede muligheder på, men de kan være et problem, hvis du gemmer de fleste af dine data på et eksternt medium som f.eks. et SD-kort.
RELATED: De bedste Android-apps, du skal bruge på din Chromebook
Heldigvis kan du med nogle få kommandoer faktisk "tvinge" Android-apps for ikke kun at se eksternt lager, men skriv det også. Jeg vil advare dig, selvom: dette kræver nogle få shell kommandoer, så hvis du ikke er fortrolig med det, træd forsigtigt. Shout ud til Nolirium for dette utroligt hjælpsomme blogindlæg, der fik mig til at rulle med dette. Takket være den vejledning, der blev fundet der, kunne jeg få dette til at fungere uden problemer.
Så, hvordan virker dette?
Kort sagt bruger vi bindemuffer til at basere "tether" en mappe på eksternt medium til et, der er en del af den interne filstruktur. I grund og grund giver dette Android mulighed for at se indholdet af den eksterne mappe, fordi den er knyttet til en mappe på det interne lager, som det kan se uden problemer.
Det er værd at bemærke, at bindende disse mapper kun fungerer i Android-det vandt ' påvirker ikke, hvordan Chrome OS ser mapperne eller filerne indenfor. Vi skal oprette en mappe kaldet "Bundet" i roden til Downloads-mappen i Chrome OS og binde en mappe på det eksterne medium til denne mappe, og mens Android vil se indholdet af den eksterne mappe i mappen Bound, Chrome OS vil ikke-Bound direkte vil se helt tomt ud. Men siden Chrome OS kan interagere interagerer med eksternt lager, bør dette ikke være et problem.
Trin 1: Opret dine mapper
Med det er vi klar til at oprette de mapper, vi vil bruge til dette. Som jeg sagde ovenfor, skal vi oprette en mappe i mappen Downloads, der hedder "Bound." Så fortsæt og åben Chrome OS Files-appen, og navigér til mappen Downloads.
Derefter højreklik og vælg "Ny mappe."
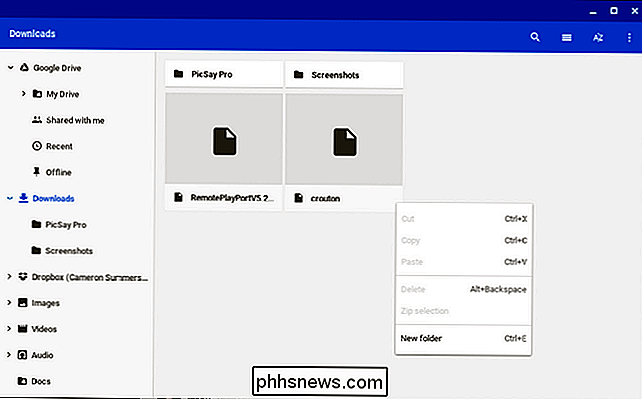
Navngiv denne mappe "Bundet."
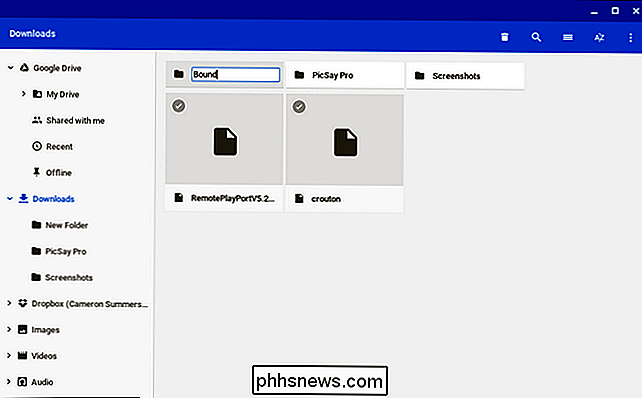
Det er værd at bemærke, at det kan nævne det, uanset hvad du vil, men i denne tutorial og kommandoerne du bruger nedenfor bruger vi " Bundet. "
Hvis du har et bestemt sæt filer, som du vil have Android til at kunne se på din Chromebook, skal du gå videre og navigere til dit eksterne medium og også oprette en ny mappe. Navngiv det - jeg bruger "Screenshots" til dette eksempel, så vær så velkommen til at ændre det, hvis det ikke giver mening for din ansøgning. Husk bare, at du bliver nødt til at ændre en del af kommandoerne nedenfor for at afspejle dit mappenavn.
Trin to: Åbn en rodskal og opret bindingen
Først skal du åbne et Crosh-vindue ved at trykke på Ctrl + Alt + T på tastaturet. Et nyt, solidt sort vindue åbnes i din browser. Alternativt kan du installere Crosh Window-appen fra Chrome App Store (som også kræver, at Secure Shell-appen skal installeres), men det er ikke nødvendigt, hvis det er noget, du ikke tror, du bruger ofte.
I Crosh vindue, skriv følgende:
shell
Følges af:
sudo su
Det vil bede om dit kodeord - det skal være det samme, du logger ind på din Chromebook med.
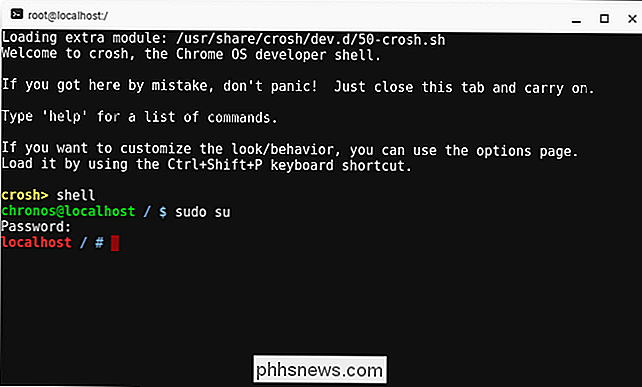
På dette punkt, du er i en rodskal, hvilket er hvad vi vil have. Følgende kommandoer skal give dig læs / skriv adgang til den eksterne mappe direkte fra Android apps. Med henblik på denne øvelse vil jeg bryde dem ned ad gangen, men husk på, at du kan kan sammenstille dem, hvis du vil - bare adskille hver kommando med&&symboler.
Bemærk: Standardtitel for et eksternt drev i Chrome OS er "UNTITLED." Hvis dit drev er blevet navngivet noget andet, skal du bruge det i stedet for "UNTITLED" i følgende kommandoer.
Med det ud af vejen skal du indtaste følgende i root shell vinduet:
mount - bind / media / removable / UNTITLED / Screenshots / run / bue / sdcard / default / emulated / 0 / Download / Bound mount - -bind / medier / flyttbar / UNTITLED / Screenshots / run / arc / sdcard / læs / emuleret / 0 / Download / Bundet mount --bind / media / flyttbar / UNTITLED / Screenshots / run / arc / sdcard / write / emulated / 0 / download / Bundet
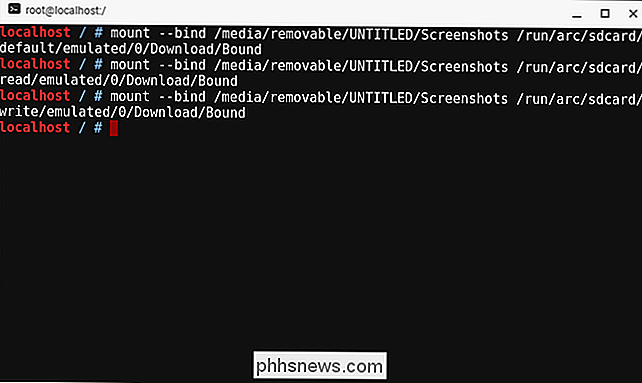
Igen skal du ændre navnet på den eksterne mappe til det, du valgte, hvis det er anderledes end mit.
Trin tre: Fortjeneste
Det er stort set alt, hvad der er til det. Som jeg sagde tidligere, påvirker det ikke, hvordan Chrome OS ser dine mapper, kun Android.
Det er selvfølgelig ikke et perfekt system. Nogle Android-apps kan muligvis se indholdet i den bundne mappe, men ikke interagere med dem. For eksempel bruger jeg Skitch til at annotere skærmbilleder, og mens det kan se alt i den bundne mappe, kan den ikke åbne nogen af filerne. Det skyldes formentlig stort set, at Skitch ikke længere er i aktiv udvikling, så det er ret forældet, men det er stadig et godt eksempel på, hvor ufuldt dette system kan være.
Også dette bind vil ikke overleve en genstart . Så hver gang du genstarter computeren, skal du genindtaste ovenstående kommandoer. Jeg har også set, hvor nogle brugere har mistet adgangen til den bundne mappe, efter at systemet går i dvaletilstand, men jeg har ikke personligt haft dette problem. Som med de fleste løsninger som denne, kan din kilometertal variere.
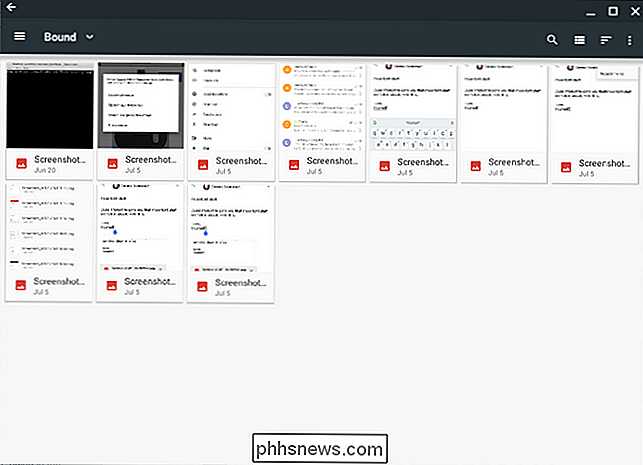
PicSayPro viser indholdet i mappen Bound.
Selvfølgelig arbejder Google aktivt med at aktivere indholdet af SD-kort til Android-apps, så til sidst vil vi skal få ordentlig støtte. Men indtil dette punkt er dette det næstbedste.

Sådan administreres partitioner på Windows uden at downloade anden software
Der er tonsvis af partitionsadministratorer fra tredjepart til Windows, men vidste du, at Windows indeholder sit eget? Microsoft gjorde et godt stykke arbejde med at gemme Disk Management-værktøjet, men det er der. RELATED: Begynder Geek: Harddiskpartitioner forklaret Du kan bruge Disk Management-værktøjet til at ændre størrelse, oprette, slette og formatere partitioner og volumener samt ændre deres drevbogstaver - alt uden at downloade eller betale for anden software.

Sådan gendannes du fra en dårlig GPU-driveropdatering
NVIDIA og AMD sender nye drivere til deres nuværende grafikkort med omkring månedlige intervaller. Disse forbedrer ofte ydeevnen, især på de seneste AAA-spil ... undtagen når de ikke gør det. En GPU-driver vil til og med faktisk forårsage et stort præstations hit i stedet for at komme sammen med spilkrascher eller endda komplette nedlukninger.



