Sådan gendannes Android Application Launcher til standard

Spille rundt med nye applikations launchers på Android er ret sjovt, men det er ikke helt klart, hvordan du skifter tilbage til standard Google launcher. Læs videre, som vi viser dig.
RELATED: Sådan sættes standardapps på Android
Skifte standardprogrammer kan være lidt forvirrende. Faktisk, at skifte standard launcher var forvirrende nok til at starte i Android 4.4, Google tilføjede en langt mere indlysende måde at gøre ved at gøre det. Det forblev stort set det samme indtil Android 7.0, da Google ændrede ting bare en lille smule. Vi skitserer, hvordan du ændrer lanceringsprogrammet i alle versioner af Android, begyndende med den nyeste udgivelse først.
Ændring af standard lanceringsprogrammet i Android 7.x Nougat
I Nougat kan du finde indstillingen for standard launcher på samme sted som alle andre standard app. Det giver mening, når du tænker på det, men det er måske ikke det første sted du ser - især hvis du er vant til den gamle, pre-Nougat-metode.
Det første du skal gøre er at hoppe ind i menuen Indstillinger. Træk notifikationsskyggen to gange, og tryk derefter på tandhjulsikonet.
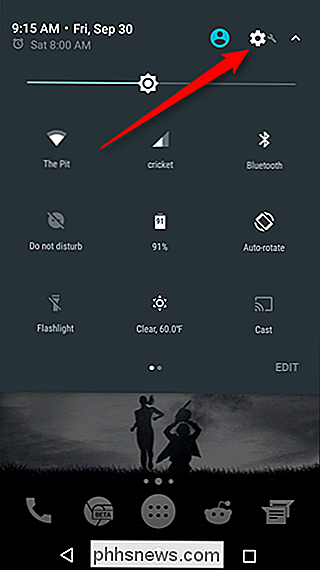
Derefter naviger ned til "Apps", og tryk derefter på tandhjulsikonet i menuen som .
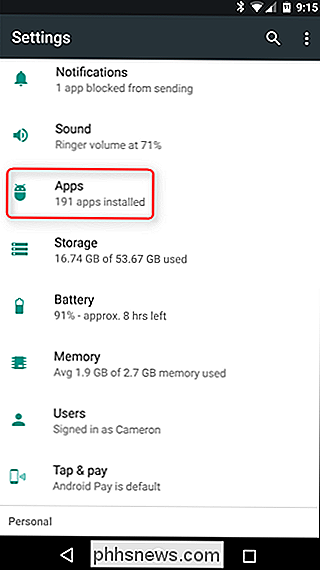
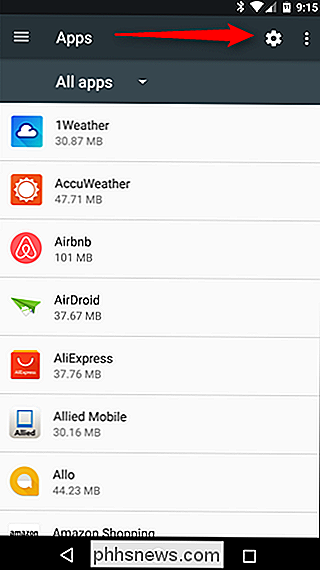
Lidt ned i menuen, Du får se en post fra "Home app" -tap, som ændrer launcheren, og du er færdig.
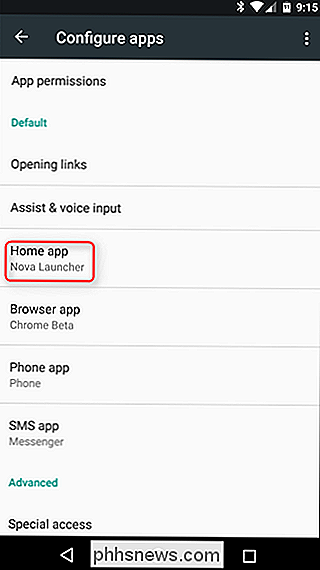
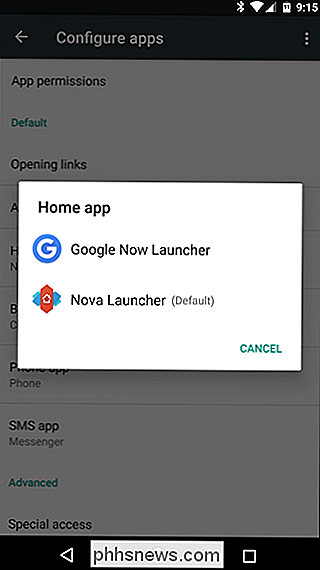
Ændring af standardstarteren i Android 4.4 - 6.x
RELATED: Sådan installeres Nova Launcher til en mere kraftfuld, tilpasset Android startskærm
Ændring af launcher i Android 4.4 - 6.x er faktisk endnu nemmere. Træk notifikationsskyggen to gange, og tryk derefter på tandhjulsikonet for at gå til Indstillinger. Rul derefter ned og tryk på Home-indstillingen. Det er det. Det er værd at bemærke, at denne indstilling vil kun dukke op, hvis du har installeret flere installationsprogrammer. Hvis du stadig bruger aktieoptionen, vil denne post ikke være der.
BEMÆRK: Mange Samsung-enheder vil ikke have "Home" -menuen i menuen Roden Settings. Hvis din har ikke dette valg, så vil det faktisk være mere som Nougat instruktionerne ovenfor - skal du bare gå ind i Indstillinger> Programmer> Standard applikationer.
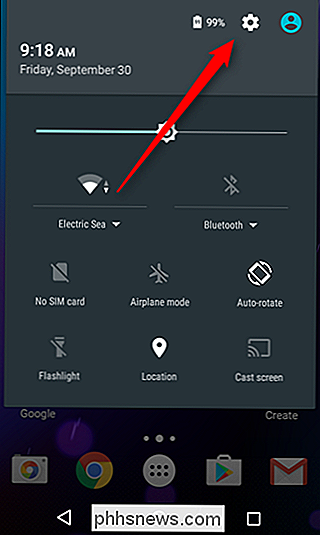
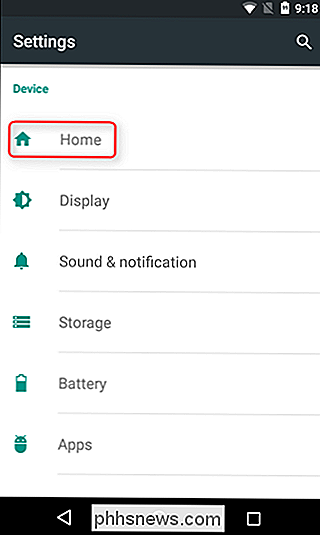
På Home-menuen finder du et super bekvemt program launcher seleksionsskærm .
Fra startmenuen kan du vælge en ny launcher samt slette launchers, du ikke længere vil have. Standard launcher vil altid have sletningsindstillingen gråtonet ud (eller intet ikon overhovedet, afhængigt af Android version). Ældre Android-enheder vil have en standard launcher navngivet, simpelthen nok, "Launcher", hvor nyere enheder vil have "Google Now Launcher" som standardindstillingen for lager. Og det er selvfølgelig betinget af producentens opbygning, og for eksempel er standardindstillingen kaldet "TouchWiz." På LG-enheder hedder det bare "Home".
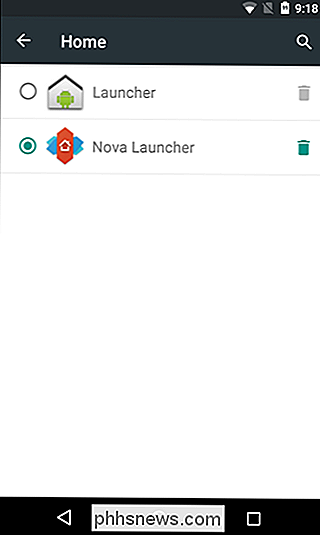
Ændring af standardstartprogrammerne i Pre 4.4 Android
Hvis du kører en enhed med en version af Android før 4.4, skal du tage en lidt anderledes (og mindre intuitiv) tilgang til at ændre din standard launcher.
Først skal du navigere til Indstillinger> Apps> Alt.
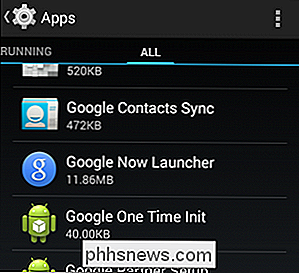
Rul ned og søg efter din aktuelle programstarter. I tilfældet med vores eksempel enhed er standard launcher Google Now Launcher.
Klik på den aktuelle standard launcher og rul derefter ned til afsnittet "Start for standard".
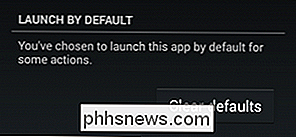
Tryk på "Ryd standard" for at fjerne standard launcher flag. Tryk derefter på startknappen på din enhed for at udløse launcher-funktionen.
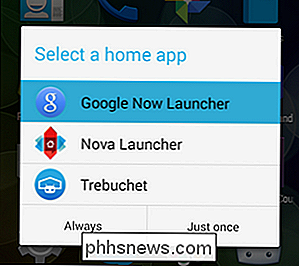
Vælg den ønskede launcher, og vælg derefter "Always", hvis du er klar til at forpligte til udvælgelsen eller "Just once", hvis du vil spille rundt med det.
Det er alt der er til det! Uanset om du forsøger at skifte tilbage til den tredje launcher du prøvede, eller den standard du startede med, er det kun få klik i den højre menu for at sortere tingene ud.

Sådan ses en liste over alle installerede Windows-drivere
Drivere er ikke noget, du skal være forfærdeligt bekymret over, medmindre du er en gamer, men når du fejler et problem Det kan være nyttigt at se, hvad du har installeret. Men hvem vil klikke gennem hvert element i Enhedshåndtering? RELATED: Sådan finder du drivere til ukendte enheder i Enhedshåndtering For det meste kan du bare bruge de drivere, der er inkluderet i Windows Update, men hvis du har en high performance pc med et godt grafikkort, vil du sandsynligvis gerne installere de nyeste grafikdrivere.

Sådan minimerer du iTunes til Windows-proceslinjen
Selvom jeg har brugt iTunes i lang tid, vidste jeg tilsyneladende ikke en af de mest nyttige funktioner i softwaren: det faktum at iTunes kan minimeres til og styres fra Windows-proceslinjen ligesom Windows Media Player! Så hvis du altid bruger iTunes til at afspille din musik, og du ikke allerede kendte dette lille trick, så er det, hvordan du konfigurerer iTunes, så det kan styres fra Windows-proceslinjen.Ved ko



