Opret skrivebordsgenvej til Google Chrome Incognito Mode
Google Chrome Incognito-tilstand er en fantastisk måde at bruge browseren på uden din browsing eller downloadning af historik, der registreres lokalt på din maskine eller i din Google-konto. Det er en simpel måde at gennemse privat, så alle, der har fysisk adgang til computeren, ikke kan se, hvilke websteder du har besøgt.
Det er værd at bemærke, at Incognito-tilstand ikke er en måde at surfe på nettet sikkert eller anonymt. For eksempel kan du stadig spores online af din internetudbyder, din arbejdsgiver eller det websted, du besøger. I inkognitomodus downloades cookies ikke, men websteder kan stadig se din IP-adresse. Derudover kan du stadig blive smittet af malware eller spyware, hvis du besøger ondsindede websteder.
Muligheden for at slette dit browser-fodaftryk på den lokale computer er imidlertid en god funktion og meget nyttig til mange lejligheder og situationer. Du kan indtaste inkognitomodus i Chrome på flere forskellige måder: Du kan højreklikke på proceslinjens ikon, vælge New Incognito Window fra menupanelet, når du klikker på ikonet for indstillinger i Chrome eller ved at trykke på CTRL + SHIFT + N og Kommando + SHIFT + N i OS X.

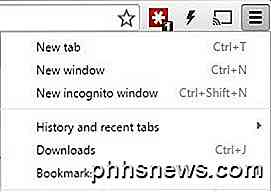
Hvis du bruger Incognito-tilstand meget, kan det dog være en god ide at oprette en genvej til skrivebord, der åbner Chrome direkte til Incognito-tilstand. I denne artikel viser jeg, hvordan du opretter incognito-skrivebordets genvej i Windows og OS X.
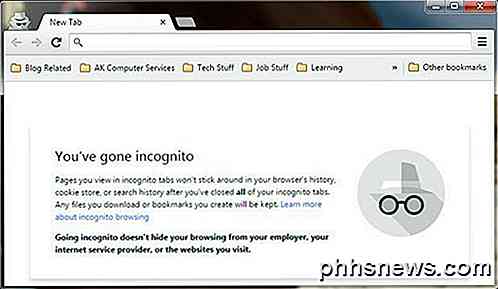
Windows Incognito Genvej
I Windows skal du tilføje, hvad der hedder et kommandolinjeparametre til genvejens sti. For at gøre dette har du brug for en fungerende genvej på skrivebordet først. Hvis du ikke allerede har en genvej til Chrome-skrivebord, kan du oprette en ved at bladre til følgende vej i Explorer:
C: \ Programmer (x86) \ Google \ Chrome \ Application
Højreklik på chrome.exe, vælg Send til og klik derefter på Desktop (lav genvej) .
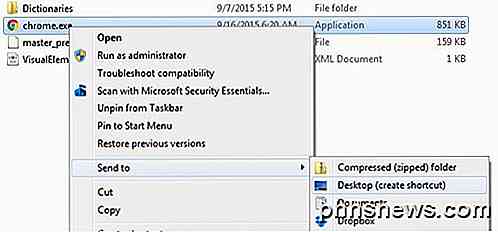
Gå nu til dit skrivebord og højreklik på Chrome-ikonet, og vælg Egenskaber .
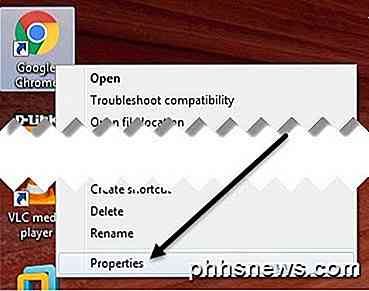
Du skal allerede være på fanen Genvej, hvor du vil se en boks med navnet Target . Stien til EXE-filen vil blive angivet i citater. Klik inde i boksen og flyt din markør til slutningen forbi sidste citat.
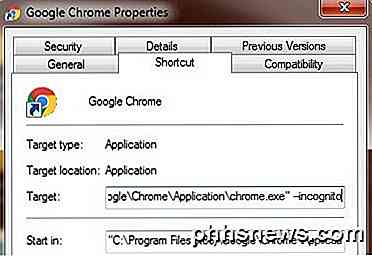
Indtast nu et rum efterfulgt af -incognito . Det er værd at bemærke, at du enten kan skrive i et enkelt bindestreg eller en dobbelt bindestreg, og begge arbejder fint. Officielt skal du sætte to bindestreger, så det er det jeg har vist her.
"C: \ Programmer (x86) \ Google \ Chrome \ Application \ chrome.exe" -incognito
Når du klikker på OK, kan du få en UAC-advarsel om, at du ikke har tilladelse til at foretage ændringen. Bare klik på Fortsæt, og det skal opdatere genvejen uden problemer.
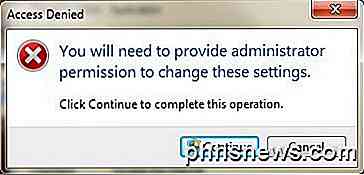
Dobbeltklik nu på genvejen, og du skal se et nyt Incognito vindue åbent helt op. Det er nok en god ide at ændre navnet på genvejen også, så du kan skelne mellem de to genveje.
Hvis du vil have din Incognito-browser åbnet automatisk, når Windows starter, kan du bruge en anden kommandolinjeparameter og bare tilføje den efter -incognito-parameteren. Parameteren for at opnå dette er -auto-launch-at-startup .
OS X Incognito Genvej
På OS X kan du ikke bare højreklikke på dock-ikonet og tilføje parametre. For OS X skal du oprette din egen lille applikation, der bare kører Chrome med samme incognito-parameter. Det lyder kompliceret, men det er ret nemt faktisk.
Først skal du åbne et program kaldet Apple Script Editor på din Mac. Du kan enten klikke på Spotlight-søgning og skrive Script Editor eller du kan gå til Programmer, Hjælpeprogrammer og klikke på den der.
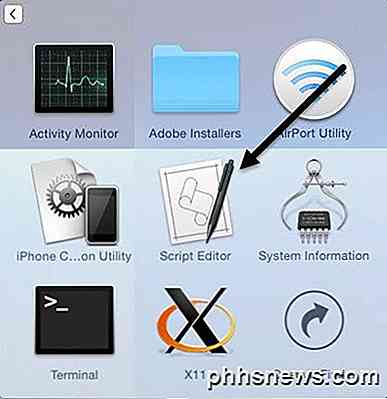
Klik på Ny dokument for at oprette en ny projektfil. I topvinduet skal du kopiere og indsætte følgende kode som vist nedenfor.
gør shell script "open -a / Applications / Google \\ Chrome.app -args -incognito"

Klik nu på File - Save, og du får dialogboksen Gem som . Først skal du give din ansøgning et navn. Dette er dybest set genvejnavnet. Næste, for hvor, skift det til skrivebordet . Endelig skal du ændre File Forma t til Application .
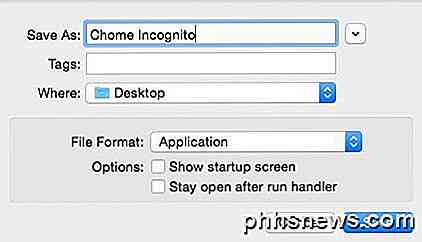
Klik på Gem, og du vil nu se et nyt ikon på skrivebordet. Du kan nu klikke på denne genvej, der faktisk er et program i OS X, og det åbner Chrome i inkognitomodus. Det eneste problem er, at Chrome ikke allerede er åbent.
Hvis det ikke er acceptabelt, er der et par andre muligheder. I stedet for den ene linje kode ovenfor kan du erstatte koden ovenfor med følgende kode:
tell application "Google Chrome" close windows make new window with properties { mode : "incognito" } activate end tell Dette script lukker alle nuværende Chrome-vinduer og åbner derefter et nyt Chrome-vindue i Incognito-tilstand. Dette er stadig ikke et perfekt script, fordi alle dine andre Chrome-vinduer vil blive lukket. Heldigvis er der endnu et script, du kan prøve, der gør jobbet korrekt.
on is_running ( appName ) tell application "System Events" to ( name of processes ) contains appName end is_running set chrome_running to is_running ( "Google Chrome" ) if chrome_running then tell application "Google Chrome" repeat with w in ( windows ) if mode of w is "incognito" then set index of w to 1 tell application "System Events" to tell process "Google Chrome" perform action "AXRaise" of window 1 end tell activate return end if end repeat end tell tell application "Google Chrome" make new window with properties { mode : "incognito" } activate end tell else do shell script "open -a /Applications/Google\\ Chrome.app --args --incognito" end if Dette script holder alle nuværende Chrome-vinduer åbne og åbner et nyt vindue, der er i inkognitomodus. Det eneste problem er, at ikonet for applikationen er bare standard Script Editor-ikonet.

For at ændre dette skal du enkelt klikke på applikationen på dit skrivebord og derefter trykke på COMMAND + I eller højreklik og vælge Få info . For at ændre ikonet til en Mac-applikation skal du klikke på ikonet øverst til venstre og derefter indsætte det nye ikon.
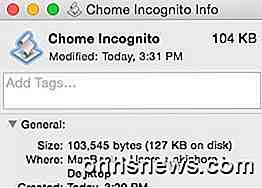
Når du klikker på ikonet øverst til venstre, vil du se det er fremhævet i blåt. Før du indsætter et nyt ikon, skal du finde en og kopiere den til udklipsholderen. På Mac'er kan du ikke bruge JPEG- eller PNG-billeder, ICO-filer eller noget lignende. Du kan enten bruge ikoner, der allerede findes på systemet, eller du skal oprette en .ICNS-fil, som er ikonfilformatet til Mac.
For at gøre det nemt for os, skal du bare åbne mappen Programmer i Finder og få Info på det nuværende Chrome-ikon som vist nedenfor.
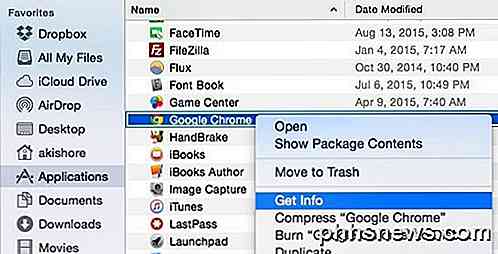
Klik på Chrome-ikonet øverst til venstre, og det vil blive markeret med blå. Tryk nu på COMMAND + C for at kopiere den. Åbn skærmen Get Info på den nye applikation, vi oprettede, vælg script editor-ikonet øverst til venstre og tryk på COMMAND + V for at indsætte det. Du har nu et godt Chrome-ikon på dit skrivebord, som du kan køre på OS X for at åbne et inkognitovindue uden at messe med dine almindelige Chrome-faner.
Hvis du løber ind i problemer under processen, skal du skrive en kommentar, og jeg vil forsøge at hjælpe. God fornøjelse! Kode Kilde: StackExchcange

Sådan gendannes et glemt Wi-Fi-kodeord i OS X
Hvis du helt har glemt Wi-Fi-adgangskoden, kan du normalt bare læse den fra klistermærket på routeren, der leveres af din internetudbyder - men hvad hvis det ikke er den rigtige? Du kan også gendanne dit Wi-Fi-adgangskode fra din Mac. RELATED: Sådan får du adgang til routeren Hvis du glemmer adgangskoden Selvfølgelig kan du også gå gennem routerens grænseflade for bare at ændre adgangskoden , forudsat at du ikke har glemt din router adgangskode også.

Skift standard søgning udbyder i Microsoft Edge til Google
Windows 10 leveres med en helt ny webbrowser fra Microsoft kaldet Edge. Det er faktisk overraskende hurtigt og fungerer sammen med alle de websteder, jeg normalt bruger.Når det er sagt, har det også nogle virkelig irriterende problemer. For det understøtter det endnu ikke tilføjelser eller udvidelser, men vil snart. Et



