Hvad er blued, og hvorfor går det på min Mac?

Du kigger gennem Activity Monitor, når du bemærker en proces kaldet blued. Skal du være bekymret for at dette kører? Nej, det er processen, der styrer Bluetooth på din Mac.
RELATED: Hvad er denne proces, og hvorfor kører den på min Mac?
Denne artikel er en del af vores igangværende serie, der forklarer forskellige processer, der findes i Aktivitet Overvåg, som kernel_task, hidd, mdsworker, installd, WindowServer og mange andre. Ved ikke, hvad disse tjenester er? Bedre begynder at læse!
Bare for at være klar: blued er ikke relateret til den kinesiske gay dating app Blued (ja, at undersøge denne artikel var meget forvirrende). I stedet blued er en macOS-dæmon eller en baggrundsproces, der håndterer Bluetooth-forbindelser på din Mac. For at citere den bluede man side:
Bluetooth-dæmonen håndterer SDP-transaktioner, linknøgledestyring og indgående tilslutning accept.For at opsummere: når du tilslutter en højttaler, mus, tastatur eller endog en Android-telefon til din Mac, blued gør det hele sket bag kulisserne.
For det meste er blued ikke noget, der vil tage meget af dine systemressourcer. Hvis du ser en vedvarende dobbeltcifret CPU-brug, er noget formentlig forkert. Gå til Systemindstillinger, derefter Bluetooth, og prøv at slukke for enheder en ad gangen ved at klikke på "X" ved siden af navnet.
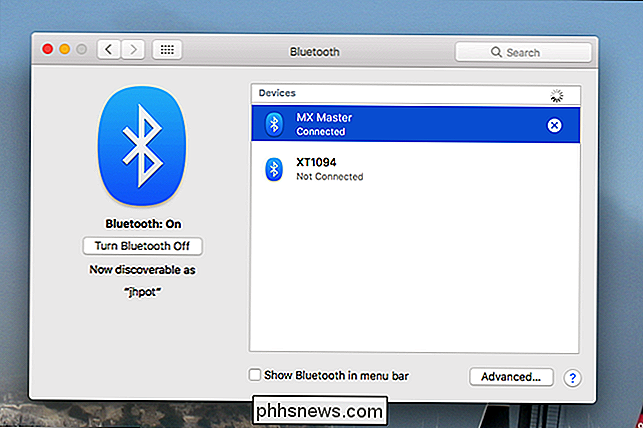
Hvis ressourceforbruget går ned, når du har afbrudt en bestemt enhed, er der dit problem. Google for at se, om nogen andre har dette problem med din specifikke enhed, og overvej også, om der er nogen driveropdateringer til rådighed.
Hvis du slet ikke bruger Bluetooth, skal du slå Bluetooth ved hjælp af knappen Slå Bluetooth af vil stort set stoppe med at bruge nogen systemressourcer overhovedet.
Hvis ingen af dette hjælper, overvej at nulstille NVRAM. Hvis det ikke hjælper, er det en god sidste udvej at nulstille SMC. Hvis problemet vedvarer, kan du kontakte eksperterne hos din lokale Apple Store eller en autoriseret Apple-værksted.
Fotokredit: Jan-Willem Reusink

Sådan konfigureres du uden for Office Svar i Outlook til Windows
Når du ved, at du kommer til at være ude af kontoret i et par dage, kan du konfigurere Office Out of Office Assistent til at svare automatisk og lade folk vide, at du nyder din ferie, mens de sidder fast på arbejde. RELATERET: Sådan bedre styring af e-mail i Outlook med hurtige trin og regler At oprette et kontor svar i Outlook, vil vi oprette en e-mail-skabelon med den besked, vi vil bruge, og derefter oprette en regel, der sender et svar med den besked til alle e-mails, vi modtager i et bestemt datointerval.

Sådan rengøres og renoveres et brugt model M-tastatur
Den ærværdige Model M, der først blev fremstillet af IBM i 1980'erne (og derefter licenseret og solgt til andre virksomheder), har et helligt rum i hjerte og sind tastatur entusiaster. Den relativt enkle, men holdbare spændefjederkontaktmekanisme har stået tidstesten, bogstaveligt talt: mange tastaturer fra de oprindelige produktionsløb fungerer stadig og bruges af dem, der elsker den gammeldags konstruktion og følelse.



