Sådan slettes eller afbrydes en app på iPhone eller iPad

Hvis du er noget som mig, har du downloadet snesevis af iOS-apps, prøvet dem og brugte dem aldrig igen. I stedet for at lade dem rive op på din startskærm, bør du slippe af med dem.
RELATED: Sådan fjerner du Apples indbyggede apps fra din iOS-startskærm
Sletning af apps er ret ligetil, men det er ikke faktisk forklaret hvor som helst i iOS. Hvis du forlader ubrugte apps, der sidder rundt, kan du lave din startskærm, og de tager også unødvendigt plads. Du kan altid hente en app igen fra butikken, så hvorfor ikke bare slette dem og få dem ud af din måde. Du kan også fjerne iOS's indbyggede apps, som du ikke bruger. Når du sletter en app, fjernes appen og dens data fra din enhed. Hvis du vil fjerne appen, men beholde dens data, kan du i stedet aflæse appen. Sådan gør du begge.
Slet en app og dens data
Tryk og hold app-ikonet på startskærmen, indtil ikonerne begynder at jiggle. Vær forsigtig så du ikke trykker for hårdt, eller du aktiverer 3D Touch.
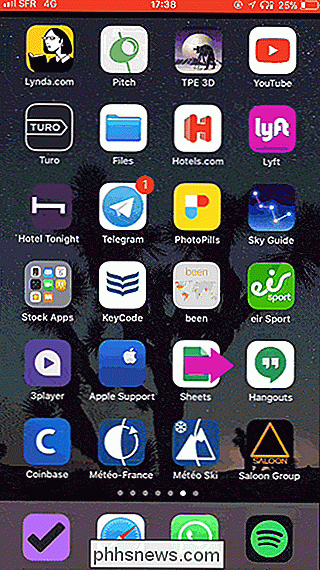
Når ikonerne starter deres lille dans, skal du trykke på "X", der vises øverst til venstre på appikonet.
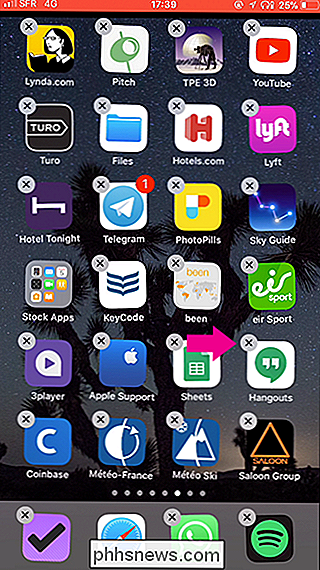
Tryk derefter på " Slet "i bekræftelsesvinduet. Appen og alle dens data slettes, og appikonet forsvinder fra din startskærm.
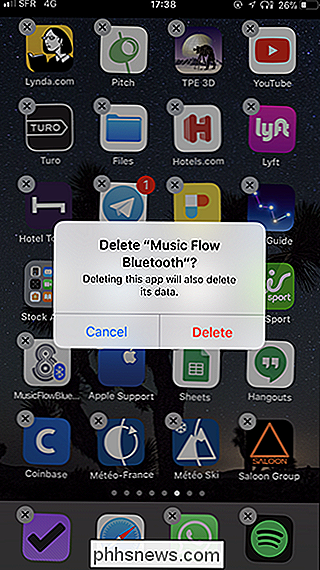
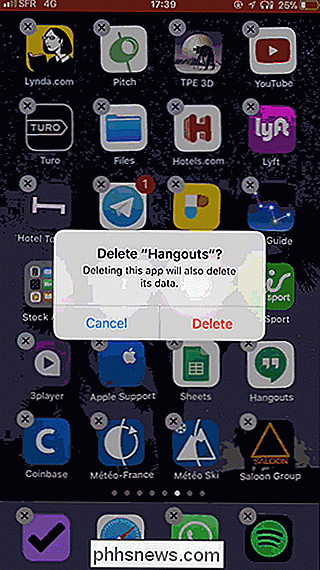
Du kan også slette apps ved at gå til Indstillinger> Generelt> iPhone Storage (eller iPad Storage).
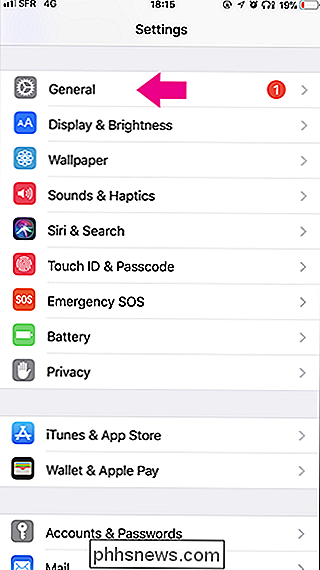
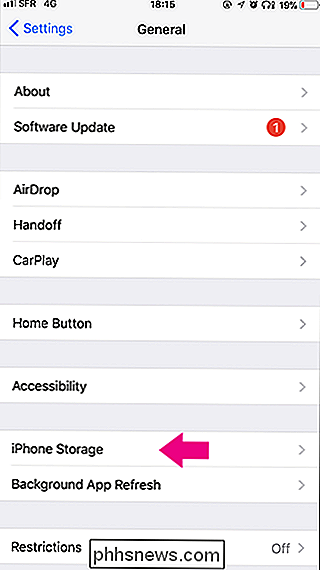
Her vil du se en liste over alle apps på din iOS-enhed, samt mængden af plads, de tager op.
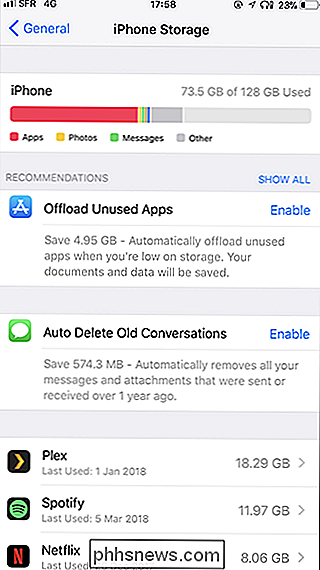
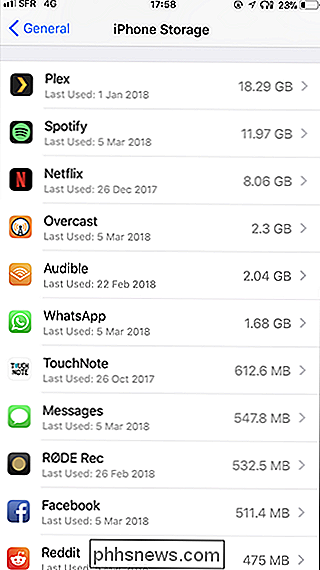
Tryk på en app på listen. På appens side skal du trykke på "Slet app" og derefter bekræfte sletningen.
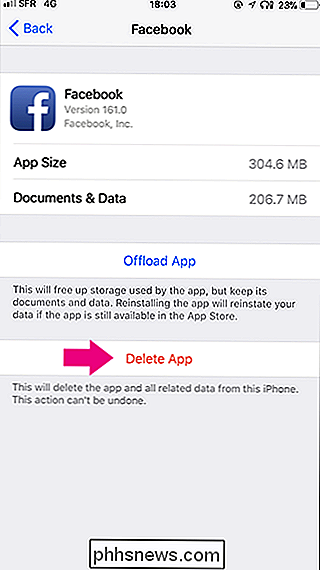
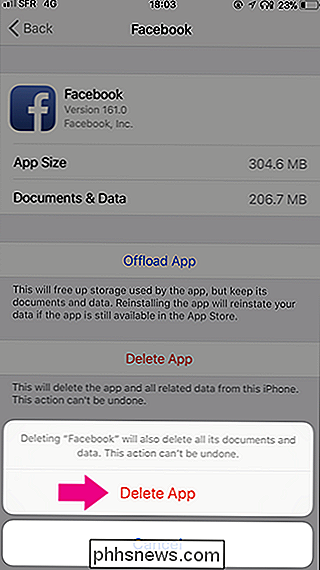
Appen og alle dens data fjernes igen fra din enhed.
Aflad en app, men hold dens data
RELATED: Sådan frigøres plads på din iPhone eller iPad ved at aflæse ubrugte programmer
Hvis du vil slette en app, men ikke vil slette alle dens data, kan du vælge at aflæse den i stedet. Dette sletter appen, men gem alle de data, den har oprettet på din iOS-enhed.
For at aflæse en app, skal du gå til Indstillinger> Generelt> iPhone-lagring (eller iPad-lagring).
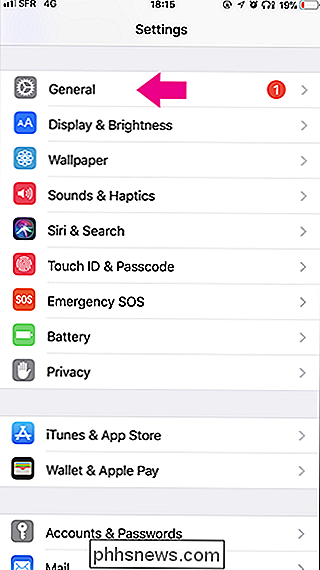
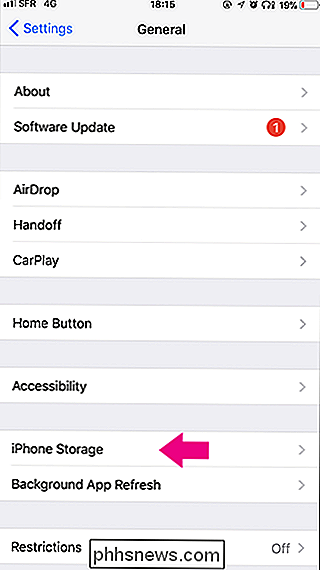
For at indstille din iOS-enhed automatisk offload ubrugte apps, når du begynder at løbe tør for plads, skal du trykke på Aktivér ved siden af Offload Unused Apps.
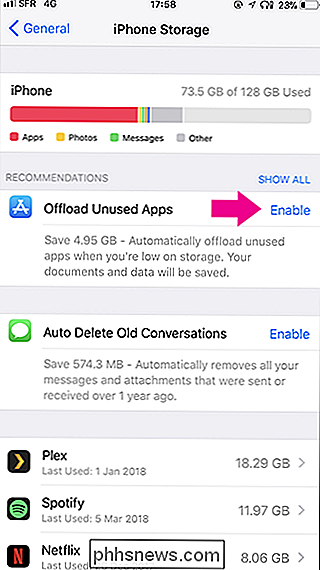
For at aflæse en enkelt app skal du trykke på appen på listen lidt lavere ned på den pågældende side. På appens side skal du trykke på indstillingen "Offload App" og derefter bekræfte din handling.
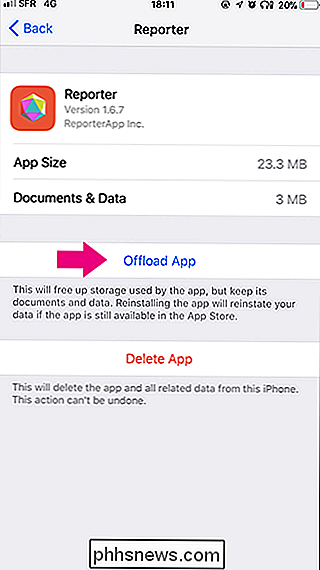
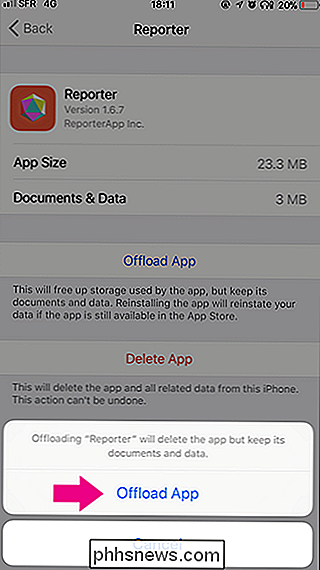
Dette fjerner appen, men gemmer dens data. Og selvfølgelig kan du geninstallere appen helst fra App Store.

Sådan installeres iOS 11 Beta på din iPhone eller iPad
Den offentlige beta af iOS 11 er nu tilgængelig til iPhones og iPads. Enhver, der ønsker at spille med iOS 11's nye funktioner, kan installere det i dag. Vi anbefaler dog, at du sikkerhedskopierer din enhed, så du nemt kan gendanne den stabile version af iOS 10 bagefter. Hvornår skal du opdatere til Beta (og når du ikke skal) RELATED: Hvad er nyt i iOS 11 til iPhone og iPad, tilgængelig nu Lad os være helt klare, før vi går videre til et enkelt trin i denne vejledning: du er tilmeldt til en beta-udgivelse.

Nest Cam er et brugervenligt sikkerhedskamera, der tilsluttes til ethvert stik og forbinder direkte til din Wi-Fi, så du kan holde faner på dit hjem, uanset hvor du er. Sådan sættes du op. For at starte skal du selvfølgelig have brug for en Nest Cam-den kommer i både indendørs og udendørs sorter. Begge butikker for omkring $ 200, og arbejde det samme bortset fra deres formfaktor.



