Seks alternative måder at få adgang til systemindstillinger på din Mac

Systemindstillinger er en enkeltsteds Mac-bruger til at foretage ændringer i operativsystemet, justere hardware og konfigurere funktioner som Siri og Forældrekontrol. De fleste mennesker får adgang til Systemindstillinger ved at klikke på den i Dock. Men der er mindst seks andre måder at få adgang til systemindstillingerne på.
Nogle af disse metoder giver dig adgang til alle Systemindstillinger, mens nogle giver dig mulighed for at vælge den nøjagtige, du leder efter. Når du lærer dem, sparer de dig lidt tid her og der, hvilket kommer op i det lange løb.
Åbn dem fra Apple-menuen
Hvis du ikke havde bemærket, når du klikker på Apple-menuen i øverste venstre hjørne er der en genvej til Systemindstillinger lige nedenfor Om denne Mac.
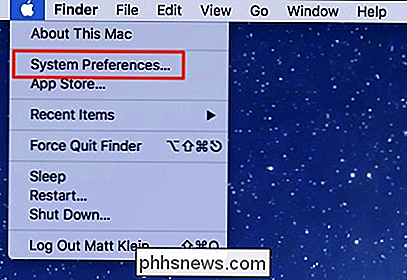
Hvis du allerede har Systemindstillinger i Dock, er dette et ekstra klik, men hvis Docken er overbelastet med ikoner , dette er et godt alternativ, der lader dig helt fjerne ikonet System Preferences Dock.
Højreklik for indstilling fra dock
Hvis du holder dock-ikonet, er det ikke nødvendigt at åbne Systemindstillingerne selv ved alle. Klik og hold på Dock-ikonet for at se en liste over alt.
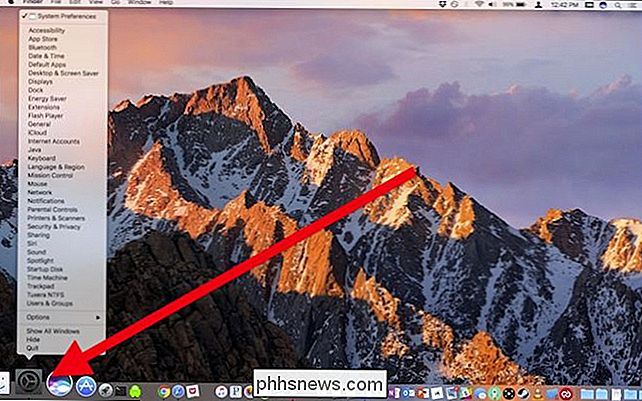
Derefter kan du gå direkte til det ønskede præferencesrude.
Brug Spotlight til at få adgang til enhver indstilling
Ikke en fan af musen? Brug Spotlight i stedet. Tryk blot på Command + Space og indtast navnet på den indstilling, du søger, og den vises i søgeresultaterne.
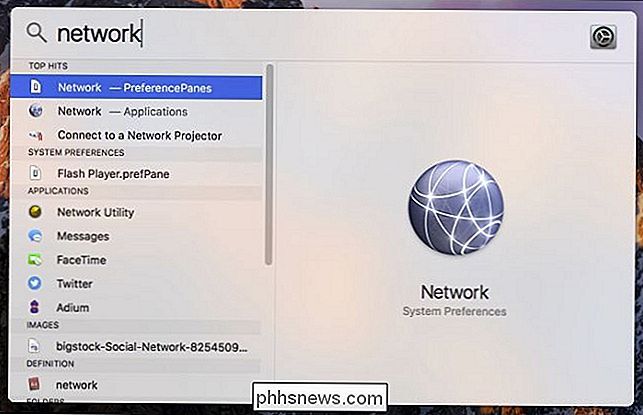
Bemærk, hvis du ikke kan se nogen Systemindstillinger vises, kan du muligvis deaktivere dem fra at blive vist i Spotlight-søgning resultater, og du skal genaktivere dem, så denne metode kan fungere.
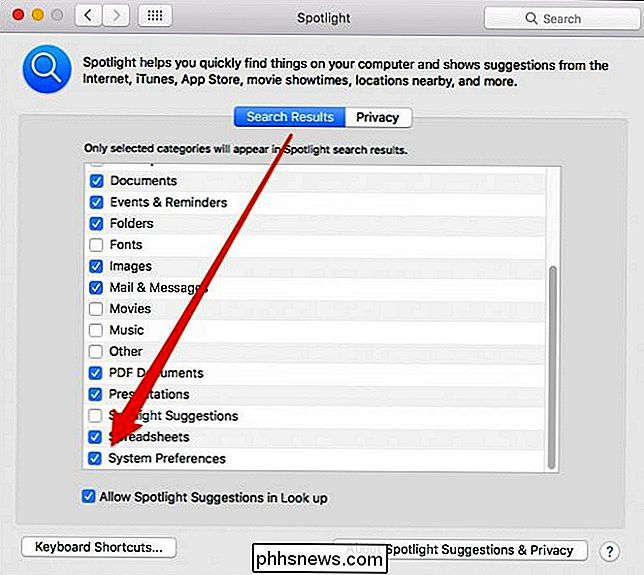
Søg efter glemte indstillinger
Hvis du har glemt præcis, hvor en bestemt indstilling er, kan du bruge søgeruden øverst til højre for at finde hvor den gemmer sig. Når du skriver dit søgeord, vises forslag med deres placeringer i hvid.
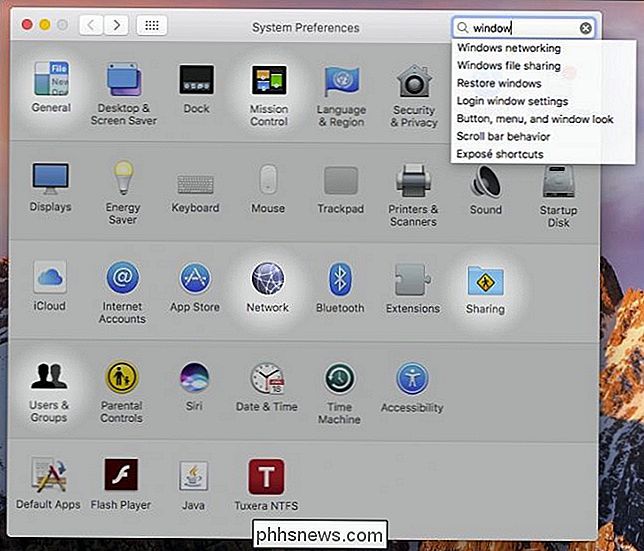
Brug knappen Vis alle knapper eller Vis menu
Endelig, hvis du allerede har systemindstillingerne åbne, og du har adgang til et bestemt præferencesystem , klik på knappen Vis alle på værktøjslinjen for at vende tilbage til hovedpanelet. Du kan også opnå dette ved hjælp af genvejstasten Kommando + L.
RELATED: Sådan får du mere nøjagtige resultater fra Spotlight på MacOS
Hvis du ikke vil gå tilbage til hovedpanelet, Klik og hold knappen Vis alle. Systemindstillingerne vises som en liste, og derefter skal du bare rulle til den ønskede rude.
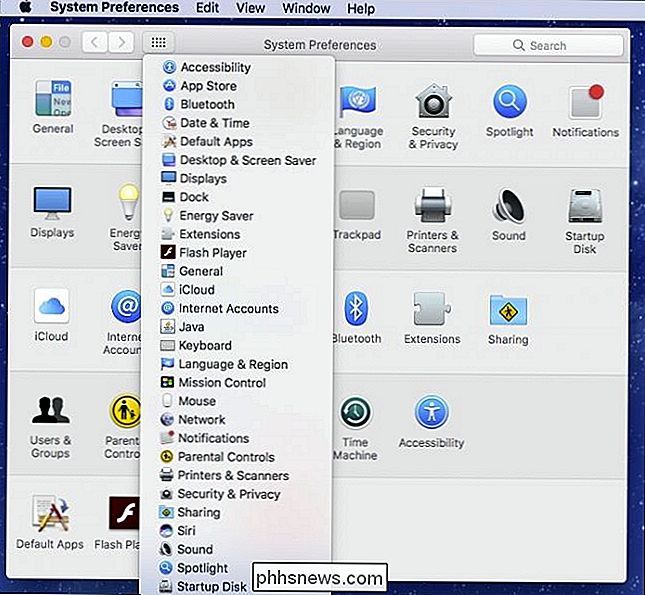
Alternativt kan du gøre det samme med menuen Systemindstillinger Visning.
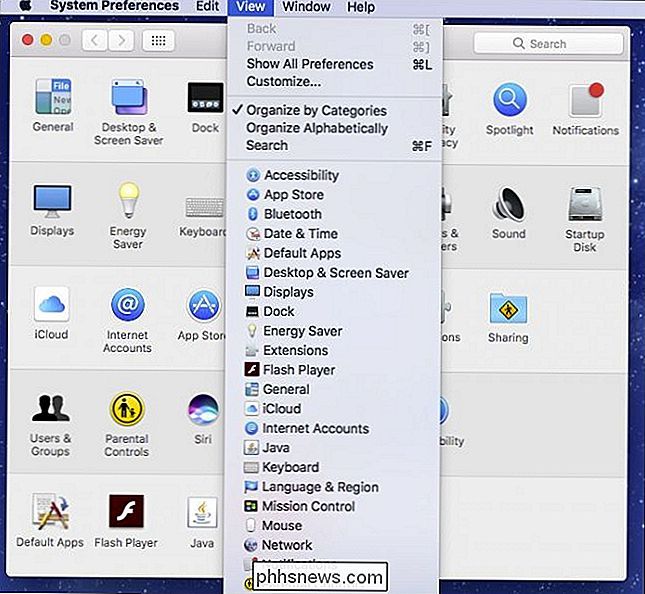
Du vil ikke bruge disse metoder til at få adgang til systemet Præferencer hele tiden, men det er godt at vide, hvordan man bruger dem nogle gange, som en situation garanterer.

Sådan roteres en video på Android
Der er en krig der foregår derude. Du kan ikke se det på nyhederne, du vil ikke læse om det i papiret - men det sker. Det er en hårdkæmpet krig, som mange af os aldrig tænker på: krigen mod ukorrekt orienteret video. Har du en video, der viser sig sidelæns? Sådan drejer du den pågældende video 90 grader på Android.

Sådan stummer du nogen på Twitter
Blokerer nogen på Twitter er ret ekstrem. Du kan ikke se deres tweets, men de kan heller ikke se din. Hvis en andens eneste forbrydelse er Tweeting for meget (og du kan ikke udfolde dem, fordi de er din ven eller du vil være i stand til at sende besked til dem), så blokerer dem lidt over toppen. I stedet er den bedste løsning at dempe dem.



