Bedste Gratis Klembord Managere til Windows
Sandsynligvis en af de mest anvendte funktioner i Windows er Windows Udklipsholder: Funktionen, der giver dig mulighed for at kopiere og indsætte tekst, billeder og filer mellem forskellige programmer og mapper. Men med al den brug det får, kan udklipsholderen kun holde vare ad gangen.
Heldigvis er der mange gratis ledere til clipboard, der kan forbedre klipbordet betydeligt, så det kan holde flere elementer, ændre formatering eller tilfælde af tekst, lade dig søge efter klip, oprette permanente klip, deltage i to klip sammen, synkronisere klipbord mellem computere, osv. I denne artikel vil jeg nævne et par af mine foretrukne udskiftningsværktøjer til udklipsholder til Windows.
ditto
Ditto er en fantastisk klippebord manager, der på en eller anden måde opdateres regelmæssigt og leveres med 64-bit support gratis. Jeg vil gerne betale et mindre gebyr for at bruge det, men da det er gratis, er jeg endda gladere. Det er også et af de programmer, der ser super simple på ydersiden, men indeholder et stort antal funktioner og muligheder, når du virkelig graver ind i det.
Hvad der er godt med det er, at alle kan komme i gang med det nemt og derefter langsomt lære eller lege med mulighederne og funktionerne senere. Når du bliver en pro ved at bruge det, vil du spekulerer på, hvordan du nogensinde varede uden det.
Dette giver dig mulighed for at gemme et ubegrænset antal emner på udklipsholderen ved at bruge en database på backenden til at gemme alt. Det betyder, at du kan kopiere noget, og derefter gå og søg efter det kopierede emne 5 dage senere, og det vises straks. Lad os se, hvordan du bruger nogle af de grundlæggende funktioner.
Når du har installeret det, vises et lille blåt ikon på proceslinjen i Windows. Gå videre og kopier et par ting som filer eller tekst osv. Og klik derefter på ikonet.

Som du kan se, er grænsefladen bedøvende forenklet. Jeg finder det godt, fordi jeg ikke nødvendigvis behøver at se alle mulighederne lige på hovedgrænsefladen. Så der er flere måder, du kan indsætte indhold, når du har elementer i udklipsholderen, så lad os tale om dem.
For det første ønsker du helt sikkert ikke at klikke på proceslinjens ikon hver gang du vil indsætte noget, så det er en god ide at lære den globale genvejstast: CTRL + ~ (tilda) . Tilda-tasten er den som normalt ligger lige under ESC-tasten eller umiddelbart til venstre for 1 (!) -tasten. Tryk og hold Ctrl nede, og tryk derefter på tilda-tasten, og den lille udklipsholder leder popup, uanset hvor markøren er placeret.
Nu for at indsætte noget fra listen, kan du gøre en af tre ting:
1) Dobbeltklik på elementet sidst, og det vil blive indsat i det aktuelt aktive vindue eller tekstfelt
2) Træk og slip elementet fra listen til den placering, du vil indsætte den på
3) Tryk på CTRL + nummer, hvor antallet kan være fra 1 til 10.
Den hurtigste mulighed for mig er at bruge metode 3, da det kun kræver brug af tastaturet. Når du har en hel masse klip, kan du åbne klippebordshåndtereren ved hjælp af CTRL + tilda genvejen og derefter bare begynde at skrive. Du behøver ikke at klikke i søgefeltet, hvilket er praktisk. Resultaterne vil blive filtreret straks, og så kan du bare dobbeltklikke på elementet for at få det klistret.
Der er alt for mange muligheder for at gå igennem i denne artikel, men du kan lege med alt ved at højreklikke overalt i listen og vælge Valg .
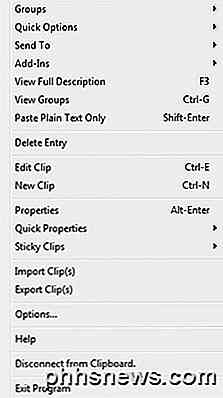
Udover valgmuligheder, når du højreklikker på et klip, kan du se en række andre muligheder, som du kan justere fra menuen. Disse omfatter at kunne redigere klipet, se detaljerne om klipet, som det var, da det blev oprettet og sidst brugt, med evnen til at gøre klipet klæbrigt, så det altid er øverst eller nederst, sletter et klip, indsætter en tekst klip som kun almindelig tekst mv.
I dialogboksen Indstillinger er der i grunden 5 faner fyldt med indstillinger og muligheder, hvilket er alt for meget til at forklare i detaljer. Heldigvis har de en hjælpeside, der forklarer hver indstilling i detaljer, så du ikke behøver at forsøge at finde ud af, hvad det gør.
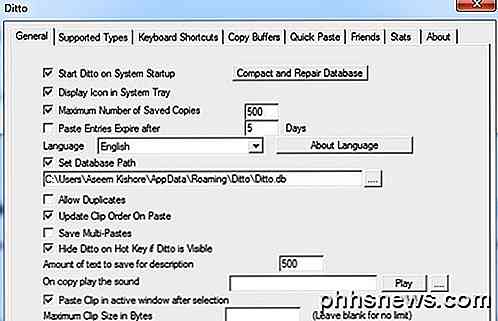
Det eneste, der skal bemærkes, er, at der undertiden ikke forekommer noget, når du forsøger at indsætte. I virkeligheden kunne Ditto ikke finde ud af, hvor man skal indsætte emnet, så det bare kopierede det til udklipsholderen. Hvis du trykker på CTRL + V, skal det element, du valgte i Ditto, indsætte korrekt.
ArsClip
ArsClip er et gratis udklipsholder, der får regelmæssige opdateringer. Det har eksisteret i lang tid og har et stort antal nyttige funktioner. Dette omfatter makroer, synkronisering af clouds, understøttelse af flere filtyper, redigering af udklipsholder osv.
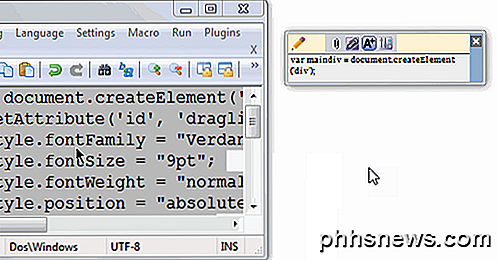
Du kan enten hente popupmenuen ved hjælp af Ctrl + Shift + Z som vist nedenfor eller bruge Clipboard Bar som vist ovenfor til styring af dine klip.
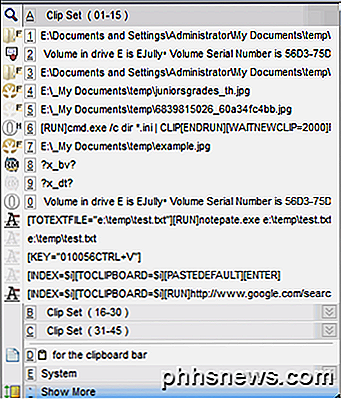
ArsClip er også meget tilpasses og konfigureres. Bare højreklik på ikonet på bakken og vælg Konfigurer .
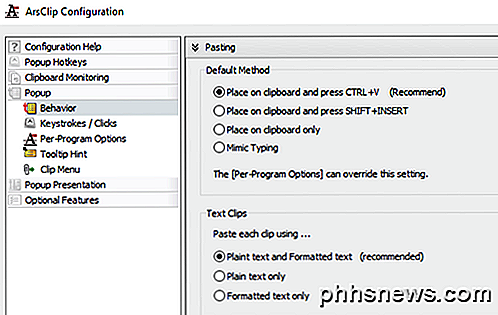
Her kan du styre alle de indstillinger, der er relateret til popupen, hvordan klippebordet styres osv. Alt i alt anbefaler jeg dette program over ClipX nedenfor, fordi det hele tiden opdateres, mens ClipX er et årti gammelt.
ClipX
ClipX er et lille program, der gør det samme som de andre værktøjer, men med færre funktioner. Desværre er den ikke opdateret siden 2008, men fungerer fint i Windows 7 og Windows 8/10 64-bit. Forudsætningen er den samme: Du kopierer varer normalt og derefter bruger en genvejsnøgle for at få adgang til disse genstande.
Når du er installeret, kan du begynde at kopiere tekst eller billeder for at teste ClipX. For eksempel har jeg kopieret fire stykker tekst og et billede. ClipX har optaget dette, og hvis jeg klikker på systembakkeikonet, vil jeg se alle mine kopierede elementer, som jeg så kan vælge ved blot at klikke på et element eller ved at trykke på det nummer, der er angivet ved siden af klip.
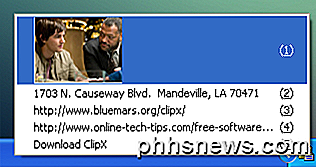
Den seje ting er, at jeg faktisk kan se billederne i udklipsholderen, hvilket gør det meget nemt at hurtigt vælge det emne, jeg vil have. Hvis du allerede er i et program, lad os sige Word, du kan hente det samme skærmbillede over og indsætte et emne i dokumentet ved at trykke på Windows Nøgle + V og trykke på det nummer der svarer til emnet i udklipsholderen.
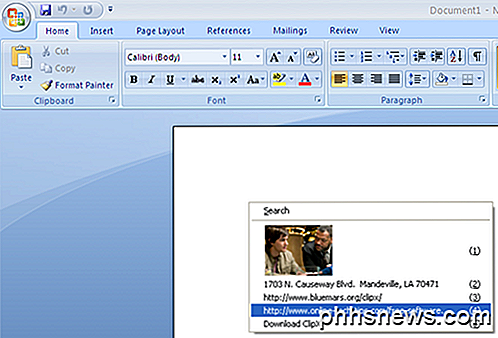
I en nøddeskal er der ikke meget meget uden for dette, som ClipX gør. Det har en søgefunktion, så du let kan finde et klip, men det gemmer som standard kun de sidste 25 klip. Du kan øge dette til 1024, men ikke højere end det. Det har også evnen til at redigere tekstklip, som kan komme til nytte.
Hvis du højreklikker på bakkeikonet og går til Konfigurer, kan du se alle de forskellige muligheder, du kan indstille til programmet.
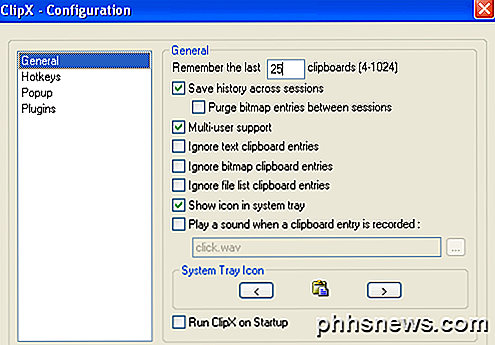
Du kan indstille antallet af varer, der skal gemmes, og om du vil have det automatisk at starte med Windows. Det giver dig også mulighed for at gemme historien på tværs af sessioner (computer genstart), hvilket er en vigtig funktion efter min mening.
Et flot træk ved ClipX er, at du kan gemme hele dit udklipsholder til en fil og genindlæse det senere på den samme computer eller en anden computer. Højreklik på ikonet for bakke og gå til Udklipshistorikhistorik, og vælg derefter Gem historik . Ditto har en netværkssynkroniseringsindstilling, hvilket er absolut pænere, men det fungerer også, hvis du sjældent synkroniserer klippeborde.
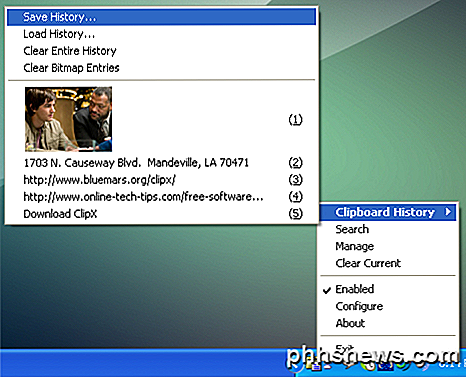
Endelig kan ClipX selv forbedres via plugins. På ClipX-hjemmesiden vil du bemærke et afsnit kaldet Download plugins, som udvider ClipX-programmets funktionalitet.
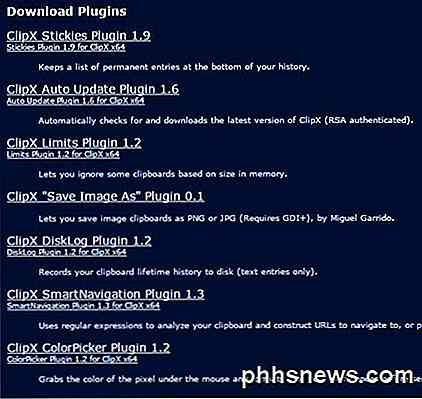
Jeg kan ikke lide at nævne for mange programmer, fordi jeg finder det helt ubrugeligt. Jeg har testet mange, men disse tre fungerer godt, har gode funktioner og ikke kolliderer eller indeholder nogen junkware / malware. Ditto er langt min favorit, men jeg følte behovet for at nævne et par alternativer til dem, der kan lide at have valg. God fornøjelse!

Sådan ser du hvilke programmer der dræner din Macs batteri
Din Mac sporer "energipåvirkningen" for hver kørende applikation på få steder. Som på en iPhone eller iPad kan du se præcis, hvilke apps der bruger mest strøm, og juster din brug i overensstemmelse hermed, så du ikke løber tør for juice. Programmer er ikke det eneste, der dræner batteristrøm selvfølgelig .

Sådan fjerner du, knæk eller ødelægger et glemt Excel XLS-kodeord
Har du glemt din Excel-adgangskode til en arbejdsbog eller et ark? Eller har nogen forladt dit kontor, og de har glemt at låse op for en Excel-projektmappe med et kodeord, der er indstillet på det? Hvis du sidder fast med en XLS-fil med et kodeord, som du skal bryde eller knække, kan du prøve et lille lille værktøj, der bare kan få dig tilbage i din Excel-fil.Fjern



