Dual-boot to (eller flere) versioner af Windows

Computere har normalt et enkelt operativsystem installeret på dem, men du kan dual-boot flere operativsystemer. Du kan have to (eller flere) versioner af Windows installeret side om side på samme pc og vælge mellem dem ved opstartstid.
Du skal typisk installere det nyere operativsystem sidst. For eksempel, hvis du vil dual boot Windows 7 og 10, skal du installere Windows 7 og derefter installere Windows 10 sekund. Dette kan dog ikke altid være nødvendigt - installation af Windows 7 efter at Windows 8 eller 8.1 synes at virke.
Grundlæggende
Processen til oprettelse af et dual boot-system er ens, uanset hvilket operativsystem du er dual- starter med. Her er hvad du skal gøre:
- Installer den første version af Windows : Hvis du allerede har et enkelt Windows-system installeret på din computer, er det fint. Hvis ikke, skal du installere Windows normalt. Du vil muligvis bruge brugerdefinerede partitioneringsindstillinger og give ledige pladser til rådighed på harddisken til den anden version af Windows.
- Gør plads til anden version af Windows : Du skal have ledig plads på harddisken til den næste version af Windows. Hvis du har Windows installeret, kan du ændre størrelsen på partitionen. Du kan også indsætte en anden harddisk i din computer (hvis det er en stationær computer) og installere den anden version af Windows til den pågældende harddisk.
- Installer den anden version af Windows : Dernæst installeres du anden version af Windows. Sørg for at vælge indstillingen "Brugerdefineret installation", ikke "Opgradering". Installer den sammen med den tidligere version af Windows, i en anden partition på den samme disk eller på en anden fysisk disk.
Du kan derefter vælge hvilken kopi af Windows du vil starte ved opstart, og du kan adgang til filerne fra hver version af Windows på den anden.
Installer den første version af Windows, hvis den ikke allerede er installeret
Installer den første version af Windows på din pc, forudsat at den ikke allerede er installeret. Hvis din computer allerede har Windows installeret på den, er det fint. Hvis du installerer Windows frisk, vil du vælge indstillingen "Brugerdefineret installation", når du går gennem installationsguiden og opretter en mindre partition til Windows. Lad nok plads til den anden version af Windows. Dette betyder, at du ikke skal ændre partitionerne senere.
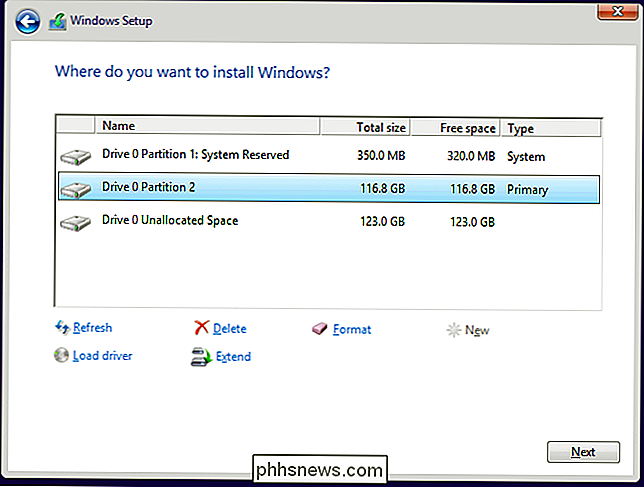
Skru dit Windows-partition
Du skal nu krympe din eksisterende Windows-partition for at gøre plads til den anden kopi af Windows. Hvis du allerede har tilstrækkelig ledig plads, eller du installerer den anden kopi af Windows til en anden harddisk helt, og den har ledig plads, kan du springe over dette.
Dette indebærer i princippet opstart af det eksisterende Windows-system på din computer og Åbner Disk Management-værktøjet. (Gør dette ved at trykke på Windows Nøgle + R, skrive diskmgmt.msc i dialogboksen Kør og tryk på Enter.) Højreklik på Windows-partitionen og vælg indstillingen "Skræk lydstyrke". Krymp det for at give plads til det andet Windows-system.
RELATED: Sådan konfigureres BitLocker-kryptering i Windows
Hvis du bruger BitLocker-kryptering på dit Windows-system, skal du først åbne BitLocker-kontrolpanelet og klik på linket "Suspend Protection" ved siden af den partition, du vil ændre størrelsen på. Dette vil deaktivere BitLocker encrpytion, indtil næste genstart, og du vil kunne ændre størrelsen på partitionen. Ellers vil du ikke kunne ændre størrelsen på partitionen.
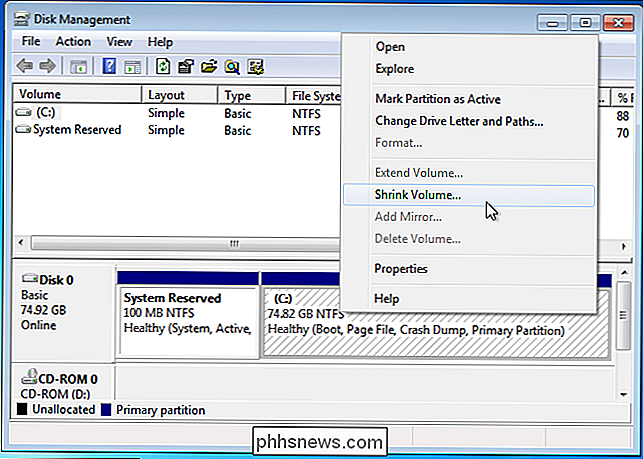
Installer den anden version af Windows
RELATERET: Hvor skal du downloade Windows 10, 8.1 og 7 ISOs Legally
Næste skal du indsætte installationen medier til den anden version af Windows, du vil installere og genstarte din computer. Start det og gå gennem installationsprogrammet normalt. Når du ser opsætningen "Opgradering" eller "Brugerdefineret installation", skal du vælge "Brugerdefineret" - hvis du vælger Opgradering, installerer den anden version af Windows over toppen af din første version af Windows.
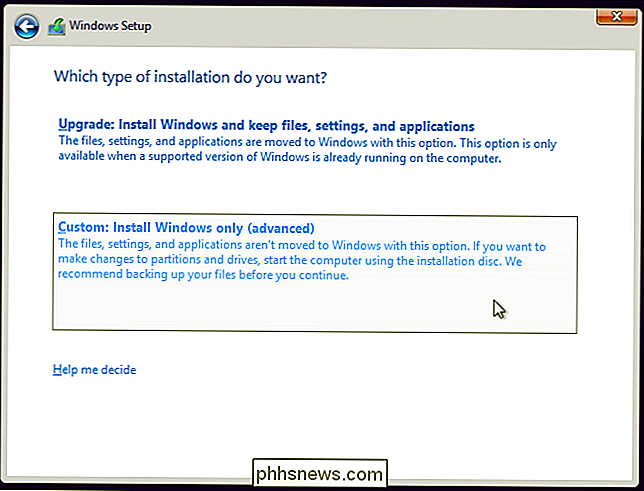
Vælg "ikke allokeret plads "og opret en ny partition på den. Fortæl Windows at installere sig til denne nye partition. Bare vær sikker på ikke at vælge den partition, der indeholder den version af Windows, der er installeret på dit system, da to versioner af Windows ikke kan installeres på den samme partition.
Windows installerer normalt, men det installeres sammen med den nuværende version af Windows på din pc. Hver version af Windows vil være på en separat partition.
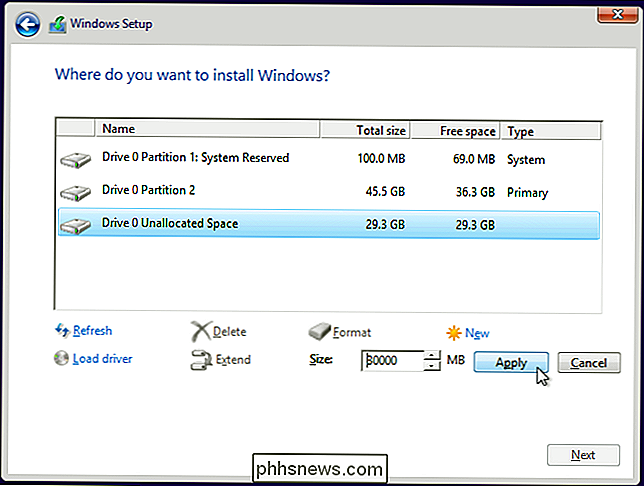
Valg af OS og ændring af Boot Settings
Når installationen er færdig, vil du se en opstartsmenu hver gang du starter computeren. Brug denne menu til at vælge den version af Windows, du vil starte.
Afhængigt af hvilke versioner af Windows du bruger, ser skærmen anderledes ud. På Windows 8 og nyere versioner af Windows er det en blå skærm med fliser med titlen "Vælg et operativsystem." I Windows 7 er det en sort skærm med en liste over operativsystemer og titlen "Windows Boot Manager."
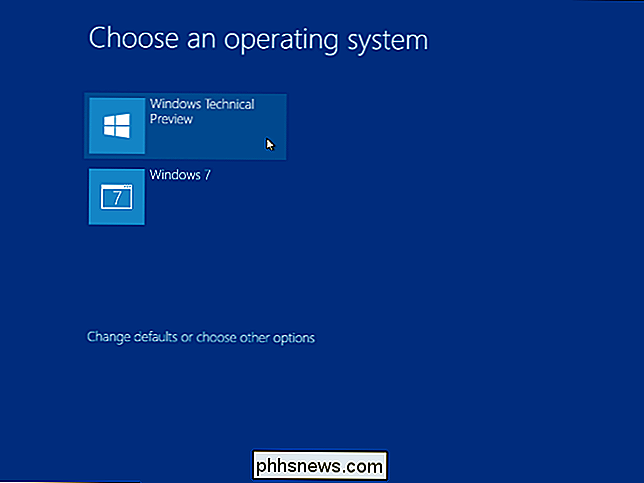
Uanset hvordan du kan tilpasse bootmenuens indstillinger fra selve Windows. Åbn Kontrolpanel, klik på System og Sikkerhed, klik på System-ikonet, og klik på Advanced System Settings i venstre side af vinduet. Vælg fanen Avanceret, og klik på knappen Indstillinger under Opstart og gendannelse. Du kan vælge det standard operativsystem, der starter automatisk og vælge, hvor længe du har, indtil det starter.
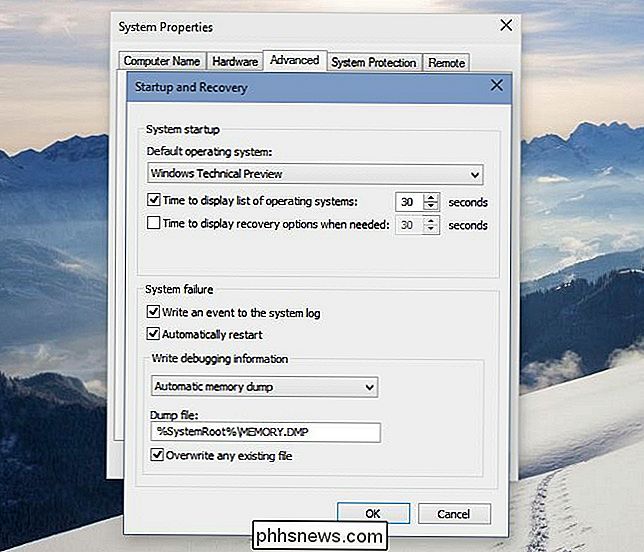
Hvis du vil have flere operativsystemer installeret, skal du blot installere de ekstra operativsystemer på deres egne separate partitioner.
Billedkredit: Mack Mand på Flickr

Alt hvad du behøver at vide om at se DRM'd Media på Linux
Alt har DRM i disse dage, og mens Netflix, Amazon Video, Hulu og endda DVD'er og Blu-ray "bare virker "På de fleste systemer skal Linux-brugere altid gøre lidt mere arbejde. Sådan kan pingvinelskere få alle de tjenester, der arbejder på deres maskiner. Dette er normalt så kompliceret, fordi DRM-teknologier generelt ikke generer støtte til Linux.

Vi lever allerede i fremtiden. Vi har håndholdte enheder, der bruger satellitter til at identificere vores præcise placeringer næsten overalt på planeten. Men har du nogensinde spekuleret på, hvordan GPS fungerer? GPS-enheder kan ikke rent faktisk kontakte satellitter og sende information til dem. De modtager kun data fra satellitter - data, der altid overføres.



