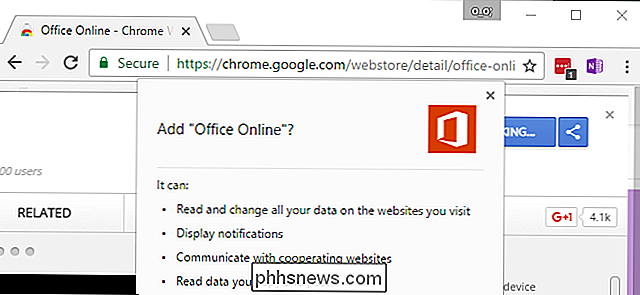Sådan aktiveres eller deaktiveres udvidelser til at tilpasse din Mac

Vi forstår alle konceptet med udvidelser nu: Ved at tilføje funktioner til dit operativsystem, telefon eller browser udvides dets funktionalitet. OS X har også udvidelser, her er hvad du behøver at vide for at få dem til at fungere bedre for dig.
For at være retfærdig er det ikke noget nyt at udvide Mac OS-systemet. Så langt tilbage som System 7, kan du tilføje ting til det for yderligere at forbedre og udvide dets bekvemmelighed og anvendelighed.
For eksempel styrestripen (nederste venstre hjørne i skærmbilledet) "tilladt nem adgang til statusoplysninger om og kontrol med enkle opgaver som skærmopløsning, AppleTalk-aktivitet, batteristatus osv. "og kunne udvides yderligere med tredjepartsmoduler.
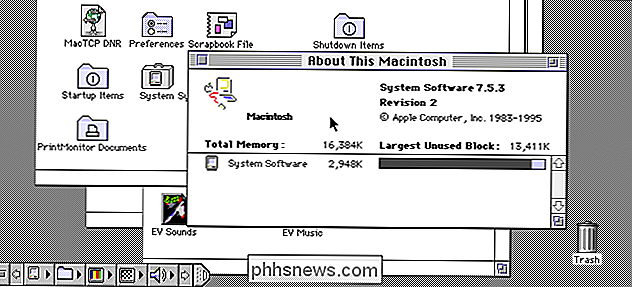
Foto på engelsk.
I OS X er udvidelser integreret i hele systemet og kan styres via et dedikeret system præferencepanel. I denne artikel ønsker vi at tale om, hvor du vil se udvidelser i hele OS X-systemet, og hvordan du aktiverer eller deaktiverer dem, hvis det ønskes.
Udvidelsesindstillinger
Som du måske har gættet, kan indstillingspanelet Udvidelser fås ved at åbne den fra systemindstillingerne eller bruge Spotlight. Når du åbner dem, er alt opdelt i fem kategorier: Alle (kun tredjepartsudvidelser), Handlinger, Finder, Delemenu og I dag.
Lad os dække alt en for en, så du forstår hvordan de alle vises og fungerer på tværs af din Mac.
For det første åbnes standardvisningen for "Alle" dine tredjepartsudvidelser. Dette er resultatet af anden software, vi har installeret. Under hver tredjepartsudvidelse kan du se, hvor det vises sammen med et afkrydsningsfelt for at aktivere eller deaktivere det.
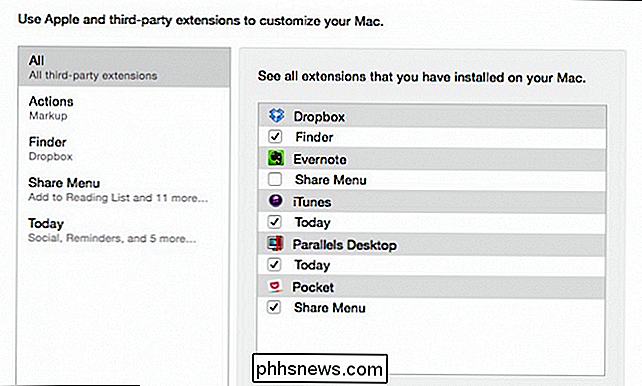
Med kategorien "Alle" er der ikke behov for at jage gennem de andre udvidelseskategorier for at aktivere eller deaktivere tredjepartsudvidelser .
Handlingsudvidelserne bruges til at redigere eller vise indhold. Her består vores handlinger udelukkende af "Markup."
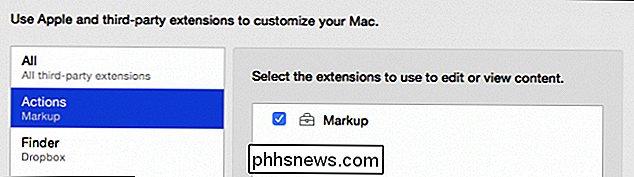
Vi har talt om Markup-udvidelsen før, da vi forklarede, hvordan du markerer billedvedhæftninger i Apple Mail.
Her er Markup-udvidelsen i aktion (ingen ordsprog beregnet) i Preview-applikationen, som når du klikker, giver dig ting som figurer, tekst og andre kontroller. Du kan også bruge den til at underskrive PDF-filer.
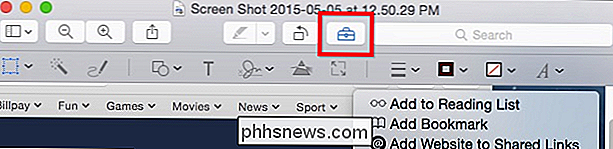
Nogle applikationer vil tilføje udvidelser til Finder, som her med Dropbox.
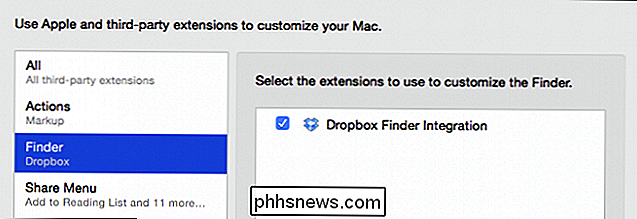
Du ser det her, hvor denne Dropbox-integration vises. Bemærk, hvis du tilpasser Finder værktøjslinje, kan du fjerne denne knap (eller andre), men den vil ikke deaktivere den udvidelse.
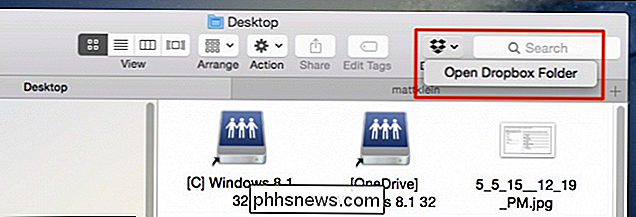
Funktionen, der leveres af Dropbox-udvidelsen, gør det ikke meget for os, og det er sandsynligvis bedre deaktiveret.
Delemenuen er sandsynligvis kendt for alle, der bruger OS X. Her kan du tilføje eller fjerne funktioner til og fra menuen Del, som vises i hele operativsystemet.
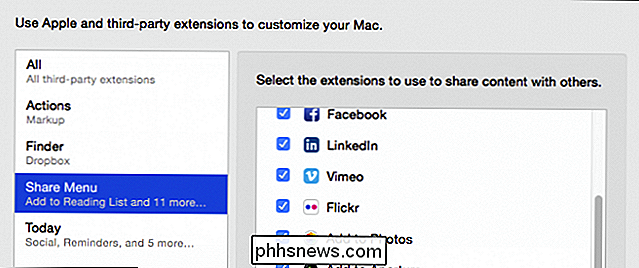
Hvad er godt, er du kan deaktivere ubrugte konti, så din del menu ikke er så lang og uhåndterlig.
Her er det, vi mener med det, lad os sige, at vi ikke bruger Twitter eller LinkedIn (eller andre). Fra menuen Del kan vi klikke på "Mere" og deaktivere disse udvidelser.
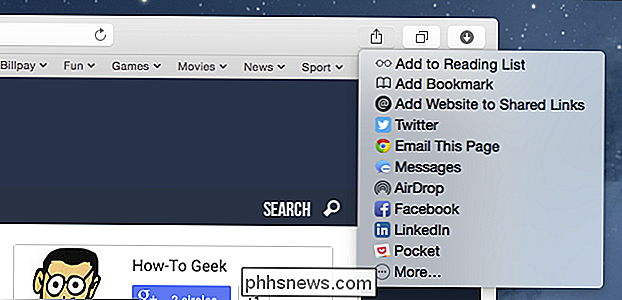
Menuen Del som vist i Safari.
Således slutter vi med en meget slankere og lettere delemenu.
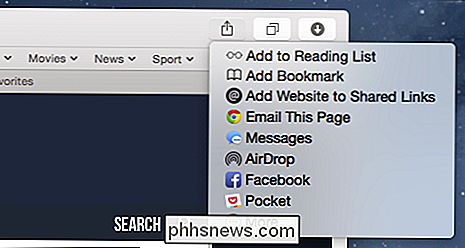
Bemærk, Mail, Beskeder og AirDrop kan ikke deaktiveres, så selvom du ikke bruger dem alle, sidder du fast med dem.
Du kan også omarrangere rækkefølgen af ting ved at klikke på hvert element og trække det ind i den rækkefølge, du ønsker at den skal vises.
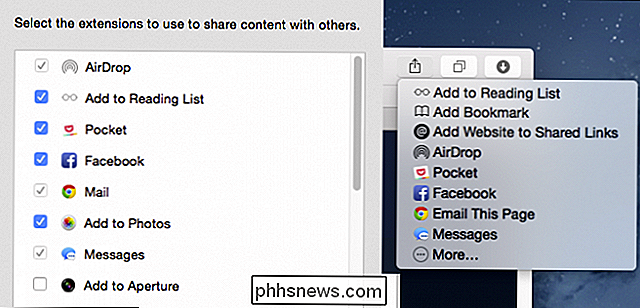
Du kan trække og omarrangere udvidelser, som det ses her med delemenupunkterne.
Endelig er der "Udvidelser" i dag, som indeholder ting som Social, Påmindelser, Verdensur osv.
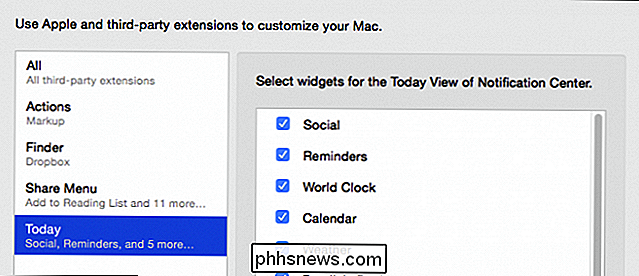
Disse kan findes på panelet i dag, og igen betyder deaktivering af disse widgets, at du kun kan se de ting, du vil have. Såfremt du ikke er i lager eller bruger en fysisk regnemaskine, er der brug for disse ting på dit Today-panel.
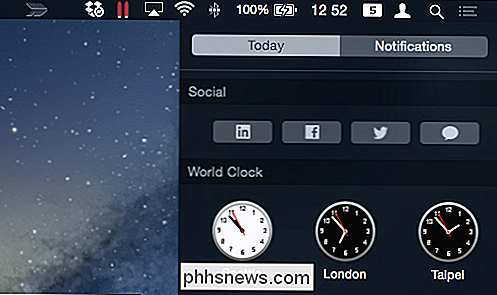
I dag kan widgets også aktiveres, deaktiveres og ombestilles fra meddelelsespanelet.
OS X kommer med ganske få valg til at udvide og åbne op for anvendelsesområdet for udvidelsessystemet. Når du f.eks. Tilføjer internet- og sociale medier-konti, får du mulighed for hurtigt at dele indhold hurtigt og nemt fra de fleste native applikationer.
Det samme kan siges for panelet i dag, som giver dig hurtig, hurtig oversigt og andre nyttige funktioner. At kunne føje til og udvide denne funktion giver det mere langsigtet, iboende værdi.
Tilføj derefter tredjepartsudvidelighed, og hele sagen bliver mere afrundet og komplet. Vi ser frem til at se, hvilke udviklere af appudvidelser der kommer frem i fremtiden.
For øjeblikket, hvis du har kommentarer eller spørgsmål, du gerne vil tilføje, skal du dog give din feedback i vores diskussionsforum.

Sådan føjer du navne til din Facebook-profil
For nylig har Facebook fornyet sine bestræbelser på at tvinge brugerne til at bruge deres rigtige navne, irriterende mange og forårsager en masse forvirring. Sådan føjer du et andet navn som et kaldenavn, alias eller pigenavn til din Facebook-profil. Du må muligvis ikke bruge dit såkaldte virkelige navn for en række forskellige grunde.

Det er en historie lige så gammel som mobilteknologitiden: køb en ny telefon eller en gadget, køb en ny 12v billader for det, gentag igen næste år. Vi er her for at give dig nogle enkle råd. Stop det. Dagene til enhedsspecifikke billadere er forbi. Læs videre, da vi skitserer hvorfor du skal skifte og hvilke produkter vi anbefaler.