Systemgendannelse i Windows 7, 8 og 10

Systemgendannelse er en Windows-funktion, der kan hjælpe med at løse bestemte typer nedbrud og andre computerproblemer. Sådan fungerer det, hvordan man konfigurerer det, og hvordan man bruger det, når det går galt.
Vi bruger Windows 10 i denne artikel, men Systemgendannelse har eksisteret i lang tid meget på samme måde i hver version af Windows. Instruktionerne her er gode til Windows 7, 8 og 10, og du vil kun støde på mindre forskelle i hele processen.
Hvad er systemgendannelse?
Når noget går galt på dit system som følge af en dårlig software-måske en app du installerede, eller en driver der brød noget vigtigt - det kan være svært at reparere. Systemgendannelse giver dig mulighed for at gendanne din Windows-installation tilbage til sin sidste arbejdsstatus.
Det gør det ved at lave "gendannelsespunkter" så ofte. Gendan punkter er snapshots af dine Windows-systemfiler, visse programfiler, registreringsindstillinger og hardwaredrivere. Du kan til enhver tid oprette et gendannelsespunkt, selvom Windows automatisk opretter et gendannelsespunkt en gang om ugen. Det skaber også et gendannelsespunkt lige før en større systembegivenhed, som f.eks. At installere en ny enhedsdriver, app eller kørende Windows-opdatering.
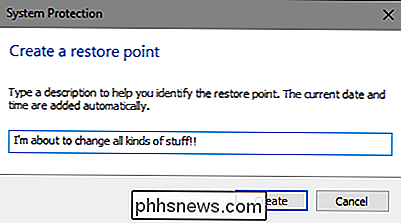
Så hvis noget går galt, kan du køre Systemgendannelse og pege på det til et nyt gendannelsespunkt . Det vil geninstallere disse systemindstillinger, filer og drivere, og returnere dit underliggende Windows-system til den tidligere tilstand.
Dette kan være meget nyttigt, når du fejler bestemte typer problemer. Hvis du f.eks. Installerer en enhedsdriver, der gør computeren ustabil, vil du gerne afinstallere den pågældende driver. I nogle tilfælde kan driveren måske ikke afinstallere korrekt, eller det kan beskadige systemfiler, når du afinstallerer det. Hvis du bruger Systemgendannelse og vælger et gendannelsespunkt, der blev oprettet, før du installerede driveren, kan dette gendanne systemfilerne til den tidligere tilstand, før der opstod et problem.
Windows Gendannelse kan også være rigtig nyttig for at fortryde den skade, der er forårsaget af en fejlbehæftet app eller Windows-opdatering. Nogle gange kan apps og opdateringer forårsage problemer med andre apps eller endda systemkomponenter, og det kan simpelthen ikke afvende skaden, hvis du blot afinstallerer appen. Gendannelse til et tidspunkt, før appen blev installeret, kan dog ofte afhjælpe problemet.
Hvordan går det med at geninstallere systemgendannelsen mine personlige filer?
RELATED: Hvad er den bedste måde at sikkerhedskopiere computeren på?
Systemgendannelse er anderledes end at lave sikkerhedskopier. Det fungerer specifikt på det underliggende Windows-system, snarere end alt på harddisken. Som sådan gemmer Systemgendannelse ikke gamle kopier af dine personlige filer som en del af sit øjebliksbillede. Det vil heller ikke slette eller erstatte nogen af dine personlige filer, når du udfører en restaurering. Så tæl ikke på Systemgendannelse som at arbejde som en backup. Det er ikke, hvad det er beregnet til. Du skal altid have en god sikkerhedskopieringsprocedure på plads til alle dine personlige filer.
Hvordan går systemgendannelse ind på mine apps?
Når du gendanner din pc til et tidligere gendannelsespunkt, vil alle apps, du installerede efter dette tidspunkt, få afinstalleret. Apps, der blev installeret, da dette gendannelsespunkt blev oprettet, vil stadig være på plads. Apper, som du afinstallerede efter at have lavet det gendannelsespunkt, vil blive genoprettet, men med en meget stor advarsel. Da Systemgendannelse kun gendanner bestemte typer filer, vil programmer, der bliver gendannet ofte, ikke fungere - eller i det mindste fungerer korrekt, indtil du kører deres installationsprogrammer igen.
Windows giver dig mulighed for at se præcis, hvilke programmer der vil blive påvirket, når du gå igennem processen, men det er en god idé at gendanne til det nyeste gendannelsespunkt, der er muligt for at minimere problemer med apps. Det er også en god idé at oprette manuelle gendannelsespunkter, inden du foretager store installationer eller indstillinger ændres, så du ved, at du kan vende tilbage til et meget nyt genoprettelsespunkt, hvis du har brug for.
Kan systemgendannelse fjerne virus eller anden malware? > RELATEREDE:
Hvad er det bedste antivirus til Windows 10? (Er Windows Defender godt nok?) Systemgendannelse er ikke en god løsning til fjernelse af virus eller anden malware. Da skadelig software typisk begraenses inden for alle slags steder på et system, kan du ikke stole på, at Systemgendannelse kan rodde alle dele af malware op. I stedet bør du stole på en kvalitetsvirusscanner, som du holder dig opdateret på.
Sådan aktiveres systemgendannelse
For mange mennesker er systemgendannelsesbeskyttelse som standard tændt for dit primære systemdrev (C :) og ikke andre drev på din pc. For andre er Systemgendannelse ikke aktiveret som standard for alle drev. Lige nu er der ingen konsensus om hvorfor dette sker. Det ser ikke ud til, at Windows er installeret frisk eller opgraderet, hvor meget diskplads du har til rådighed, hvilken type drev du har, eller noget andet, vi kan finde ud af.
Hvis du vil være beskyttet af Systemgendannelse, du bør absolut tænde den for i hvert fald dit systemdrev. I de fleste tilfælde er det alt hvad du behøver, da alle de ting, System Restore beskytter, er tilbøjelige til at være placeret på systemdrevet alligevel. Hvis du vil tænde for Systemgendannelsesbeskyttelse til andre drev, f.eks. Installerer du nogle programmer til et andet drev. Du kan også gøre det.
For at sikre, at Systemgendannelse er tændt - og aktiver den specifikke drev-hit Start, skriv "Gendan", og klik derefter på "Opret et gendannelsespunkt." Bare rolig. Dette skaber faktisk ikke et gendannelsespunkt; det åbner bare dialogen, hvor du kan komme til alle systemgendannelsesindstillingerne.
På fanen "Systembeskyttelse" i afsnittet "Beskyttelsesindstillinger" finder du de tilgængelige drev på din pc, og om beskyttelse er aktiveret for hvert drev. For at aktivere beskyttelse skal du vælge et drev på listen og klikke på knappen "Konfigurer".
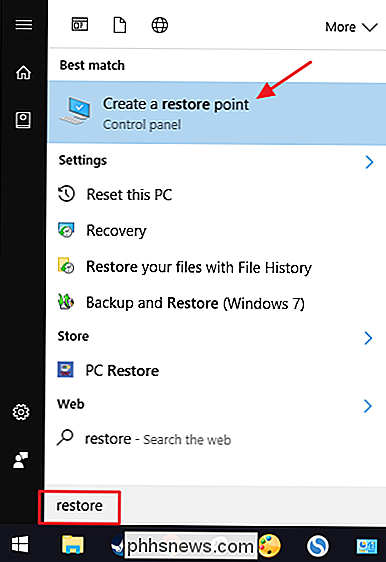
(I vores tilfælde var systemgendannelse allerede aktiveret for vores C: drev. Hvis det ikke er på dit system, er det første drev du sikkert vil aktivere det.)
I dialogboksen "Systembeskyttelse", der åbnes, skal du klikke på "Slå systembeskyttelse" til, juster skyderen "Maks. brug" til mængden af harddiskplads du vil systemgendannelse kunne bruges, og klik derefter på "OK".
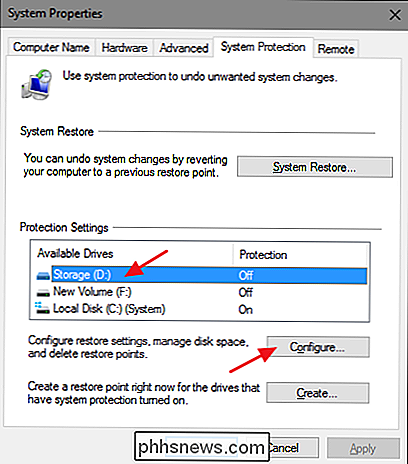
Du kan derefter klikke på "OK" igen for at lukke dialogboksen Systemegenskaber. Bare vær opmærksom på, at når Windows opretter et gendannelsespunkt (eller du opretter en manuelt), vil Systemgendannelse oprette et gendannelsespunkt på alle drev, der har systembeskyttelse aktiveret.
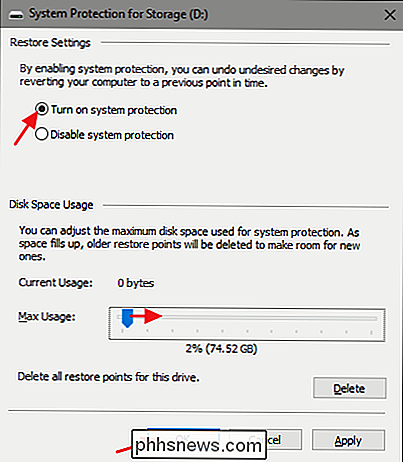
Sådan oprettes et gendannelsespunkt
Som vi nævnte Tidligere opretter Systemgendannelse automatisk gendannelsespunkter i en uge, og når en større begivenhed som et program eller en driverinstallation sker. Du kan også selv oprette et gendannelsespunkt, når du vil. Klik på Start, skriv "Gendan", og klik derefter på "Opret et gendannelsespunkt." På fanen "Systembeskyttelse" skal du klikke på knappen "Opret".
Skriv en beskrivelse for dit gendannelsespunkt, der hjælper dig med at huske, hvorfor du oprettede det og derefter klikke på "Opret".
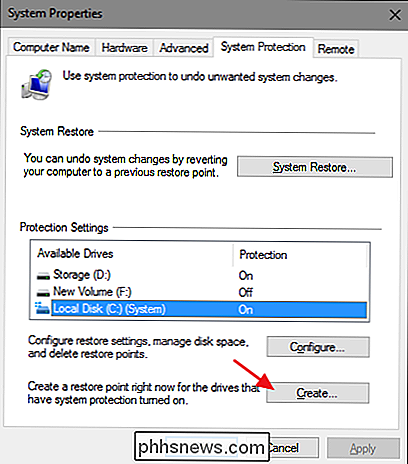
Det kan tage 30 sekunder eller derover at oprette et gendannelsespunkt, og Systemgendannelse vil fortælle dig, hvornår det er færdigt. Klik på "Luk".
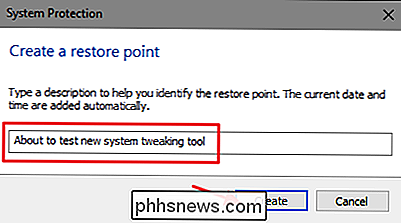
Sådan gendannes systemet til et tidligere genoprettelsespunkt
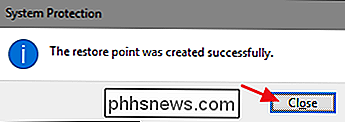
Okay, så du har systemgendannelse aktiveret, og du har været flittig til at oprette gendannelsespunkter, når du har rod på dit system. Så en skæbnesvangre dag, det uundgåelige sker - noget går vildt med dit system, og du vil gendanne til et tidligere gendannelsespunkt.
Du starter startprocessen fra samme "Systembeskyttelse" -fanen, hvor du konfigurerer System Gendan muligheder. Klik på Start, skriv "Gendan", og klik derefter på "Opret et gendannelsespunkt." På fanen "Systembeskyttelse" skal du klikke på knappen "Systemgendannelse".
Velkomstsiden i guiden Systemgendannelse giver dig bare en kort beskrivelse af processen. Klik på "Næste" for at fortsætte.
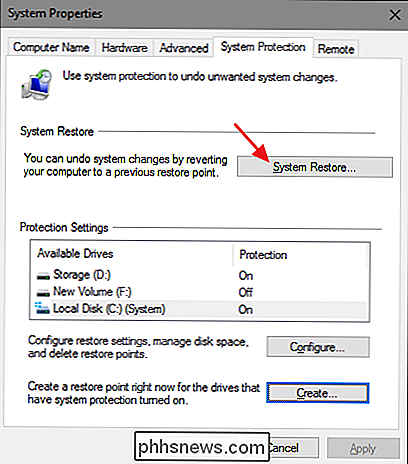
På den næste side vises de tilgængelige gendannelsespunkter. Som standard vises det eneste, der viser, det automatiske ugentlige gendannelsespunkt og eventuelle manuelle gendannelsespunkter, du har oprettet. Vælg "Vis flere gendannelsespunkter" for at se eventuelle automatiske gendannelsespunkter, der er oprettet før app eller driverinstallationer.
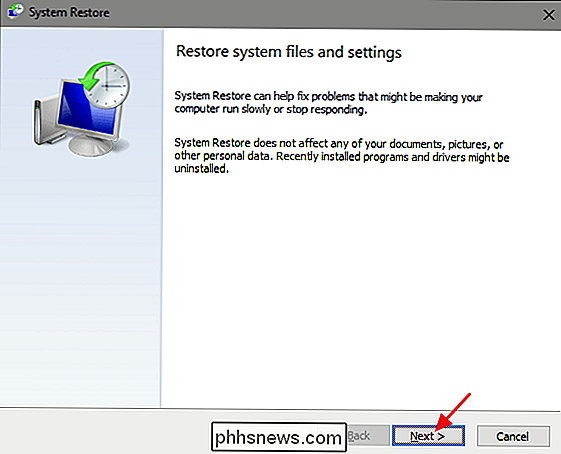
Vælg det ønskede gendannelsespunkt. Husk, at det seneste arbejdsgendannelsespunkt er ideelt, og klik derefter på "Scan for berørte programmer" for at få Systemgendannelse til at registrere eventuelle programmer, der vil blive afinstalleret under processen.
Systemgendannelse vil præsentere dig med to lister. Den øverste liste viser programmer og drivere, der vil blive slettet, hvis du gendanner Windows til det valgte gendannelsespunkt. Den nederste liste viser programmer og drivere, der kan genoprettes ved processen. Igen kan selv programmer og drivere, der bliver gendannet, ikke fungere korrekt, før du fuldfører geninstallationen.
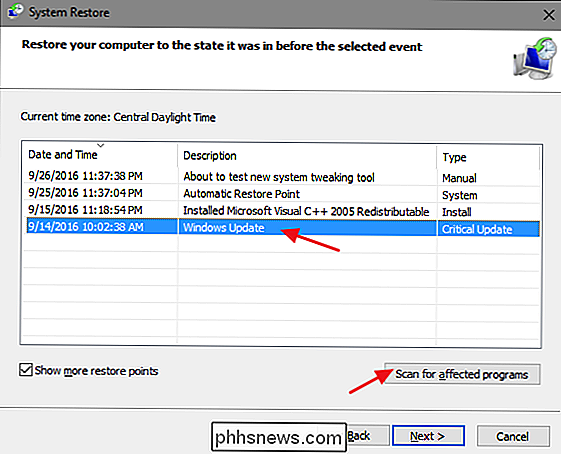
Når du er klar til at gendanne, skal du klikke på det gendannelsespunkt, du vil bruge, og derefter klikke på Næste. Bemærk, at du kan springe over skanningstrinnet og bare klikke på Næste alligevel, men det er altid godt at se, hvilke apps der vil blive berørt, før du starter processen.
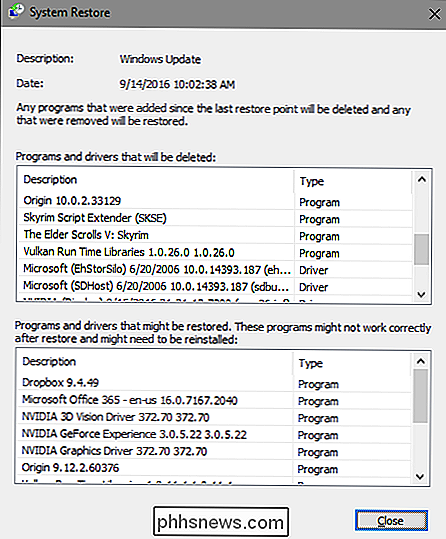
Næste bliver du bedt om at bekræfte genoprettelsen. Sørg for at du har valgt det rigtige gendannelsespunkt og klik på "Udfør".
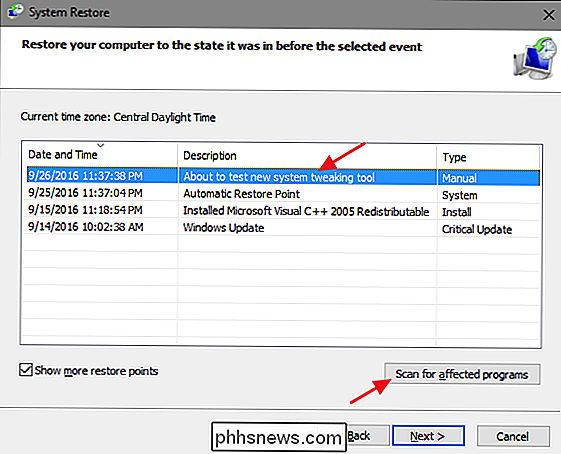
Systemgendannelse informerer dig om, at genoprettelsesprocessen ikke kan afbrydes, når den starter. Klik på "Ja" for at starte.
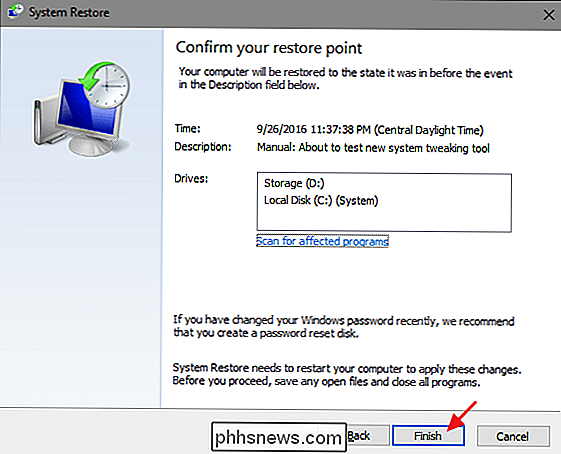
Windows genstarter din pc og starter genoprettelsesprocessen. Det kan tage et stykke tid for Systemgendannelse at genoprette alle disse filer - planlægge i mindst 15 minutter, muligvis mere - men når din pc kommer op, kører du på dit valgte gendannelsespunkt. Det er nu tid til at teste, om det løste de problemer, du havde. Og husk, at Systemgendannelse skaber et ekstra gendannelsespunkt lige før du udfører gendannelsesprocessen, så du altid kan fortryde dine handlinger ved at udføre samme proces og vælge det nye gendannelsespunkt.
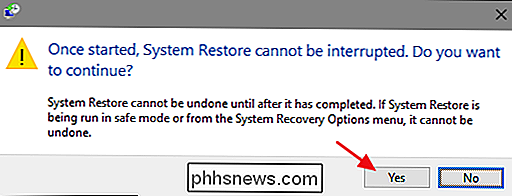
Andre måder du kan løse systemproblemer på
Hvis Systemgendannelse løser ikke dit problem. Der er andre måder, du kan gøre ved at løse nogle af de problemer, System Restore er designet til at løse.
Hvis problemet skyldtes en nylig opdatering, kan du se på at afinstallere Windows Update eller vende tilbage til en tidligere "build" af Windows 10. Dette bør løse problemer, der måtte opstå som følge af Windows Update og problemer med din specifikke hardware og software.
Hvis du mener, at dine systemfiler er ødelagte - eller bare vil kontrollere du kan forsøge at bruge System File Checker til at scanne efter og rette korrupte systemfiler.
Hvis du installerede en opdaterings- eller hardwaredriver, og problemet startede efter det, kan du afinstallere driveren eller opdatere og blokere dem fra at være auto matisk installeret igen.
Hvis Windows ikke starter korrekt, så du ikke kan gøre noget herom, kan du starte i Safe Mode. Du kan også besøge skærmbilledet "avanceret opstartsindstillinger" - disse vises automatisk, hvis Windows 10 ikke kan starte normalt - og bruge indstillingerne der.
Sikker tilstand er også nyttig, hvis System Restore af en eller anden grund ikke kan genoprette din PC til det valgte gendannelsespunkt. Du kan starte i Safe Mode og prøve at køre Systemgendannelse igen derfra. En stor advarsel dog, som læser Straspey var god nok til at påpege. Når du vender tilbage til et gendannelsespunkt fra Sikker tilstand, opretter Systemgendannelse ikke et nyt gendannelsespunkt under processen, hvilket betyder, at du ikke har mulighed for at fortryde gendannelsen.
RELATERET:
Alt du skal bruge Kend om "Nulstil denne pc" i Windows 8 og 10 Windows 10 har også to gendannelsesværktøjer, som du kan bruge, hvis alt andet fejler. Funktionen "Reset Your PC" kan gendanne Windows til fabriksstandarden eller udføre en ren installation af Windows, mens dine personlige filer holdes intakte.
Systemgendannelse er ikke en kur, men det kan rette et overraskende tal af problemer og desværre er blevet nedjusteret noget i de seneste år midt i alle Windows 'andre opsving værktøjer. Systemgendannelse er næsten altid værd at forsøge, før du resulterer i mere drastiske foranstaltninger, selvom.

Konfigurer automatisk login til Windows 7 Domain eller Workgroup PC
Vil du automatisk logge ind på din Windows 7 computer uden at skrive en adgangskode? I tidligere versioner af Windows var du nødt til at fjerne adgangskoden i forbindelse med din konto for at logge ind uden nogen henvendelser.I Windows 7 kan du konfigurere dine brugerkonti, så du kan logge ind automatisk, selvom din konto har en adgangskode. D

10 Overset nye funktioner i Windows 10
Windows 10 indeholder nogle prangende nye funktioner som Task View virtuelle skriveborde, Cortana, Edge-browseren, en startmenu og apps, der kører i Windows. Her er nogle af de andre mere oversete forbedringer. Hvis du opgraderer fra Windows 7, vil du også opdage mange af forbedringerne fra Windows 8.



