Sådan bruger du Snapchat: Grundlæggende om at sende snaps og meddelelser

Jeg elsker Snapchat, men jeg ville også være den første til at indrømme, at brugergrænsefladedesign er ... dårlig. Hvis du bruger Snapchat for første gang og bare føler dig fortabt, så er det det grundlæggende.
Sådan tager du et billede eller et videoklip
Når du først åbner Snapchat, kan du se en skærm, der ser ud som denne .
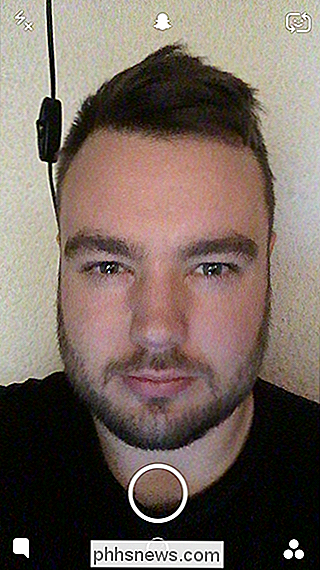
RELATED: Hvad er Snapchat?
Det er klart, at det ikke har mit ansigt, men skærmen viser, hvilket af kameraerne på din telefon der kigger på. Der foregår meget her, så lad os tage ikonerne på ikonet.
- Tryk på kameraikonet øverst til højre for at bytte mellem front og bagkamera.
- Tryk på ikonet for lynbolt øverst til venstre for at skifte blitzen tændes og slukkes. Snapchat kan bruge telefonens flash til Snaps taget med det almindelige kamera og vil gøre skærmen lysegrøn til Snaps taget med frontkameraet.
- Tryk på chatikonet nederst til venstre eller skub til venstre for at komme til Chat-skærmen , hvor du kan se alle de snaps, dine venner har sendt dig, og hvor du selv kan sende beskeder.
- Tryk på ikonet for tre cirkler nederst til højre eller skru til højre for at gå til skærmbilledet Historier, hvor du kan se alle dine venner historier.
- Tryk på Snapchat-logen øverst på skærmen eller svejs ned for at gå til skærmen Indstillinger.
- Tryk på den lille cirkel nederst på skærmen eller skub op for at komme til dine minder. > Den store cirkel ikon i midten er, som du ville forvente, lukkeren. Så lad os tale om at bruge det til at tage snaps.
For at tage et foto Snap, tryk let på den store cirkel. Du kan også holde det nede for at tage et video snap. Mens du holder den nede, registrerer Snapchat op til ti sekunder med video.
Sådan redigeres et snap (og tilføjer klistermærker, tekst eller andre ting)
Når du har taget et snap, bliver du taget til skærmbilledet Rediger snap.
Her redigerer du Snap, tilføjer tekst og ændrer, hvor lang tid det varer. Lad os igen tage det ikon ved ikon.
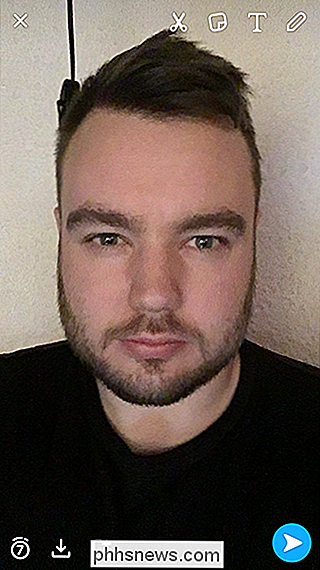
Tryk på X-ikonet øverst til venstre for at annullere Snap.
- Tryk på timer-ikonet nederst til venstre for at ændre, hvor længe et Snap er synligt for dine venner.
- Tryk på downloadikonet nederst til venstre for at gemme Snap til dine minder.
- Tryk på ikonet med det lille plus nederst til venstre for at tilføje Snap til din historie.
- Øverst til højre er de fire Ikoner styrer alle forskellige måder, du kan tilpasse dit Snap.
- Lad os tale om de fire ikoner. Tryk på blyantikonet for at begynde at tegne med en pen oven på din Snap. Du kan ændre den farve, du bruger med skyderen, og fortryde et penselstrøg med det lille fortrydelsesikon. Tryk på det igen for at gå tilbage til skærmbilledet Rediger snap.
Du kan også trykke et vilkårligt sted på skærmen eller T-ikonet for at begynde at tilføje tekst. Tryk på T-ikonet igen cykler mellem forskellige teksteffekter.
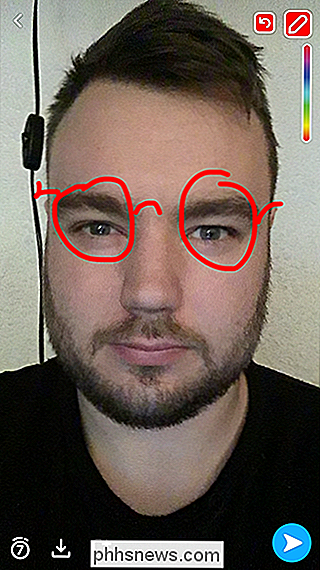
Tryk på ikonet Post-it notat for at tilføje klistermærker til dine Snaps. Disse kan være system Emoji, Bitmoji, klistermærker, du laver dig selv eller brugerdefinerede klistermærker udgivet af Snapchat.
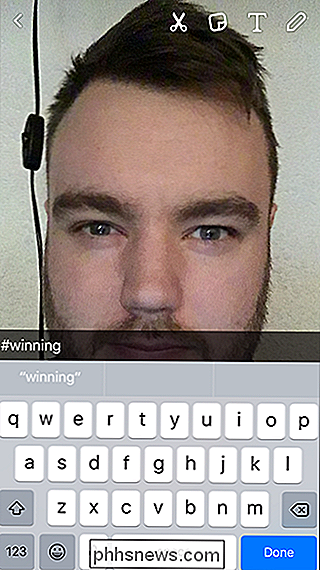
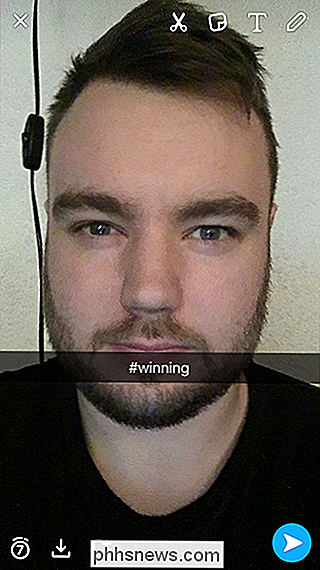
Tryk på saksikonet for at lave dit eget klistermærke fra din snap. Brug din finger til at spore rundt det element du ønsker. Det bliver ændret til et klistermærke, så du kan placere og bruge.
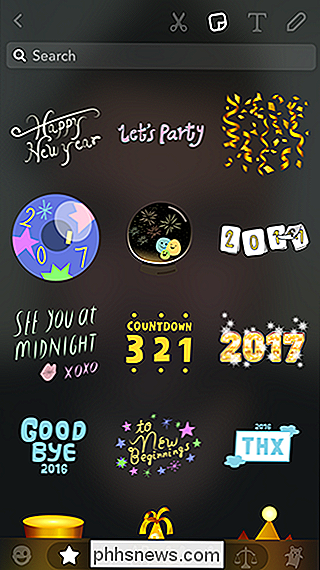
For at flytte et klistermærke eller tekstelement rundt, tryk og hold den nede. Du kan så trække det, hvor du vil.

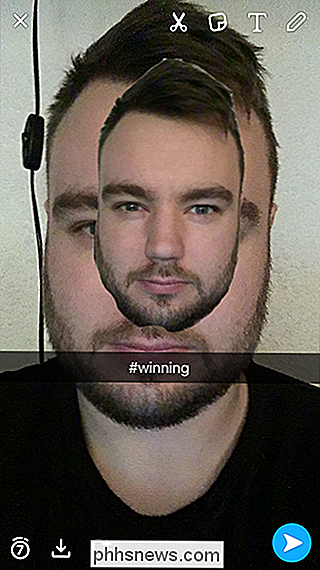
Hvis du vil ændre størrelsen på et klistermærke eller tekstelement, klipper du to fingre, som om du zoomer ind for at gøre den større og to fingre klemme som om du zoomer ud for at gøre den mindre.
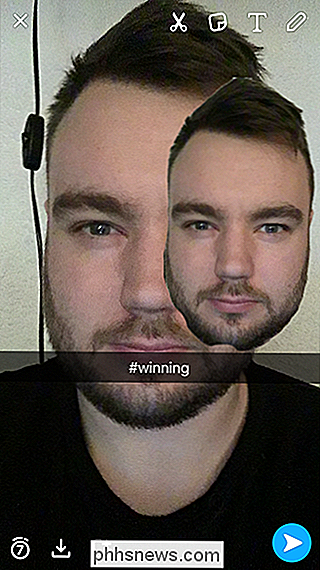
Hvis du vil slette et klistermærke, skal du trække det til det lille papirkurv-ikon øverst til højre.
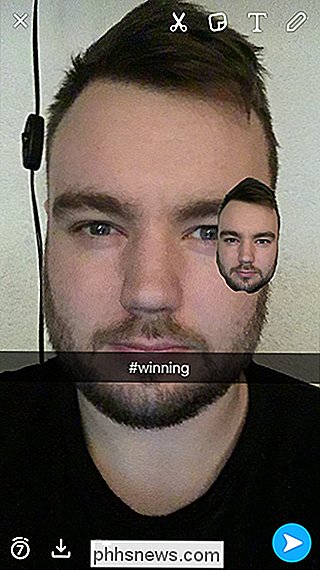
Du kan placere så mange klistermærker som du kan tilpasse dine snaps.
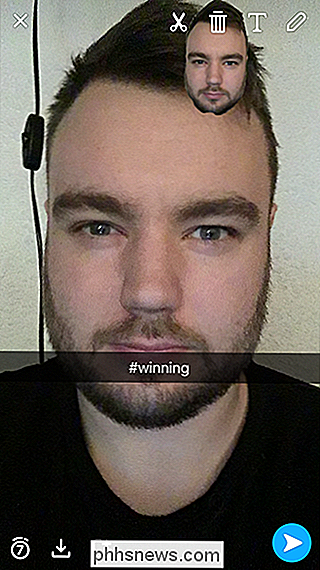
Sæt til filerne i dine Snaps venstre eller højre. Filtre omfatter alt fra stedspecifikke geofilter til information overlejringer og farveeffekter.
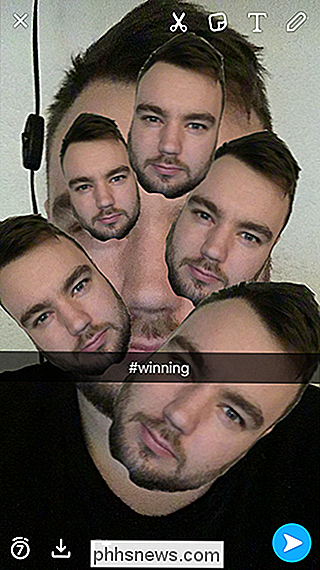
Når du er færdig med at redigere din Snap, for at sende den, skal du trykke på det blå pilikon nederst til højre og du bliver taget til din kontaktperson liste.
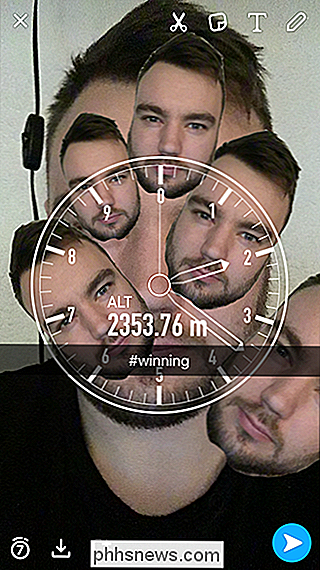
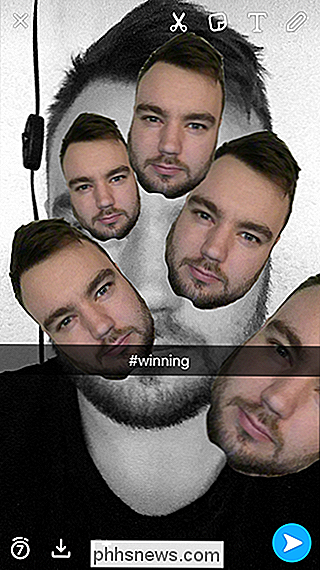
Her kan du vælge, hvem du vil sende din Snap til. De personer, du kontakter mest, og kontaktede dig senest, vises øverst på listen. Tryk på en kontaktens navn for at vælge dem.
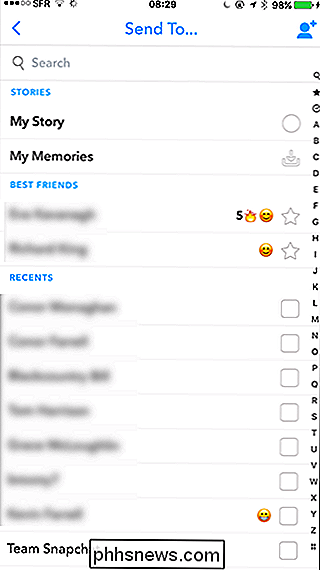
For at sende Snap ud til verden, tryk på den blå pil nederst til højre. Og det er det, du har sendt dit første Snap!
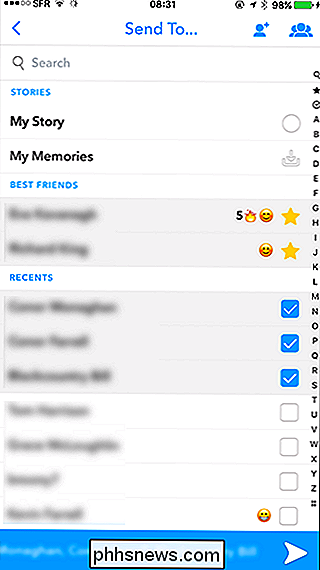
Sådan sender du en besked med Snapchat
Med Snapchat kan du også sende engangsbeskeder til dine venner, som den kalder "Chat". Fra hovedskærmen trykker du på chat-ikonet nederst til venstre eller svejs til venstre for at komme til Chat-skærmen.
Chat-skærmen ser sådan ud.
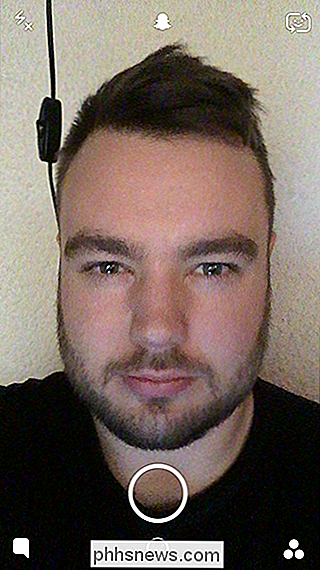
Dette er en liste over de nyeste personer, du har kontaktet. Hvis du vil sende en besked til en af dem, skal du trykke på deres navn. Så får du denne skærm.
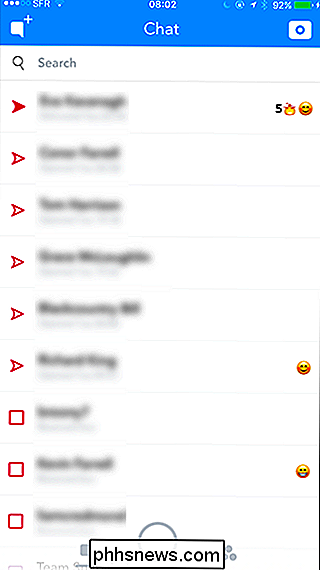
For at sende en besked skal du blot indtaste det, du vil sige, og trykke på Send.
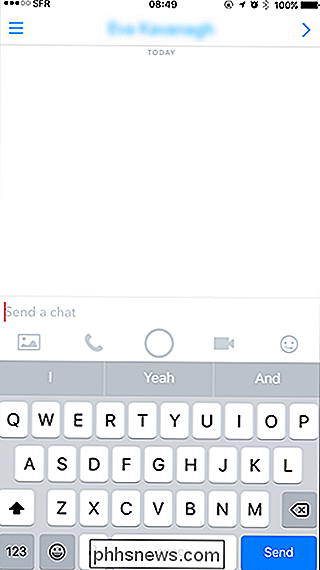
Du kan også sende billeder fra din telefon via Snapchat Chat. Tryk bare på billedikonet og vælg det billede, du vil sende.
Tryk på Rediger, hvis du vil tilføje filtre, tekst eller emoji til dit billede. Ellers tryk de blå pile for at sende billedet.
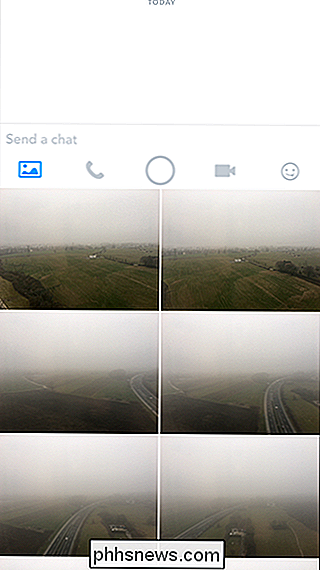
For at sende et klistermærke skal du trykke på emoji-ikonet helt til højre. Du kan sende hele systemets emoji, Snapchats brugerdefinerede klistermærker og Bitmoji.
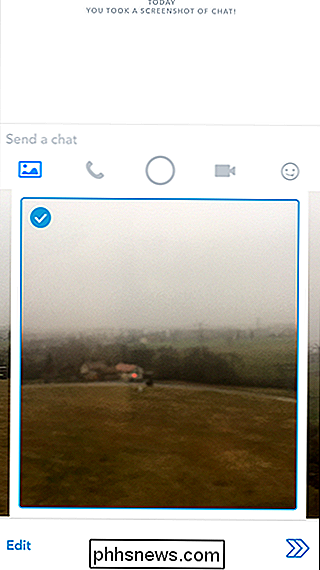
Snapchat understøtter også tale- og videosamtaler, selv om det ikke er meget populært. Tryk på telefonikonet for at starte et taleopkald og videoikonet for at starte et videoopkald.
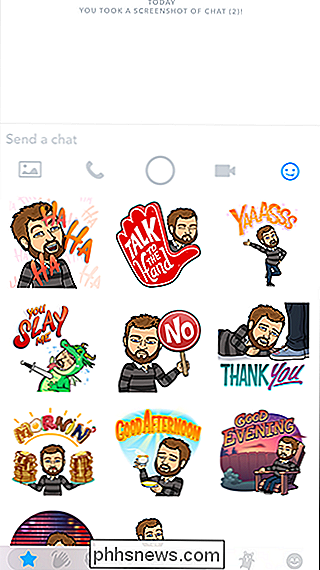
Hvis du bare vil sende et almindeligt Snap, skal du trykke på cirklen i midten af skærmen.
Beskeder sendt via Snapchat Chat er lidt anderledes end almindelige Snaps. Chat meddelelser har ingen tidsbegrænsning. Når modtageren åbner beskeden, kan de læse den så længe de ønsker det. Når de forlader chatvinduet, forsvinder det, medmindre de gemmer det.
Hvis du eller modtageren tapper og holder på en chatbesked, bliver den gemt til chatten. Begge mennesker kan se alle gemte meddelelser, så du altid ved, at nogen har gemt en besked. Dette er sådan, at du kan sende ting som retninger gennem Snapchat, uden at de forsvinder, før den anden person kan navigere dem.
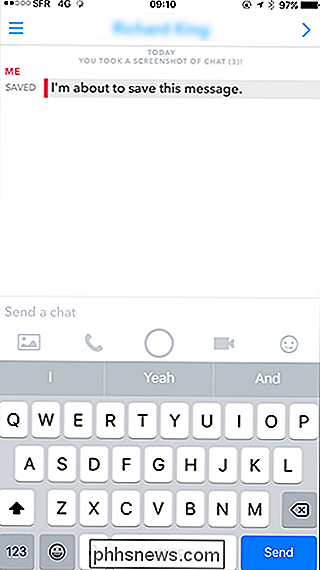
Beskeder kan blive gemt af den person, der oprindeligt reddede dem, ved at holde beskeden igen. Hvis begge mennesker har gemt beskeden, skal begge mennesker gemme det for at det skal forsvinde.
Som med regelmæssige Snaps, får modtageren en besked til at fortælle dig, hvis modtageren skærmbilleder et chatvindue. Du kan se nogle af meddelelserne i mine skærmbilleder.
Der er meget mere til Snapchat end dette, men det er grundlæggende for at komme i gang. Det er lidt forvirrende i starten, men når du kommer på hænge af det, bliver det anden natur.

Sådan tilsluttes en Xbox One Controller til Windows med Bluetooth
Den nyeste version af Xbox-controlleren - den, der følger med Xbox One S og den kommende One X - inkluderer Bluetooth! Microsoft inkluderede endelig Bluetooth sammen med den ældre proprietære Xbox trådløse forbindelse, så Windows-brugere kan tilslutte den uden ekstra dongle. Sådan kan du oprette forbindelse til din Bluetooth-kompatible bærbare computer eller desktop.

For at finde ud af, spurgte vi Derek E. Bambauer, som underviser i internetlov og intellektuel ejendomsret ved University of Arizona's College of Law. Desværre opdagede vi, at der ikke eksisterer noget definitivt svar, da disse argumenter endnu ikke er blevet testet i retten. Men vi kan i det mindste buste nogle myter, der flyder rundt derude.



