Amazon Echo er et fantastisk værktøj til at bruge din stemme til at styre alt fra indkøbslister til musikspillister, men hvad hvis du har det? andre mennesker i din husstand? Læs videre, som vi viser dig, hvordan du knytter flere Amazon-konti til Echo til delt musik, lister og meget mere.

RELATED:
Sådan opsættes og konfigureres din Amazon Echo
Hvis du er den eneste i din husstand og / eller den eneste person, der foretager indkøb via Amazon, er denne vejledning sandsynligvis ikke for dig (men du kan stadig finde ud af, at flere profiler er nyttige til din familie eller værelseskammerater, så vi vil opfordre dig til at fortsætte med at læse). For personer med flere personers husholdninger, især hvor medlemmer af husstanden alle har købt forskellige indhold på Amazon som musik og lydbøger, giver det mening at aktivere delte profiler, så du f.eks. kan afspille sange og album gennem det ekkosystem, som din ægtefælle eller værelseskammerat har købt.
Udover at dele musik kan du også dele indkøbslister, to-dos, kalenderposter og andre nyttige funktioner tilgængelige på Echo / Alexa systemet, perfekt til at sikre, at den, der gør s Hopping har fuld adgang til alt, der tilføjes til den kollektive indkøbsliste og andre fælles husstandsopgaver.
Bemærk:
Der er en mindre advarsel værd at bemærke: At give nogen adgang via delte profiler giver dem også adgang til købskapacitet på din Amazon Echo. Du kan med til at slukke for stemmebaseret køb (eller aktiver en PIN-kode) i sektionen Indstillinger i Amazon Alexa-appen.
Tilføjelse af en profil til din Amazon Echo Lad os se på, hvordan du tilføjer en profil til din Amazon Echo. Du kan udføre alle disse handlinger enten ved at bruge Amazon Alexa-appen på din smarte enhed eller ved at besøge echo.amazon.com, mens du er logget ind på Amazon-kontoen for den primære Echo-bruger. For lettere at læse og større skærmbilleder valgte vi at bruge echo.amazon.com til selvstudiet, men menuplayout og -funktionen er identisk.
For at komme i gang navigerer du til menuen ved at trykke på menuknappen på Amazon Alexa-appen eller simpelthen Indlæser echo.amazon.com portalen. Vælg "Indstillinger" i sidemenuen, og vælg derefter "Husholdnings profil".
Du bliver bedt om at få et resumé af Amazon Household-systemet og spurgt, om du vil fortsætte. Vælg "Fortsæt", når du har læst over resuméet.
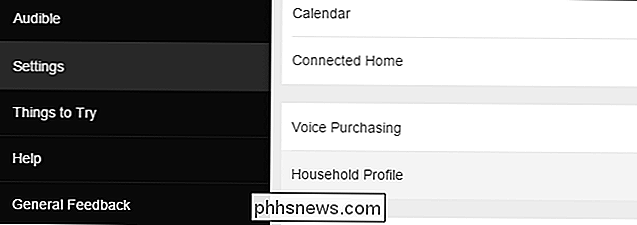
Næste bliver du bedt om at sende enheden eller computeren til den anden person som ovenfor set. Når du klikker på "OK", skal de indtaste deres loginoplysninger for Amazon for at godkende deres tilføjelse til dit Amazon Echo.
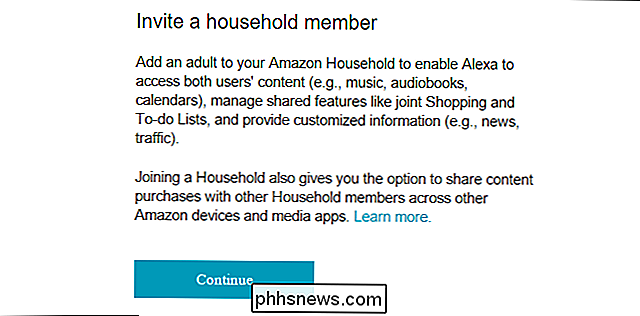
RELATERET:
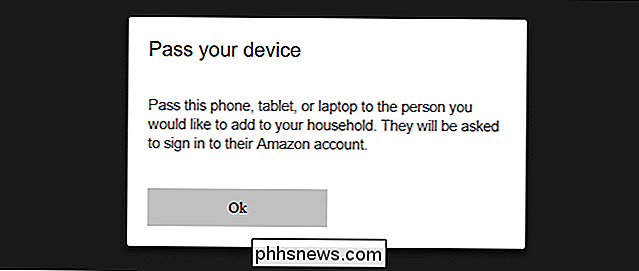
Sådan forbedres din Amazon-ekkooplevelse ved at træne det til din stemme
Efter deres legitimationsoplysninger er verificeret, de vil blive præsenteret med et resumé af Amazon Echo / Alexa deling erfaring, der løber gennem alt, hvad der vil blive delt (musik, lydbøger, kalendere samt joint-managed to-do og indkøbslister). Efter at have læst over resuméet og informationen om Alexa stemmebehandling og dataindsamling, vælg "Join Household" for at fuldføre processen. Du får se en bekræftelsesproces, der byder dig velkommen til den primære kontoindehaver. Selv om det ser ud til, at du er færdig her, er der et sidste skridt, før processen er officielt forbi. Den bruger, du lige har tilføjet til din Echo, skal enten downloade og installere Amazon Alexa-appen på deres smarte enhed (et anbefalet trin, uanset) eller besøge echo.amazon.com, mens de er logget ind på deres Amazon-konto, så de kan acceptere vilkårene og aftaler af Alexa stemmeassistentprogrammet. Indtil de accepterer brugeraftalen, vil deres profil ikke være tilgængelig på Echo, og alle profilrelaterede kommandoer vil blive opfyldt med en opfordring til brugeren til at acceptere vilkårene for service.
Nu hvor vi har inviteret brugeren , konfigurere profildeling og acceptere vilkårene for brug, er det tid til at se på, hvordan man faktisk bruger flere profiler på ekkoen.
Skift mellem profiler
Når du har gennemført alle trin i foregående afsnit, er det let at springe mellem profiler. Når du bruger kommandoer relateret til profilsystemet, kan du bruge ordet "konto" eller "profil" udskifteligt som Alexa svarer til begge udtryk. Vi foretrækker at bruge "profil", da det passer mest naturligt til profilens funktion på ekkoet.
For det første, hvis du ikke er sikker på, hvilken profil du er i øjeblikket på, kan du sige:
Alexa, hvis profil er dette?
Til gengæld får du et svar som "I Jasons profil". Du kan derefter skifte mellem profiler på to måder ved at sige:
Alexa, skift profiler.
Alexa, skift til [Name] s profil.
Hvis der kun er to Amazon-konti til Echo du kan holde fast ved "switch profiler". Hvis du har mere end en konto knyttet til ekkoet, er det meget hurtigere at skifte profiler med navn som "skift til Steve's profil".
Når du har skiftet profiler, kan du bruge alle de kommandoer, du normalt vil bruge, når du taler med Alexa men kommandoerne vil have adgang til indholdet af den aktuelt aktive profil. (Så hvis din ægtefælle eller værelseskammerat er den enorme musikfan, der foretager al musikindkøb, vil du gerne skifte til deres profil, når du bruger Echo som jukebox).
Fjernelse af en profil fra din Amazon Echo
Hvis et medlem forlader din husstand, eller hvis du simpelthen beslutter at fjerne dem fra enheden af andre grunde, er det nemt at gøre det. For at fjerne et husstandsmedlem fra din Amazon Echo skal du blot åbne Amazon Alexa-appen eller besøge echo.amazon.com som vi gjorde i første skridt.
Der er et element i denne proces, vi vil understrege: når du har fjernet nogen fra din Amazon Household kan du ikke tilføje dem igen i 180 dage. Hvis du fjerner en person med fejl, skal du kontakte Amazons supportcenter for at få dem sat på kontoen, da du ikke længere kan manuelt tilføje dem.
Med det i tankerne lad os tage et kig på at fjerne nogen (hvis du er sikker på, at du vil fjerne dem).
Når du vender tilbage til afsnittet Indstillinger og ruller ned til det sted, hvor vi oprindeligt fandt "Husprofil", finder du nu en post, der lyder "I en Amazon husstand med [Navn] ". Vælg denne post.
Du bliver bedt om at genautorisere dine Amazon-legitimationsoplysninger, og du vil blive præsenteret med skærmen ovenfor, som giver dig mulighed for at vælge og fjerne den anden bruger.
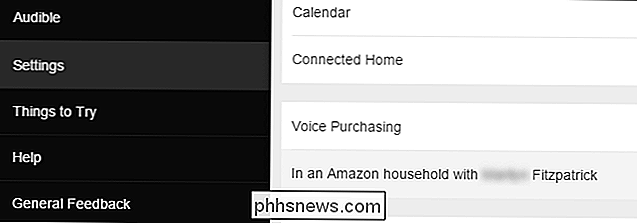
Ud over at fjerne brugerne selv Brugere, du har tilføjet, kan også fjerne sig ved at gentage ovenstående trin. (Så hvis du fandt denne vejledning, fordi du forsøger at fjerne dig selv fra din værelseskammerats Alexa-aktiverede enhed, kan du gentage ovenstående trin og i stedet vælge "Forlad" ved siden af dit navn for at påbegynde fjernelsen selv.)
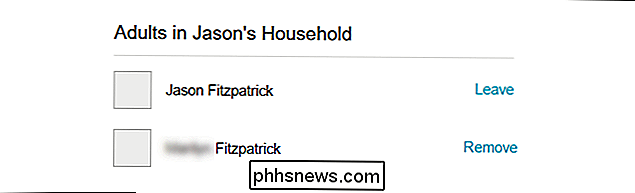
Har en presserende spørgsmål om Amazon Echo eller Alexa voice-assistent? Skyd os en mail på , og vi gør vores bedste for at svare på det.

Sådan laver du en MP3 fra en hvilken som helst videofil
Hvis du nogensinde har ønsket at du kunne oprette en MP3 fra en yndlingsvideo, er i dag din heldige dag. Med enkle open source-software kan du stripe lyden og konvertere den til dit yndlingsformat i løbet af få minutter! De fleste mennesker kan ikke indse, at videofiler normalt består af tre dele, der er videoen, lyden og indpakningen.

Sådan konverteres en række til en kolonne i Excel Den nemme måde
Du har oprettet et regneark, når du indser, at det ville se bedre ud, hvis rækkerne og kolonnerne blev vendt om. Der er ikke behov for at indtaste alle disse data igen. Brug kun Excels Transpose-funktion. Vælg de celler, der indeholder de overskrifter og data, du vil transponere. Klik på knappen "Kopier" eller tryk på Ctrl + C for at kopiere de valgte celler.



