Sådan får du altid vist kommentarlinjer i Microsoft Word

Kommentarer i Word giver dig mulighed for at give feedback i et dokument uden at ændre teksten eller layoutet. Du kan placere markøren i indholdet eller vælge indhold (tekst, billeder, tabeller osv.) Og tilføje en kommentar om den del af dokumentet.
RELATED: Brug af kommentarer til at angive ændringer i et dokument
Når du tilføjer en kommentar til nogle tekst i et dokument og derefter klikker væk, kan du bemærke, at der ikke er nogen linje, der forbinder kommentaren med den tekst, den svarer til (som vist på billedet nedenfor), indtil du flytter musen over kommentér eller sæt markøren i, eller vælg den pågældende tekst igen. Hvis du vil se et overblik, hvilke kommentarer der svarer til hvilken tekst, uden at du behøver at holde musen over hver kommentar, kan du nemt tilføje linjerne tilbage til kommentarerne.
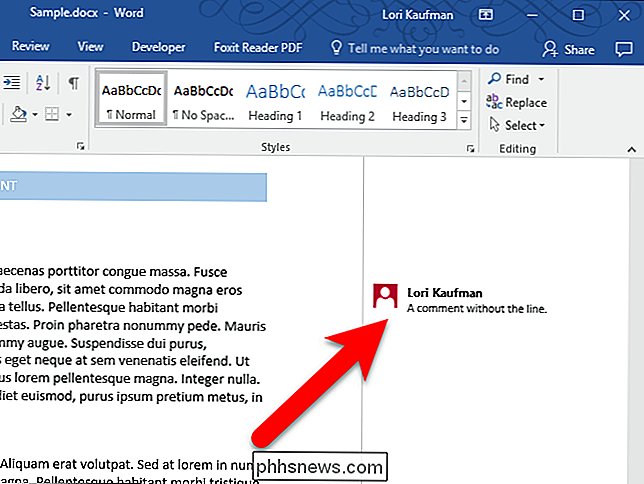
Der er forskellige synspunkter for kommentarer. I visningen Simple Markup er der ingen linje fra teksten til kommentaren, indtil du svæver over kommentaren, eller markerer eller placerer markøren den tekst, der er knyttet til den. All Markup-visningen viser alle linjerne til kommentarerne hele tiden, om kommentaren eller den tilknyttede tekst er valgt eller ej. Så, for at se alle linjerne til kommentarerne, kan du skifte til All Markup-visningen. Sådan gør du.
Start med at klikke på fanen "Review".
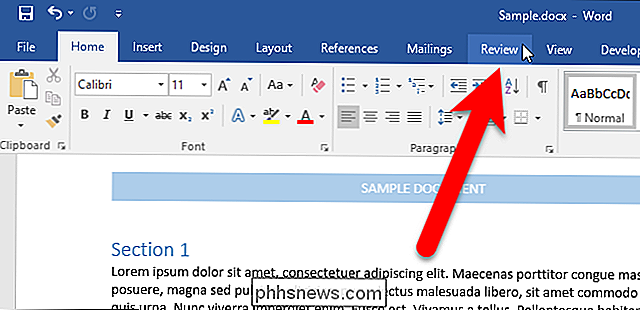
I afsnittet Sporing af fanen Review skal du klikke på rullemenuen Vis til anmeldelse øverst i sektionen og vælge indstillingen "All Markup". .
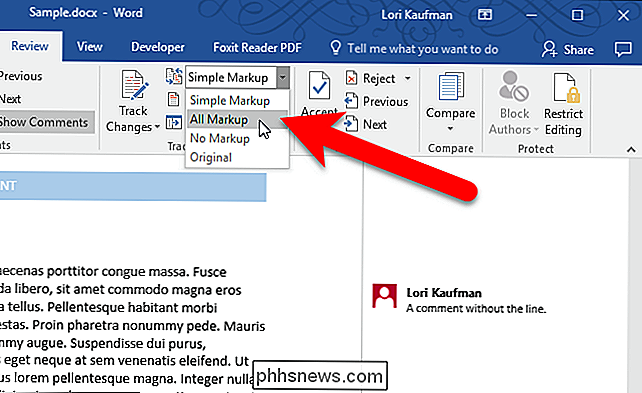
Hvis du ikke kan se rullemenuen, skal du muligvis udvide Word-vinduet. Eller du kan klikke på "Sporing" -knappen for at få adgang til indstillingerne i sporingsafsnittet.
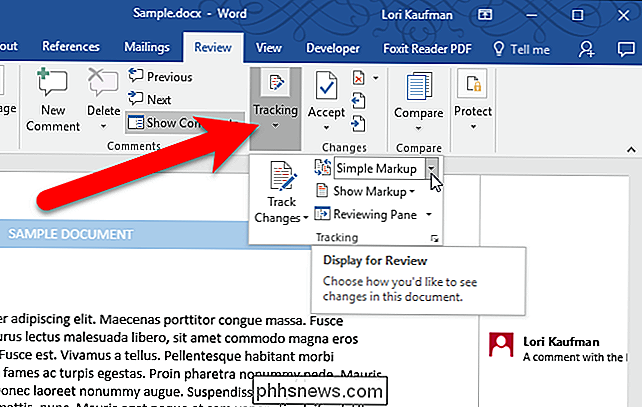
Når du har valgt All Markup, vil du straks se en linje, der forbinder hver kommentar til den tilsvarende tekst.
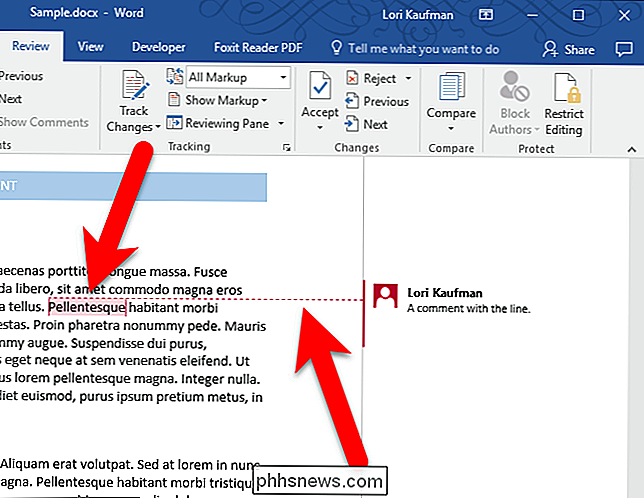
Hvis du Har mange kommentarer i dit dokument. Visningen kan være lidt forvirrende. Du kan måske gå tilbage til Simple Markup-visningen og svæve over hver kommentar for at se, hvilken tekst den er tilsluttet.
Ændring af markeringsvisning i et dokument gælder for alle andre dokumenter, du åbner efter det.

Hvad er forskellen mellem "Programfilerne (x86)" og "Programfilerne" i Windows?
Der er en god chance for at du har både "C: Program Files" og " C: Program Files (x86) "-mapper på din Windows-pc. Hvis du kigger rundt, kan du se, at nogle af dine programmer er installeret i en mappe, og nogle er installeret i den anden. 32-bit vs. 64-bit Windows RELATERET: Hvad er det Forskel mellem 32-bit og 64-bit Windows?

Sådan finder du dit Wi-Fi-kodeord
Hvad er adgangskoden til dit Wi-Fi-netværk, alligevel? Uanset om du har ændret standardadgangskoden eller ej, er det nemt at finde din Wi-Fi-adgangskode. Du kan også slå op på en Wi-Fi-netværksadgangskode, hvis du tidligere har forbindelse til netværket fra en Windows-pc eller Mac. Dette er vigtigt for at tilslutte nye enheder til et netværk.



