Sådan vælges alt eller en del af en tabel i Word

Ligesom at vælge tekst og billeder i Word, er det en meget almindelig opgave i Word, så der vælges indhold i en tabel. Der kan være gange, du vil vælge en enkelt celle, en hel række eller kolonne, flere rækker eller kolonner eller et helt bord.
Valg af en enkeltcelle
For at vælge en enkelt celle, flyt musen til højre siden af cellen indtil du ser det, bliver den til en sort pil, der peger op og til højre. Klik i cellen på det tidspunkt for at vælge det.
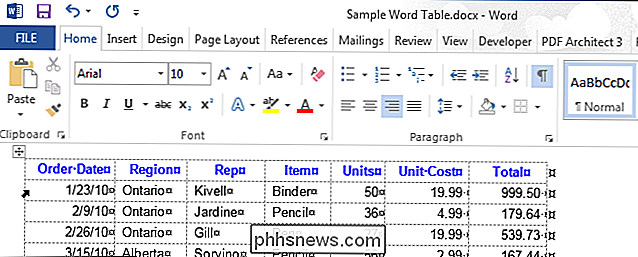
Hvis du vil bruge tastaturet til at vælge en celle, skal du placere markøren hvor som helst i cellen. Tryk på "Shift", og tryk derefter på højre piletast, indtil hele cellen er valgt, inklusive end-of-cell markøren til højre for indholdet i cellen, som vist i det følgende billede.
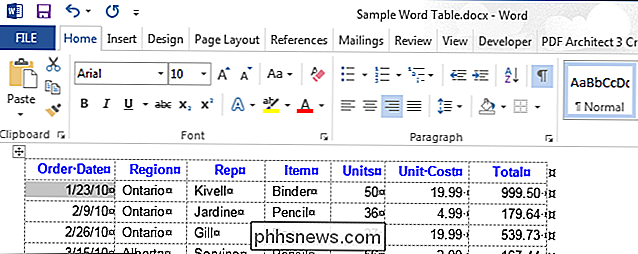
Valg af en række eller kolonne
For at vælge en række i et bord skal du flytte markøren til venstre for rækken, indtil den bliver til en hvid pil, der peger op og til højre, som vist på det følgende billede. For at vælge flere rækker på denne måde skal du trække musen ned over de andre rækker, når du har valgt en række.
BEMÆRK: Plustikonet, der vises, bruges til at indsætte en række på det pågældende sted i bordet, så klik ikke på det ikon for at vælge rækken.
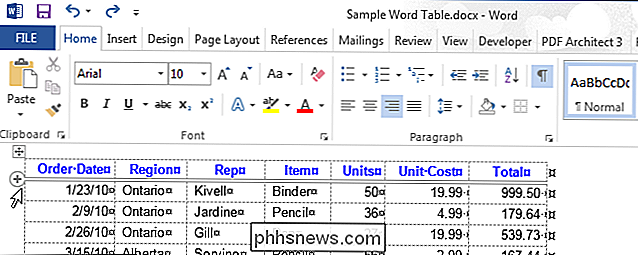
Du kan også bruge musen til at vælge flere ikke-sammenhængende rækker eller rækker, der ikke er tilsluttet. For at gøre dette skal du vælge en række ved hjælp af musen, trykke på "Ctrl" og derefter klikke på hver række, du vil tilføje til markeringen.
BEMÆRK: Dette ligner at vælge flere ikke-sammenhængende filer i eller File Explorer (Windows 8 og 10) eller Windows Stifinder (Windows 7).
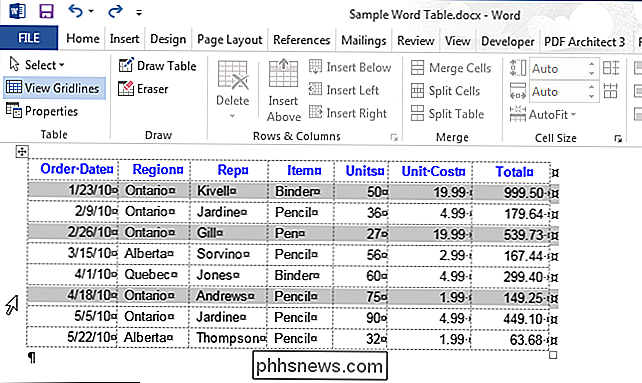
Vælg en række ved hjælp af tastaturet, vælg den første celle i rækken ved hjælp af tastaturet som beskrevet ovenfor, og tryk derefter på "Shift" -tasten. Mens du trykker på "Shift" -tasten, skal du holde den højre piletast nede for at markere hver celle i rækken, indtil du har markeret alle cellerne i rækken og markeringen i slutningen af rækken som vist i det følgende billede.
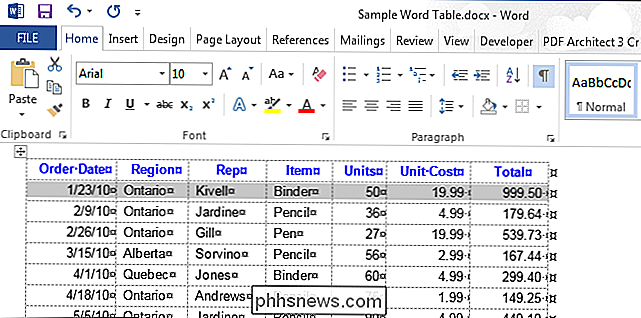
For at vælge flere rækker ved hjælp af tastaturet, skal du holde "Shift" trykket og trykke på pil ned en gang for hver efterfølgende række, du vil vælge.
BEMÆRK: Når du bruger tastaturet til at vælge rækker, kan du ikke vælge ikke-sammenhængende rækker.
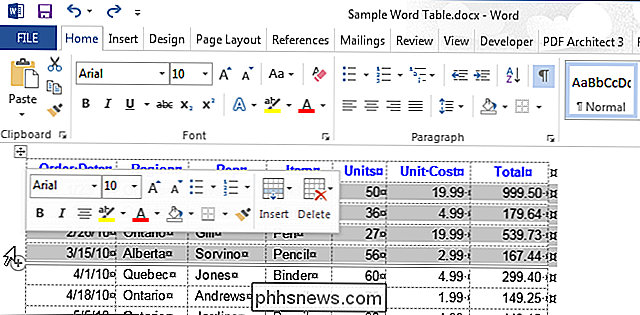
For at vælge en kolonne skal du flytte musen over kolonnen, indtil du ser en sort nedpil og derefter klikke for at vælge den pågældende kolonne.
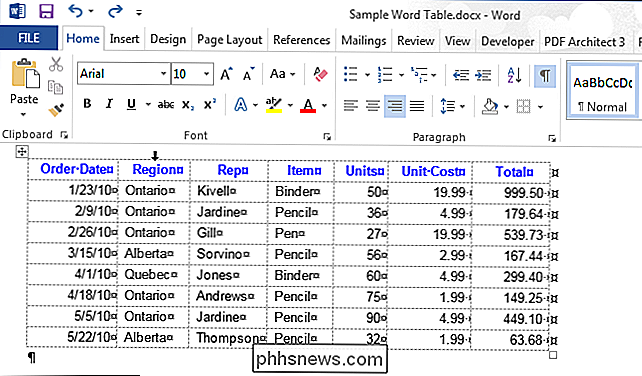
For at vælge flere kolonner skal du holde musen nede, når du klikker i den første kolonne vælges med den sorte pilmarkør og træk over de andre kolonner for at vælge dem.
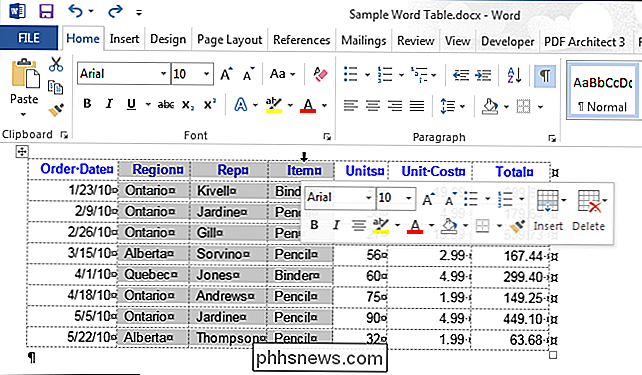
For at vælge ikke-sammenhængende kolonner skal du vælge en kolonne ved hjælp af musen, trykke på "Ctrl" og derefter klikke på de andre kolonner ved hjælp af den sorte pilmarkør.
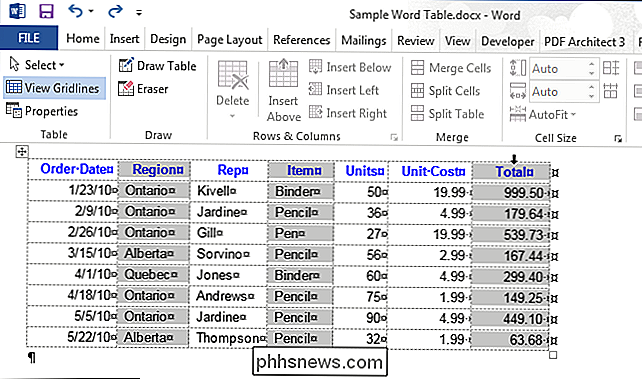
For at bruge tastaturet til at vælge en kolonne, vælg den første celle i kolonnen ved hjælp af tastaturet som beskrevet ovenfor, og tryk derefter på "Shift" -tasten. Mens du trykker på "Shift" -tasten, skal du holde piletasterne nede for at vælge hver celle i kolonnen, indtil du har markeret alle cellerne i søjlen som vist i det følgende billede.
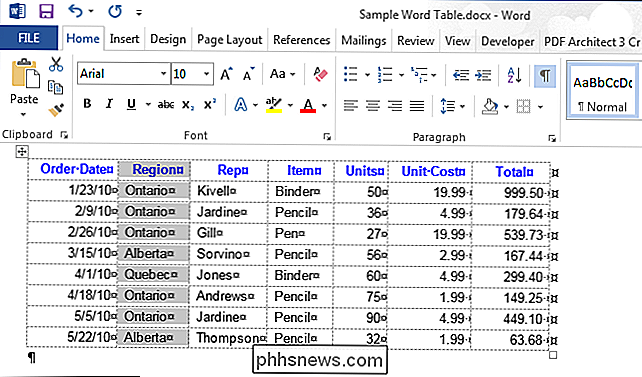
Valg af flere kolonner ved hjælp af tastaturet er lavet på samme måde som at vælge flere rækker. Når du har valgt en kolonne, skal du holde "Shift" tasten nede, mens du trykker på højre eller venstre piletast for hver efterfølgende kolonne, du vil vælge. Du kan ikke vælge ikke-sammenhængende kolonner ved hjælp af tastaturet.
Valg af en hel tabel
For at vælge et helt bord skal du flytte musen over bordet, indtil du ser ikonet for valg af bord i øverste venstre hjørne af tabellen.
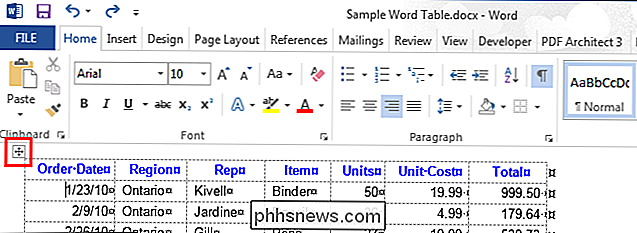
Klik på tabelvalgsikonet for at vælge hele tabellen.
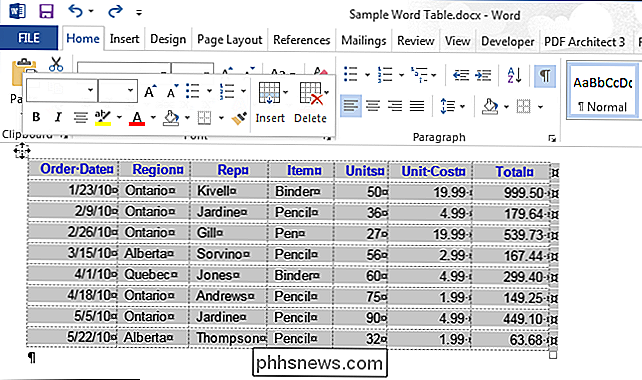
Brug af båndet til at vælge alt eller en del af en tabel
Du kan også bruge båndet til at vælge en hvilken som helst del af et bord eller et helt bord. Placer markøren i en hvilken som helst celle i tabellen og klik på fanen Layout under "Tabelværktøjer".
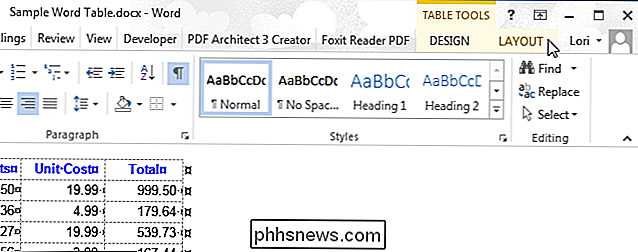
I afsnittet "Bord" skal du klikke på "Vælg" og vælge en indstilling i rullemenuen afhængigt af hvilken del af tabellen, du vil vælge.
BEMÆRK: "Vælg" -knappen på fanen "Layout" vælger kun den ene celle, rækken eller kolonnen, hvor markøren er i øjeblikket.
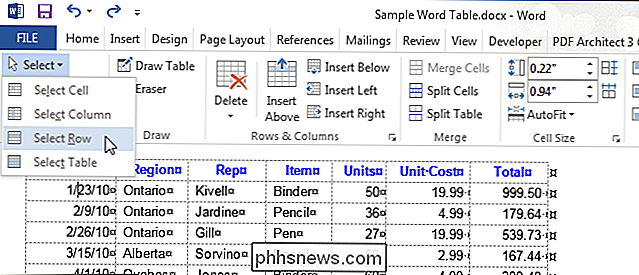
Hele bordet kan også vælges ved at holde tasten "Alt" nede og dobbeltklikke på bordet. Bemærk at dette også åbner "Research" ruden og søger efter det ord, du dobbeltklikker på.

Hvad betyder "Alt er en fil" Betydning i Linux?
En af de grundlæggende funktioner i Linux og andre UNIX-lignende operativsystemer er at "alt er en fil." Dette er en oversimplifikation, men forståelse hvad det betyder hjælper dig med at forstå, hvordan Linux fungerer. Mange ting på Linux vises i dit filsystem, men de er faktisk ikke filer. De er specielle filer, der repræsenterer hardwareenheder, systemoplysninger og andre ting - herunder en tilfældig talegenerator.

Hvordan kan du sikkert tilføje usikre enheder til et hjemmenetværk?
Uanset om vi kan lide det eller ej, er der kun nogle enheder i vores hjem, der er og altid vil være usikre. Er der en sikker måde at tilføje disse enheder til et hjemmenetværk uden at gå på kompromis med sikkerheden af andre enheder? Dagens SuperUser Q & A-indlæg har svaret på et sikkerhedskonsolideret læsers spørgsmål.



