Sådan bruger du MSCONFIG i Windows
Windows har alle mulige skjulte små værktøjer, som giver dig mulighed for at konfigurere og ændre systemindstillinger, som ikke er synlige på områder som kontrolpanelet. Et af mine yndlingsværktøjer, der har eksisteret siden Windows 98 er MSCONFIG. Det står grundlæggende for Microsoft System Configuration og er naturligvis brugt til at konfigurere forskellige indstillinger. I denne artikel vil jeg vise dig, hvordan du får adgang til MSCONFIG og hvordan du bruger det.
Lad os starte med at åbne MSCONFIG på Windows 7. Værktøjet er stort set det samme fra Windows Vista og højere, med kun en mindre ændring i Windows 8, som jeg vil tale om senere. Gå videre og klik på knappen Start og indtast msconfig .

Systemkonfigurationsdialogboksen vises med flere faner. Antallet af faner kan variere afhængigt af hvilken version af Windows du kører. I Windows 7 og 8 er der 5 faner: Generelt, Boot, Tjenester, Opstart og Værktøjer.
MSCONFIG Generelt faneblad
Den første fane, som er valgt som standard, vil normalt altid være fanen Generelt .
Her vil du se tre valgbare radioknapper under Startup Selection- overskriften. Normal opstart vælges som standard, medmindre det ændres. Diagnostisk opstart vil starte Windows op i en "fjernet" funktionalitetstilstand, der ligner, men ikke det samme som Safe Mode. Hvis du vælger denne indstilling, skal du huske at ændre den igen, når du er færdig med fejlfinding, eller Windows fortsætter med at starte på denne måde.
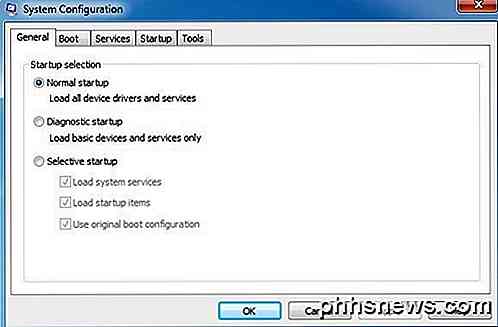
Når du vælger Diagnostisk opstart og klikker på Anvend, ser du også, at den automatisk vælger Selektiv opstart med kun feltet Indlæser systemtjenester, der er udfyldt. I diagnosemodus får du flere drivere og tjenester startet som standard end i Safe Mode, hvilket jeg forklar nedenfor. Hvis du finder ud af, at du skal bruge et Kontrolpanel-emne eller et program, der simpelthen ikke vil køre i fejlsikret tilstand, kan du prøve diagnosemodus, som laster mindre end en normal opstart, men mere end sikker tilstand.
Du bemærker, at når du klikker på Diagnostisk opstart, og klik på Anvend, markeres afkrydsningsfeltet Load system-tjenester ikke, men udfyldes fuldstændigt. Det er vigtigt, fordi hvis du klikker på fanen Tjenester og ruller igennem, vil du se, at kun en håndfuld tjenester er markeret. Nu, hvis du går tilbage til fanen Generelt, skal du klikke på Selective startup igen og markere afkrydsningsfeltet Indlæs systemtjenester med et aktuelt afkrydsningsfelt. Du vil se, at ALLE tjenester er markeret under fanen Tjenester ikke blot et udvalg af få.
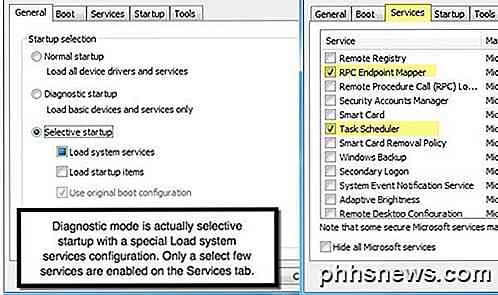
Med afkrydsningsfeltet Indlæsning af genstande kan du kun tjekke det med et afkrydsningsfelt, som enten aktiverer alle opstartsposterne på fanen Opstart eller deaktiverer dem alle. Det skal bemærkes, at hvis du vælger selektiv opstart med et afkrydsningsfelt i både Load system services og Load startup elementer, så er det stort set det samme som at lave en normal opstart, fordi alt er aktiveret.
Den eneste grund til at foretage selektiv opstart og kontrollere en eller begge punkter er at finde ud af, om en bestemt tjeneste eller opstartspost forårsager problemer. Måden at gøre er at kontrollere den relevante boks på fanen Generelt og derefter gå til Tjenester eller Start, klik på Deaktiver alle og afkryds kun ét element. Du genstarter computeren og ser, om den pågældende tjeneste eller opstartspost forårsager problemet med dit system. Hvis ikke, skal du gå til fanen Tjenester eller Opstart igen og tjekke et andet element. Fortsæt denne proces, indtil du finder din problemtjeneste eller opstartspost.
MSCONFIG Boot Tab
Nu hvor vi har en klar forståelse af fanen Generelt og hvordan den er forbundet med både fanerne Tjenester og Opstart, skal vi snakke om den anden fane: Boot. Dette er en vigtig fane, fordi den har mange muligheder for, hvordan Windows starter.
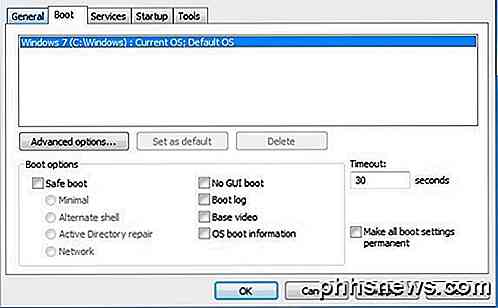
Lad os starte med Boot- muligheder, da det er hovedpunktet for denne fane. Knappen Avancerede valgmuligheder vil normalt kun blive brugt af programmører, der skriver en drivere til den aktuelle hardware.
Hvis du tjekker Safe Boot, kan du vælge mellem fire muligheder: Minimal, Alternativ skal, Active Directory reparation og Netværk. Lad os gå gennem hver mulighed:
- Minimal - Dette er standard sikker tilstand, der vil indlæse GUI'en med kun de mest grundlæggende drivere og tjenester aktiveret. Netværk vil blive deaktiveret i denne tilstand. Du kan stort set kun åbne explorer og gennemse.
- Alternativ skal - Dette vil indlæse sikker tilstand med bare kommandoprompten. GUI og netværk vil begge blive deaktiveret. Brug kun denne tilstand, hvis du vil køre DOS-kommandoer.
- Reparation af Active Directory - Dette er kun nyttigt for virksomhedens miljøer og vil sandsynligvis noget, som din netværksadministrator ville bruge.
- Netværk - Dette er som Minimal, medmindre netværk er aktiveret. Nyttig, hvis du skal oprette forbindelse til en netværksressource eller et websted for at downloade filer.
Til højre ser du fire afkrydsningsfelter, hvilket betyder at du kan tjekke op til alle fire, hvis det er nødvendigt. Lad os gå gennem disse muligheder:
- Ingen GUI boot - Vil simpelthen ikke vise Windows velkomstskærmen ved opstart.
- Boot log - Vil lave en logfil af hele bootprocessen placeret ved % SystemRoot% Ntbtlog.txt.
- Basis video - Vil indlæse Windows i minimal VGA-tilstand, som bruger standard VGA-drivere i stedet for de drivere, der er specifikke for det grafikkort, der er installeret på maskinen.
- OS boot information - Da drivere bliver indlæst under opstartsprocessen, vises navnet på driverne i output.
Timeout er den tid, bootmenuen vises, før den vælger standardindstillingen. Hvis du kontrollerer afkrydsningsfeltet Opret alle opstartsindstillinger permanent, klikker du normalt på Normal opstart på fanen Generelt, og du vender ikke tilbage til dine oprindelige indstillinger. Du skal manuelt ændre alle opstartsindstillinger.
Igen vil Windows fortsætte med at indlæse i fejlsikret tilstand, indtil du går tilbage til systemkonfigurationsværktøjet og afmarker det eller vælger normal opstart.
MSCONFIG Services-fanen
Næste er fanen Tjenester, som er ret selvforklarende. Det vigtigste her er, at du virkelig ikke vil deaktivere Microsoft-systemtjenester. Du læser mange artikler online om ubrugelige Windows-tjenester, som du skal deaktivere, men det er virkelig ikke en god idé.
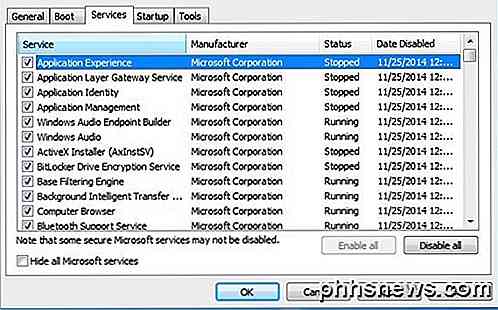
Fortsæt og kontroller feltet Skjul alle Microsoft-tjenester, og du vil kun blive efterladt af tredjepartstjenester. Deaktivering af tredjepartstjenester kan være nyttigt, men kun under visse omstændigheder. For det meste bruges denne fane til at deaktivere en tjeneste, der forårsager, at Windows fryser, blå skærm eller noget andet, der ikke er godt.
MSCONFIG Opstart faneblad
Opstart fanen er langt ved favoritfanen og virkelig den eneste grund til, at jeg faktisk bruger MSCONFIG-værktøjet i første omgang. Det forbløffer mig, hvor langsomt nogle klientcomputere er på grund af det massive antal opstartsprogrammer. Selvom jeg har meget, deaktiverer jeg normalt 80 procent af dem, fordi de ikke er nødvendige.
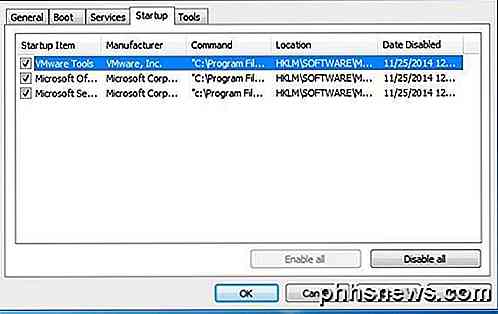
Selvfølgelig skal du være forsigtig, især på bærbare computere, fordi nogle opstartstyper styrer dit trådløse netværkskort eller din touchpad, og begge vil stoppe med at arbejde, hvis du fjerner dem. Det er bedst at udføre en simpel Google-søgning med opstartspostnavnet eller EXE-filen, som du kan se under Command .
Jeg har også allerede skrevet en dybtgående artikel om deaktivering af opstartsprogrammer i Windows, som giver dig flere tips og tips om, hvad du skal og hvad du ikke skal deaktivere.
MSCONFIG Værktøjer faneblad
Endelig er der en nyttig fane, der hedder Værktøjer, der grundlæggende forbinder en hel masse andre nyttige værktøjer i Windows.
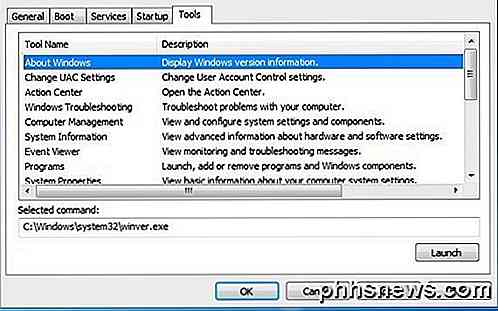
Dette omfatter alt fra oplysninger om Windows, UAC-indstillinger, actioncenter, fejlfinding, computerstyring, hændelsesvisninger, programmer, systemegenskaber, internetindstillinger, kommandoprompt, registreringseditor, opgaveadministrator, systemgendannelse osv. Hvis du ikke kan huske hvor du kan finde et værktøj eller en indstilling, er det sikkert angivet her.
Samlet set er systemkonfigurationsværktøjet et meget praktisk værktøj til at styre Windows-pc'er og absolut noget, du bør lære, hvis du vil blive en strømbruger. Hvis du har spørgsmål, skriv en kommentar. God fornøjelse!

Sådan hentes video og skærmbilleder fra en spilkonsol eller tv-streamingsboks
Du kan optage video (eller skærmbilleder) fra en hvilken som helst enhed med et HDMI-kabel eller kompositvideoutganger med en grundlæggende enhed. Du kan live-stream gameplay på Twitch TV med en sådan enhed. Moderne spilkonsoller - PlayStation 4, Xbox One og Wii U - har også nogle nyttige indbyggede skærmbilleder og videooptagelsesfunktioner.

Har du nogensinde optaget en video med din smartphone, så spil den på din computer, og find at videoen er på hovedet eller 90 grader væk? Jeg har haft det ved flere lejligheder, og jeg endte med at manuelt lave videoerne ved hjælp af forskellige tredjeparts software.I dette indlæg skal jeg snakke om to gratis Windows-programmer, som du kan bruge til at fastsætte underliggende videoer: VLC Media Player og Windows Movie Maker. Forsk



