Sådan har du fået adgang til Dropbox og anden Cloud Storage direkte fra Chrome OS 'File Manager

Google har gjort et fremragende arbejde med at bage sin egen skygtjeneste, Google Drive, ind i Chrome OS-filhåndtering. Hvis du bruger Drive til de fleste af dine cloud-behov, så føles det som indbygget opbevaring på en Chrome OS-enhed. Men hvis du bruger noget andet, som Dropbox eller netværkstilsluttet lagring, synes tingene ikke så rene. Sådan føjer du dem direkte til filhåndteringen i Chrome OS, så du hurtigt og nemt kan navigere dem.
Der er et par forskellige måder at gøre ved at gøre dette: Du kan søge efter hver tjeneste en ad gangen og tilføje dem manuelt, eller du kan bruge det ofte oversete "Tilføj nye tjenester" -link i filhåndteringen. Ja, den anden vej er meget enklere, så vi skal vise dig, hvordan du gør det. Vi skal tilføje en Dropbox-del i denne vejledning, men de samme trin vil gælde for stort set alle de andre cloud storage-tjenester derude.
Det første du skal gøre er at åbne filhåndtering- det er den blå cirkel med den hvide mappe i midten af den, hvis du ikke er sikker.
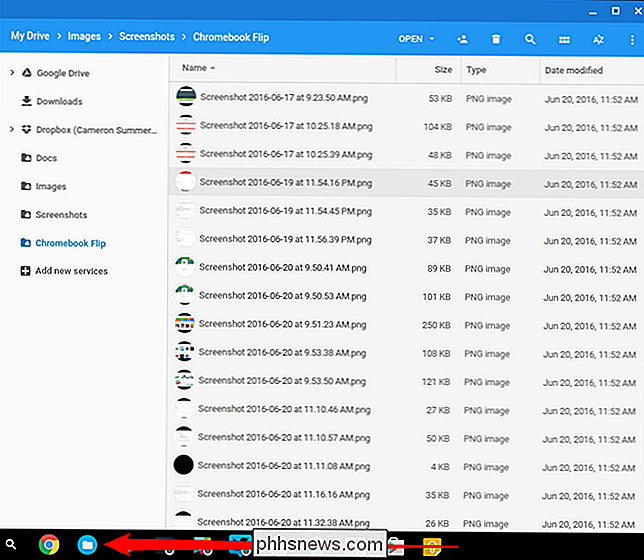
På venstre side er der hurtige links til ting som Google Drev og overførsler, men den mulighed du leder efter læser "Tilføj nye tjenester" med et lille plusikon ved siden af det.
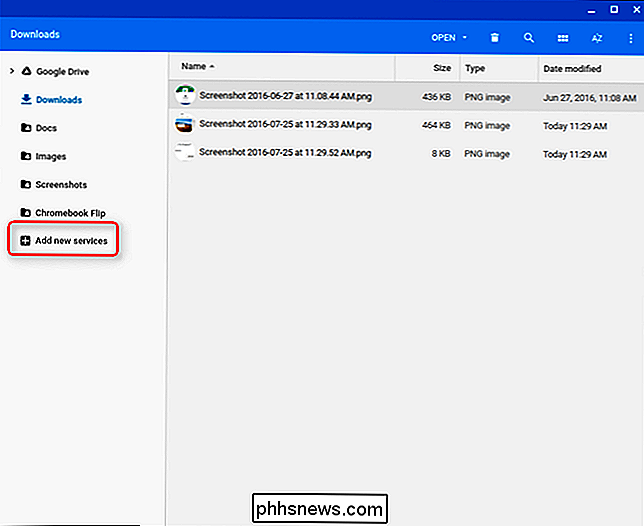
Når du klikker på det, vises "Install new from the webstore". Klik på det.
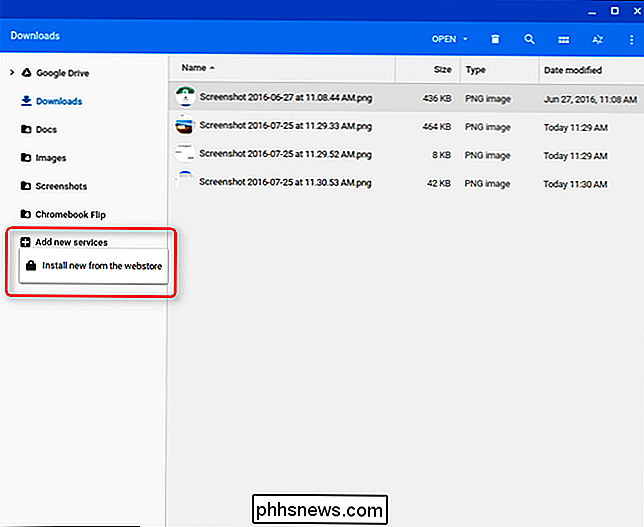
Dette åbner et nyt vindue med en håndfuld tjenester, der kan installeres, herunder Dropbox, OneDrive, Windows netværksaktier og meget mere. Det er værd at bemærke, at de fleste af disse ikke er officielle Google-udvidelser, men er lavet af en tredjepartsudvikler. De anbefales dog af Google i menuen "Tilføj nye tjenester", og for yderligere at hvile dine bevidsthed er de også alle åbne.
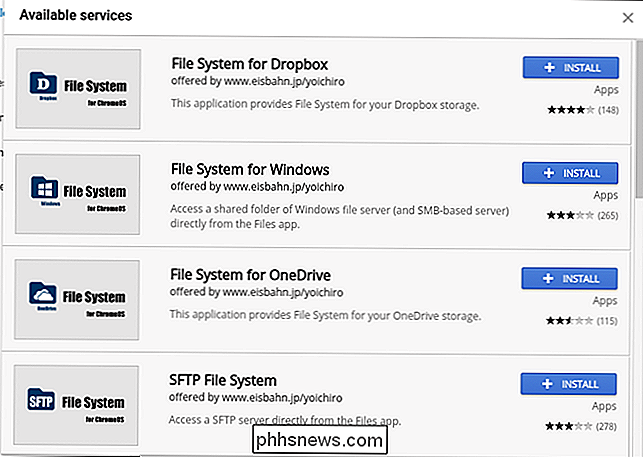
Det er værd at bemærke, at hvis du forsøger at montere et netværks- vedhæftede filer til filhåndteringen, skal du bruge denne app. Det er relativt nyt, så det vises ikke i menuen "Tilføj nye tjenester" endnu.
Gå videre og klik på installeringsknappen ud for den mulighed, du vil tilføje til din enhed. En popup vil bede dig om at bekræfte, og installationen bør kun tage et par sekunder efter det. Når den er færdig, skal den automatisk starte.
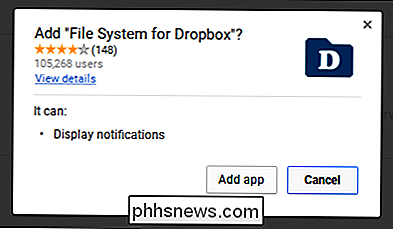
I vores testsituation åbnes vinduet File System for Dropbox med en knap, der læser "mount." Når du klikker på det, starter en Dropbox login-fortsæt og logger ind her, og tjenesten skal automatisk monteres i filhåndteringen.
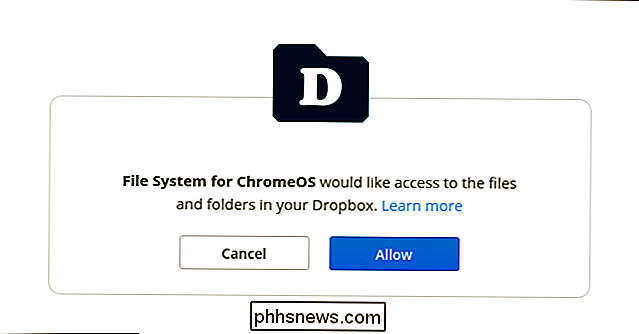
Det er det, du er færdig. Dropbox (eller hvilken valgmulighed du har valgt) vises nu som et af valgene i filhåndteringens bogmærkebjælke.
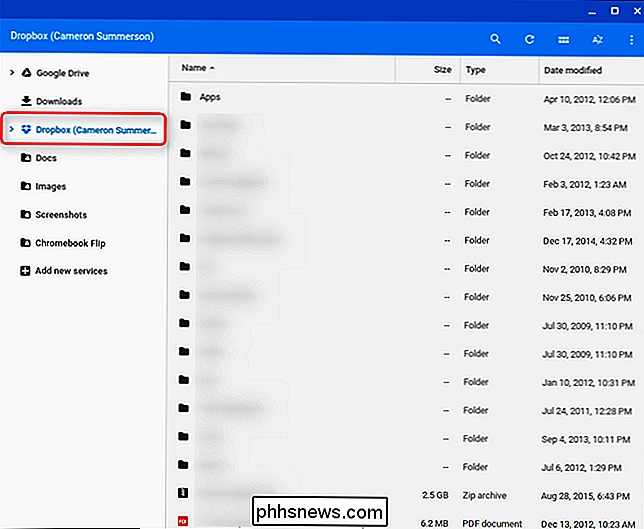

Sådan tilpasser du den nye fane side i Chrome
For de fleste fungerer den standard nye fane side i Chrome perfekt til deres formål. Men hvis du foretrækker at vælge, hvad der åbnes i en ny fane for dig selv, så har vi nogle alternative løsninger til dig. Når du åbner en ny fane i Chrome, kan du som standard se en søgelinje, Googles logo og miniaturefliser af de websteder, du har besøgt oftest.

Sådan ændrer du flere filer på en gang i MacOS
Mac'er har mange skjulte talenter, men hvis der er en, vi har fundet uundværlige, er det evnen til at omdøbe flere filer på én gang. Lad os sige, at vi har fire skærmbilleder, vi vil omdøbe. For at gøre det skal du markere dem alle, højreklikke og vælge "Omdøb 4 elementer". Der vises en dialogboks og derefter vises.



