Se Gemte Wi-Fi (WPA, WEP) adgangskoder på OS X
Næsten alle, der har en bærbar computer, har sandsynligvis forbundet med flere forskellige trådløse netværk i løbet af tiden. Jeg har tendens til at rejse meget og tage min bærbare computer med mig overalt, jeg går, så jeg har bogstaveligt talt over hundrede trådløse netværk, der er gemt på min Mac. Dette er godt, fordi jeg nemt kan oprette forbindelse til disse trådløse netværk, når jeg er inden for rækkevidde igen, selv om det er 6 måneder senere.
Men der er tidspunkter, hvor jeg skal kende adgangskoden til Wifi-netværket, normalt fordi jeg skal tilslutte en anden enhed som min iPhone eller iPad til netværket. Der er ingen måde, jeg nogensinde husker, at adgangskoden er et andet Wifi-netværk end mit eget, så jeg skal hente det fra et andet sted. Hvis din computer allerede er tilsluttet netværket, giver det den perfekte mening at bare finde nøglen derfra.
Heldigvis er det meget nemt at gøre dette i OS X. Alle adgangskoder, certifikater og andre sikkerhedsoplysninger er gemt i nøgleringsprogrammet . Her gemmes alle dine gemte adgangskoder til websites, forbindelser til netværksenheder osv.

Find gemt WiFi-adgangskode ved hjælp af nøglering
Først skal du åbne nøglering ved enten at søge efter det i Spotlight eller gå til Applications - Utilities .
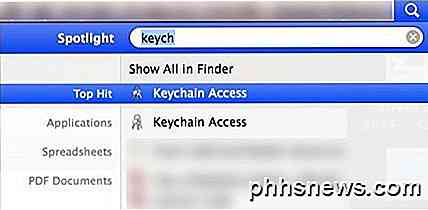

Når nøgleringstilgang åbnes, vil du se listen over login-elementer som standard markeret i den venstre kolonne. Denne liste omfatter applikationsadgangskoder, internetadgangskoder, netværksadgangskoder og webformularadgangskoder.
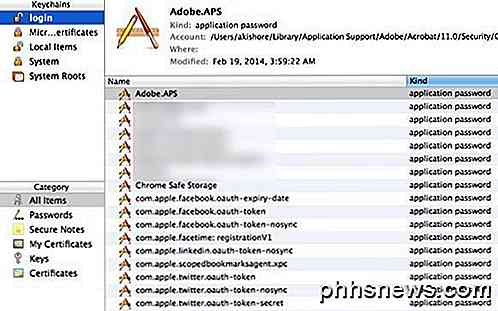
For at finde adgangskoderne til trådløse netværk skal du klikke på System i menuen øverst til venstre. Disse skal alle kategoriseres som AirPort-netværksadgangskode .
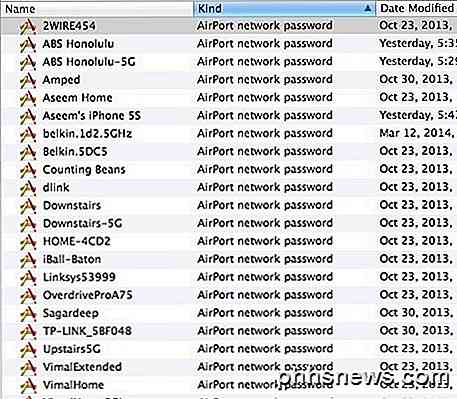
Nu for at se den egentlige adgangskode, skal du fortsætte og dobbeltklikke på det trådløse netværk efter eget valg. Du får et pop op-vindue, der viser navnet på netværket og nogle andre detaljer. Nederst ses afkrydsningsfeltet Vis adgangskode . Gå videre og tjek det.
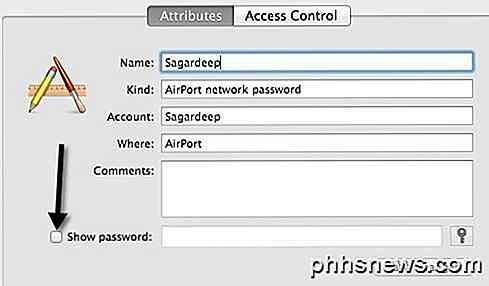
Før du kommer til at se adgangskoden, skal du indtaste din OS X-adgangskode, hvorefter en anden dialog vil dukke op og sige, at OS X ønsker at foretage ændringer. Indtast en administratorens navn og adgangskode for at tillade dette .
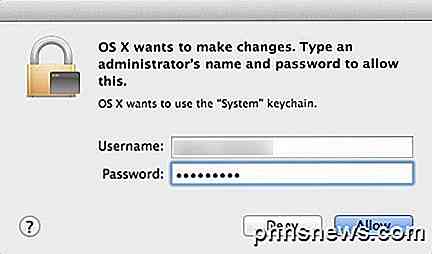
Du skal indtaste dit brugernavn og adgangskode til OS X igen. Jeg er ikke sikker på, hvorfor det krævede to gange, men sådan arbejder det på Mavericks på dette tidspunkt. Når du har gjort det, får du endelig det gemte Wifi-kodeord!

Sådan løses Google Play Butik, når det konstant tvinges til at lukke
Intet er så frygteligt som at se den skæbnefulde "Desværre har Google Play Butik stoppet" besked ... hver gang du åbner butikken . Her er hvad du skal gøre, hvis Play Butik på din telefon eller tablet fortsætter med at gå i stykker. Ryd Play-butikens cache og / eller data Når en app kraft lukkes, så snart du åbner den (eller kort tid derefter) Det første du vil prøve, er at rydde den pågældende appens cache.

Sådan slettes din browsinghistorik i Chrome til iOS
Ligesom på din stationære computer gemmer browsere på dine mobilenheder din browsinghistorik, så det bliver nemmere at komme tilbage til websteder, du har været før. Det betyder også, at enhver, der har adgang til din enhed, også kan sejle gennem din browserhistorik, så det er nok i din bedste interesse at rydde det en gang imellem.



