Sådan fjerner du din Google-søgehistorik

Google ved meget om dig baseret på din søgehistorik. Det er en slags søgning, at lære om folk og tjene dem relevant reklame. Men heldigvis giver virksomhedens brugerorienterede værktøjer dig mulighed for at fjerne denne viden på din fritid.
- Åbn din browser og gå til myactivity.google.com.
- Klik på menuen i øverste venstre hjørne af siden , og vælg "Aktivitetskontrol" fra listen.
- Klik på "Administrer aktivitet" under Web- og appaktivitet. Klik på menuen med tre prikker ved siden af en enkelt session for at slette disse elementer eller trepunktsmenuen på toppen til at slette hele din historie.
Historikken kan ryddes i en total "ren skifer" -modus, eller individuelle poster kan slettes for de (ahem) sarte henvendelser, som du hellere ingen andre ved. Sådan gør du begge. (Bemærk: Du kan også gøre noget herom i Android, hvis du ikke er i nærheden af en computer.)
Sådan slettes hele søgehistorikken (plus andre ting)
Din historie med Google Search, sammen med alle de andre Google-tjenester, du bruger som Android, Chrome Browser og YouTube, gemmes på din side med min aktivitet. Gå til myactivity.google.com, og du kan se mere eller mindre alt, hvad du har gjort, som Google ved. Du er ikke bekymret, du er den eneste bruger, der har adgang til disse ting. Google anonymiserer dataene, som den bruger til at vise annoncer og analysere trends.
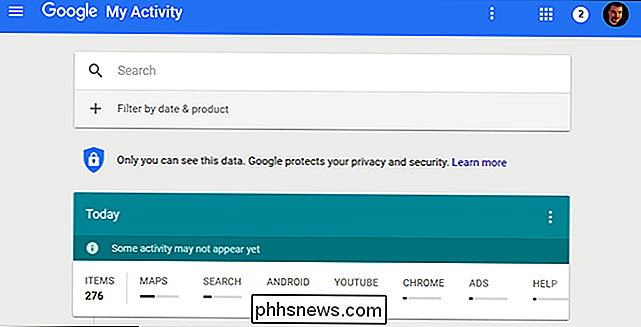
For at rydde din historie skal du klikke på hamburgermenuen øverst til venstre -hånd side af myactivity.google.com-siden (det er de tre vandrette barer ved siden af "Google"), og klik derefter på "Aktivitetskontrol" i sidemenuen.
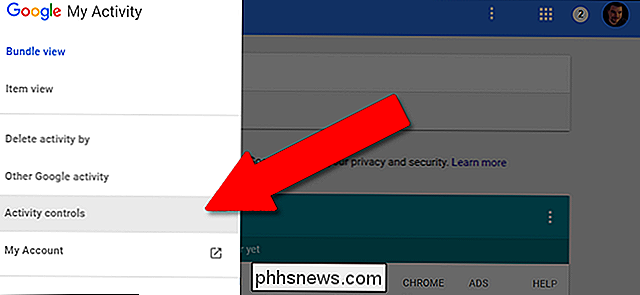
Klik på "Web & Appaktivitet" under det første punkt, Administrer aktivitet. "Du får vist alle de varer, du søgte efter, og hvis du bruger Android og Chrome med den konto, du er logget ind på, alle de apps og websteder, du besøgte, så godt. De er adskilt i "sessioner", grupperede aktivitetsstykker baseret på tid. Det er muligt at slette disse individuelt med trepunktsmenuerne i øverste højre hjørne af hver.
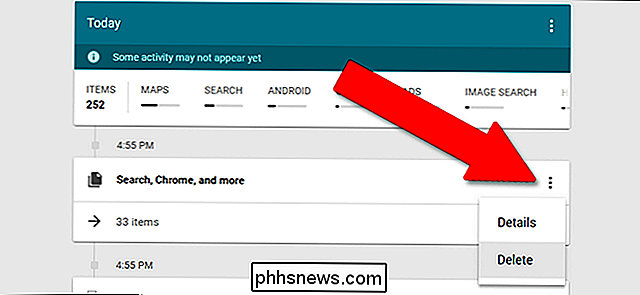
For at slette helt alt her skal du klikke på trepunktsmenuen i den øverste blå bjælke og derefter klikke på "Slet aktivitet af."
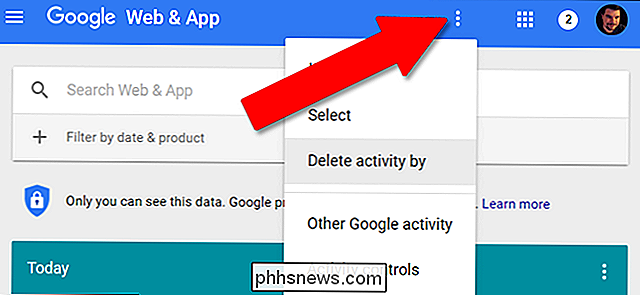
Fra denne side kan du slette al din aktivitet for alle overvågede søgninger, websteder og Android-apps. Under "Slet efter dato" skal du vælge "All time". Du kan forlade standardet "Alle produkter" valgt, eller vælg kun "Søg" for at slette bare din Google-søgehistorik.
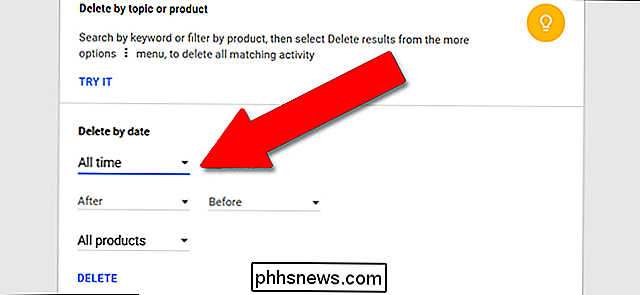
Sådan slettes din aktivitet for individuelle tjenester
Følg instruktionerne ovenfor, når du kommer til afsnittet "Slet aktivitet efter". Men før du klikker på knappen "Slet", skal du åbne den sidste rullemenu. Her kan du slette dine søge- og brugsdata for en svimlende mængde Google-tjenester. Det er lidt svært at se straks på internettet, så her er den fulde liste:
- Annoncer
- Android
- Assistent
- Bøger
- Chrome
- Udviklere
- Udtryk
- Finansiering
- Google+
- Hjælp
- Billedsøgning
- Kort
- Kort Tidslinje
- Nyheder
- Afspil
- Afspil musik
- Søg
- Indkøb
Bemærk, at specificeret listen er ikke ligefrem ligetil. Hvis du for eksempel har udført en Google-søgning efter "Couches" i browseren, men derefter klikket på "Billeder" for billedbaserede resultater, har du efterladt separate historier i både standard Google Søgning og Google Billedsøgning. Nogle af Googles tjenester vises heller ikke her, som YouTube (se nedenfor).
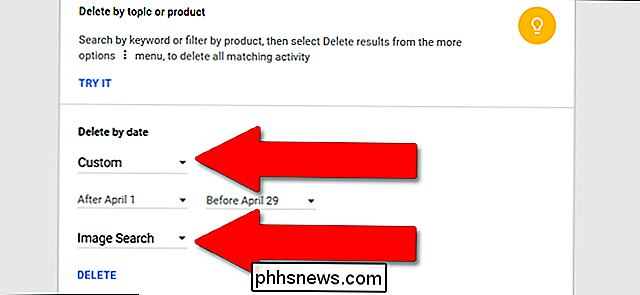
De tidligere nævnte datoindstillinger kan bruges her, så brugere kan vælge en eller alle tjenester og slette ved "I dag", "I går" "Sidste 7 dage", "Sidste 30 dage", "Alltid" eller et tilpasset udvalg af datoer valgt med kalenderværktøjet.
Når du har valgt dit datointerval og din tjeneste, skal du klikke på "Slet" for at rydde den specifikke historie.
Sådan slettes individuelle søgeartikler
Hvis der kun er en ting, du vil slette, mens resten af din Google-historie er intakt, skal du gå tilbage til siden Google Min aktivitet, myactivity.google.com.
Hvis du kender den præcise dato og klokkeslæt for søgningen eller aktiviteten, du vil slette, kan du finde den på den omvendte tidslinje på denne side. Du skal muligvis klikke på "X-elementer" under en tidsindstillet session for at udvide visningen. Tidslinjen ruller uendeligt; Du kan bare fortsætte nederst på siden for at få flere resultater.
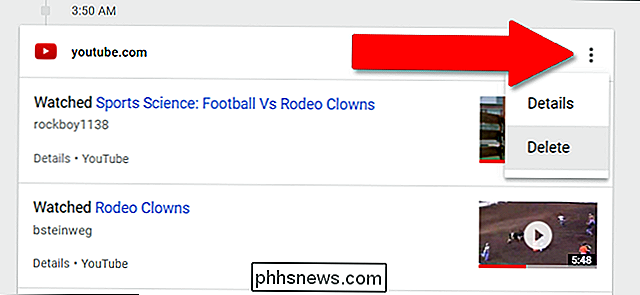
For at slette den fulde tidsindstillede session skal du klikke på menuen med tre punkter i toppen af sektionen og derefter "Slet". For kun at slette en enkelt post , klik på "detaljer" under det enkelte emne, og vælg derefter endnu en gang 3-punktsmenuen og "Slet".
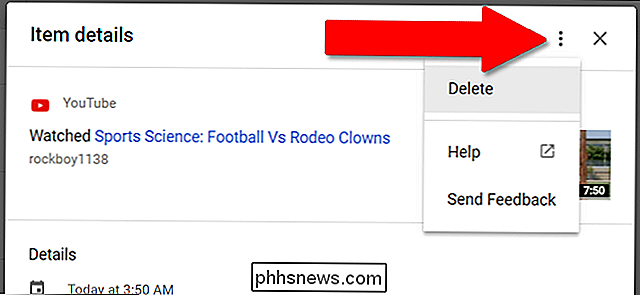
Hvis du ikke kender datoen for det emne, du vil slippe af med, skal du søge efter det ved hjælp af felt øverst på siden. Du kan yderligere indsnævre resultaterne med alternativet "Filter efter dato og produkt". Her kan du vælge bestemte Google-tjenester og et datointerval for at finde den aktivitet, du vil slette. Når du finder det igen, skal du klikke på trepunktsmenuen og derefter slette.
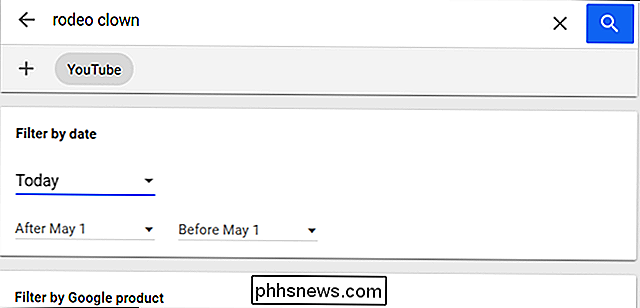
Sådan slettes din placeringshistorik, YouTube-historik og stemmeaktivitet
Nogle Google-tjenester er ikke inkluderet i de fulde sletningsværktøjer ovenfor . Disse er:
- Placeringshistorik
- Enhedsoplysninger (Android- og Chrome OS-kontakter, kalendere, tekniske data og visse anvendelser af app)
- Søgning efter tal og lydhistorik ("OK Google" -søgninger og lignende)
- YouTube Søgehistorik
- YouTube Watch History
For at komme til sletningsværktøjerne for disse specifikke tjenester, skal du klikke på sidemenuen på myactivity.google.com igen og derefter klikke på "Aktivitetsstyring". Du vil blive taget tilbage til Googles overordnede administrationsside med en ny kortsektion for hver tjeneste.
Historien for hver af dem kan slås til eller fra ved at klikke på det blå skifte under overskriftsbilledet. Klik på "Administrer", og du vil blive taget til en anden side ... som desværre er en anden side for hver tjeneste.
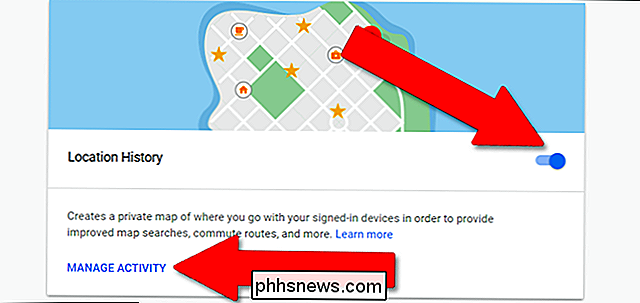
For Placeringshistorik er du taget til siden nedenfor. Klik på ikonet for indstillinger (gear-logoet) i nederste højre hjørne og derefter "Slet alle positionshistorik." Du kan også sætte din positionshistorik i pause med denne menu.
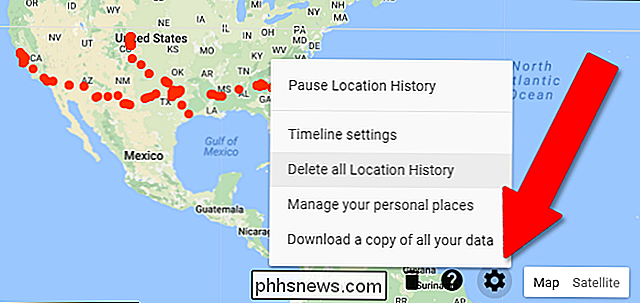
For de øvrige tjenester på denne liste, brugeren interface er det samme. Klik på "Administrer", og klik derefter på den næste side på menuen med tre punkter i øverste højre hjørne. Klik på "Slet alle" eller "Slet aktivitet efter" afhængigt af tjenesten, som præsenterer dig med samme datointerval som multi-serviceværktøjet ovenfor.
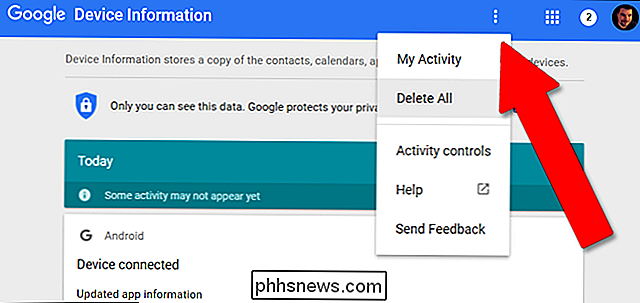
Husk, at Google bruger sporing på Søg og alle dens andre tjenester for at informere din personlige søgeresultater, blandt andet. Så hvis du systematisk sletter alle historiske data fra din Google-konto. Vær ikke overrasket, hvis dine søgeresultater ændres betydeligt for den berørte konto.

Hvorfor du måske vil gøre dette RELATERET: Hvad er en VPN og hvorfor Ville jeg have brug for en? Et hjem VPN giver dig en krypteret tunnel, der kan bruges, når du er på offentlig Wi-Fi, og kan endda tillade dig adgang til landespecifikke tjenester fra udlandet - selv fra en Android, iOS-enhed eller en Chromebook.

Sådan tilføjes programmer, filer og mapper til systemstart i Windows
Nogle Windows-apps konfigurerer sig til automatisk at starte, når Windows starter. Men du kan lave en app, en fil eller en mappe med Windows ved at tilføje den til Windows "Opstart" -mappen. Tryk på Windows + R for at åbne dialogboksen "Kør". Skriv "shell: startup" og tryk derefter på Enter for at åbne mappen "Opstart".



